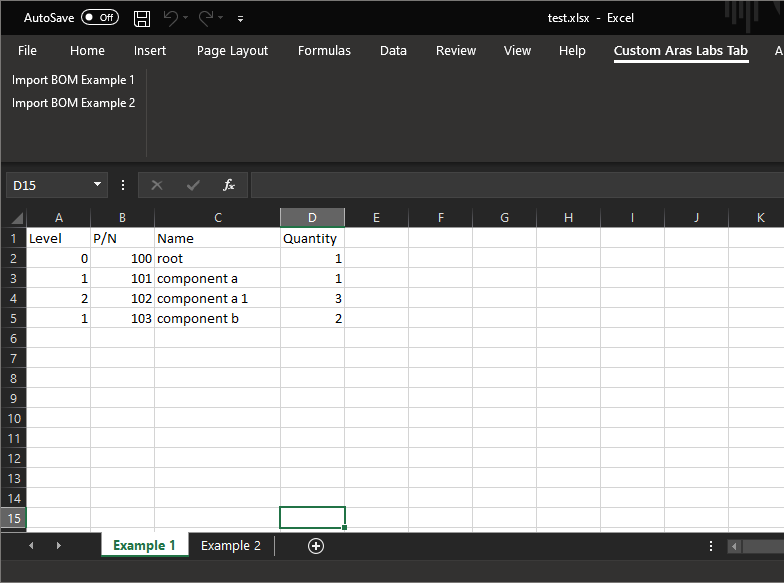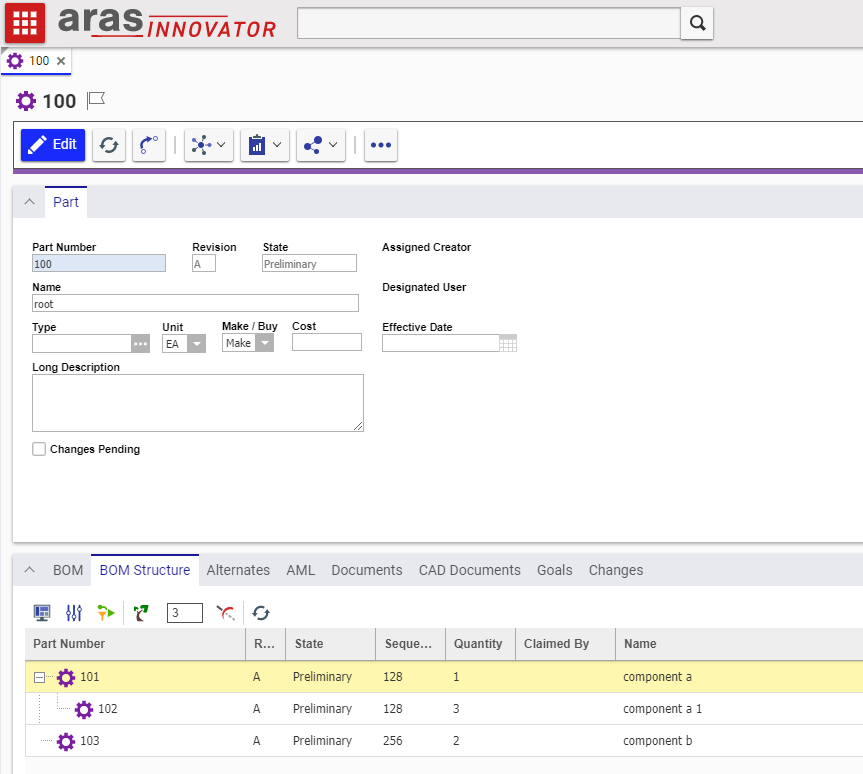A Sample app that will read in a specifically formatted Excel file and create a Part BOM structure inside of Innovator.
Always back up your code tree and database before applying an import package or code tree patch!
- Aras Innovator installed (version 12.0 SPx preferred)
- Aras Package Import tool
- Visual Studio
Note you need to install toolsets: Web& Cloud -> Office/SharePoint development
- Microsoft Office Excel
- .NET\IOM.DLL
This DLL is used when developing .NET applications or modules. e.g. The Package Import Export Utilities or a custom website that connects to the Innovator Server.
- Back up your database and store the BAK file in a safe place.
- Open the Aras Package Import tool.
- Enter your login credentials and click Login.
Note: You must log in as root for the package import to succeed!
- Enter the package name in the TargetRelease field.
Optional: Enter a description in the Description field.
- Enter the path to your local ..\Excel-Add-In\Aml\imports.mf file in the Manifest File field.
- Select ExcelAddIn in the Available for Import field.
- Select Type = Merge and Mode = Thorough Mode.
- Click Import in the top-left corner.
- Close the Aras Package Import tool.
- Open the ExcelAddIn.sln solution by path: ..\Excel-Add-In\ExcelAddIn\ExcelAddIn.sln.
- Add reference to IOM.DLL
- Open file named ThisAddIn.cs.
- Change the next fields according to your installed environment: userName, password, database, innovatorServerUrl.
- Build solution.
- Run file by path ..\Excel-Add-In\ExcelAddIn\ExcelAddIn\bin\Debug\ExcelAddIn.vsto.
- Open ..\ExcelAddIn\test.xlsx file for view.
- Go to "Custom Aras Labs Tab" tab.
Note: If the "Custom Aras Labs Tab" tab is not present than go to File -> Options -> Add-ins, select 'Disabled Items' for Manage and click 'Go...' button, select "Custom Aras Labs Tab" and enable it.
- Click Import BOM Example 1 for sheet named Example1 and Import BOM Example 2 for sheet named Example2.
- Log in to Aras as admin.
- Navigate to Design/Parts in the table of contents (TOC).
- Check if the items from test.xlsx present and check Bom structure according to excel data structure.
- Rob McAveney
- Christopher Gillis
- Volodymyr Shyshkivskyi