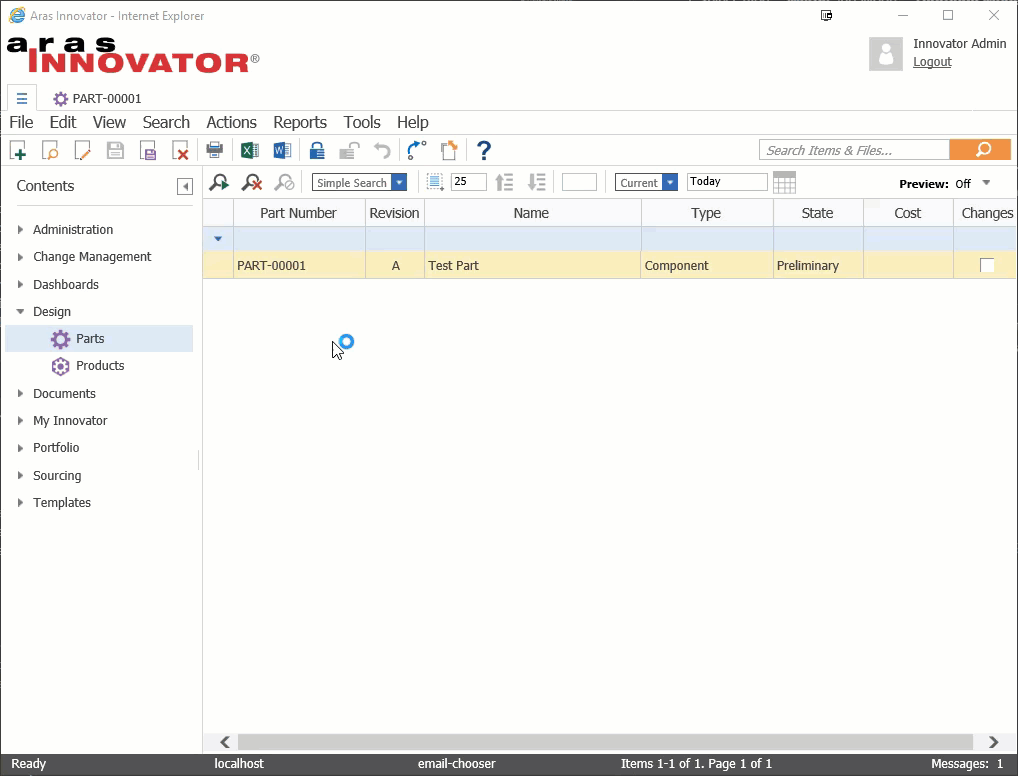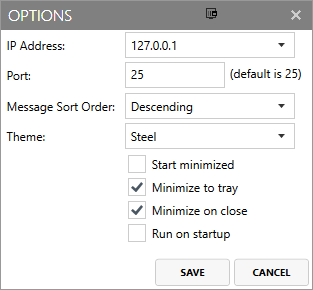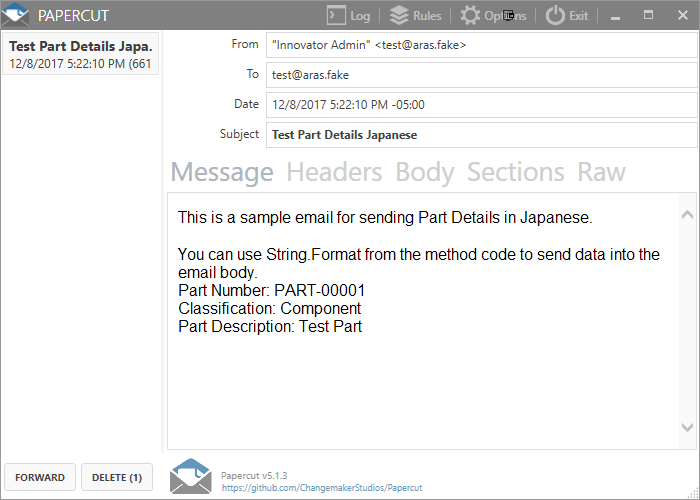The sample provided adds an action on the Part Item that will allow the user to send an email to the creator of the Part with details of the part. The action is a client action that takes user input, in the form of a "Language Chooser" so the user can determine what language to send the email in (Translated Emails must be provided by you).
This project and the following release notes have been migrated from the old Aras Projects page.
| Release | Notes |
|---|---|
| v2.1.1 | Tested on IE, Edge Firefox 60 ESR, and Chrome |
| v2.1 | Updated documentation with usage and testing options |
| v2 | Updated for Aras 11 SP9 |
| v1 | LanguageChooserForEmail Sample Package |
| Project | Aras |
|---|---|
| v2.1.1 | 11.0 SP12, 15 |
| v2.1 | 11.0 SP9 |
| v2 | 11.0 SP9 |
| v1 | 9.3.0 SP5 - SP8 |
Always back up your code tree and database before applying an import package or code tree patch!
- Aras Innovator installed
- Aras Package Import tool
- LanguageChooserForEmail import package
- The target Aras instance must have an SMTP server configured. See Testing Options below for testing the project without a full SMTP server configured.
- Users must have email addresses in the target Aras database.
- Backup your database and store the BAK file in a safe place.
- Open up the Aras Package Import tool.
- Enter your login credentials and click Login
- Note: You must login as root for the package import to succeed!
- Enter the package name in the TargetRelease field.
- Optional: Enter a description in the Description field.
- Enter the path to your local
..\LanguageChooserForEmail\Import\imports.mffile in the Manifest File field. - Select all in the Available for Import field.
- Select Type = Merge and Mode = Thorough Mode.
- Click Import in the top left corner.
- Close the Aras Package Import tool.
- Login to Aras.
- Navigate to Design > Parts in the TOC.
- Right click on a Part in the grid and select Email Details to Creator.
- Choose your preferred language and click Send Email.
Don't have an SMTP server configured, or you don't want to spam your users with test emails? Here are two options for testing this project in a dev environment without a full SMTP server.
The InnovatorServerConfig.xml file in the root of every Aras Innovator installation contains an operating parameter for email debugging. Enabling this option will write all outgoing emails to files in Innovator\Server\temp\ by default.
- Open
InnovatorServerConfig.xmlfor editing. - Replace
<disabled_operating_parameter key="email_debug_option" value="file"/>with<operating_parameter key="email_debug_option" value="file"/>. - Follow the Usage Steps above to trigger an outgoing email.
- Open up the new file created in
Innovator\Server\temp\. It should look something like this:
TO: test@aras.fake
FROM: "Innovator Admin" <test@aras.fake>
SUBJECT: Test Part Details Japanese
<body style="font-family: Arial, Helvetica, sans-serif; font-size: small; font-weight: normal">
<p>This is a sample email for sending Part Details in Japanese.</p>
<p>You can use String.Format from the method code to send data into the email body.<br/>
Part Number: PART-00001<br/>
Classification: Component<br/>
Part Description: Test Part</p>
</body>
To disable email debugging, simply revert the change to the operating parameter.
Another option for testing this project without a complete SMTP server is to use a lightweight SMTP Receiver like Papercut. Here's how:
-
Download and install the latest release of Papercut.
-
Open the Papercut client and click Options in the toolbar.
-
Choose an IP address to use and leave the default port. Save your options.
-
Open
InnovatorServerConfig.xmlfor editing. -
Set the IP address you chose in the Mail tag's SMTPServer attribute:
<Mail SMTPServer="127.0.0.1"/>. -
Save your changes.
-
Follow the Usage Steps above to trigger an outgoing email.
The outgoing email should appear in Papercut and look something like this:
- Fork it!
- Create your feature branch:
git checkout -b my-new-feature - Commit your changes:
git commit -am 'Add some feature' - Push to the branch:
git push origin my-new-feature - Submit a pull request
Created by Aras Corporation Support.
Published to Github under the MIT license. See the LICENSE file for license rights and limitations.