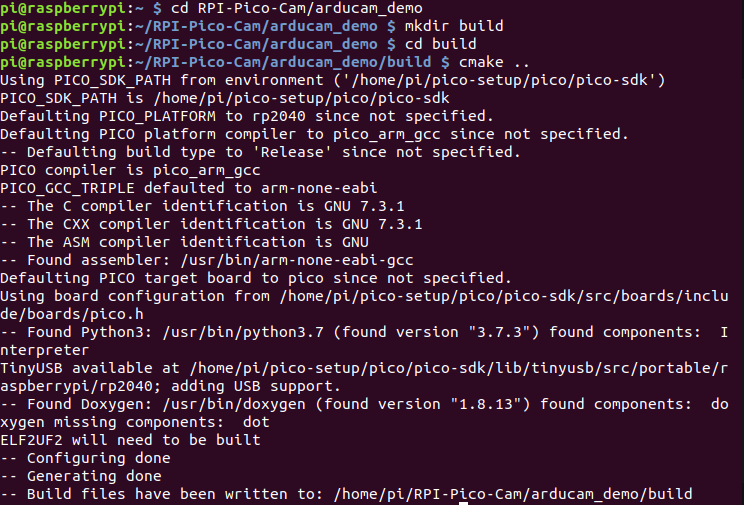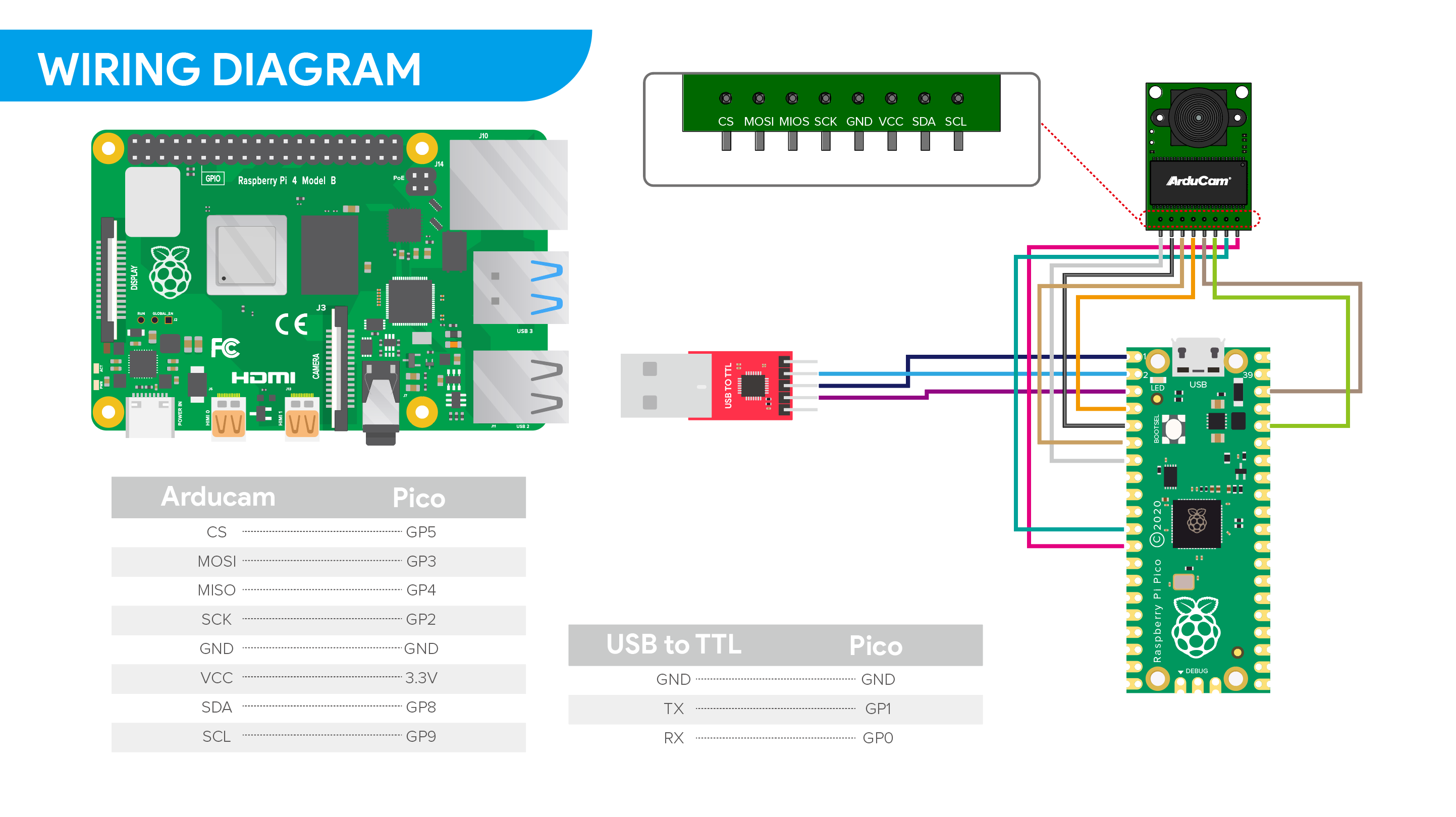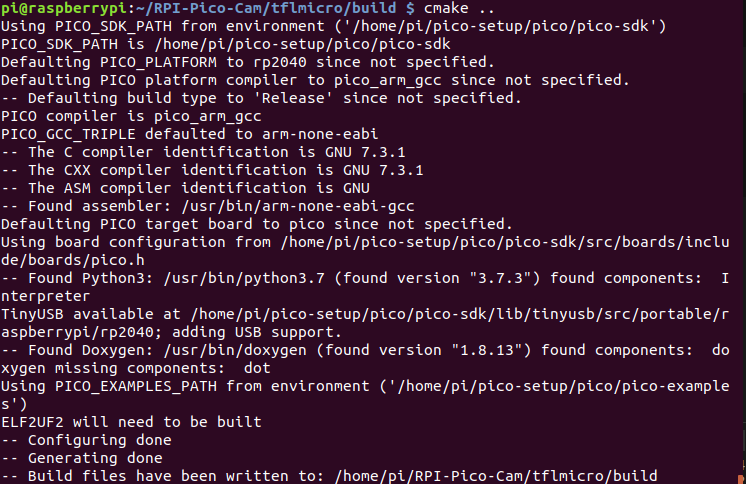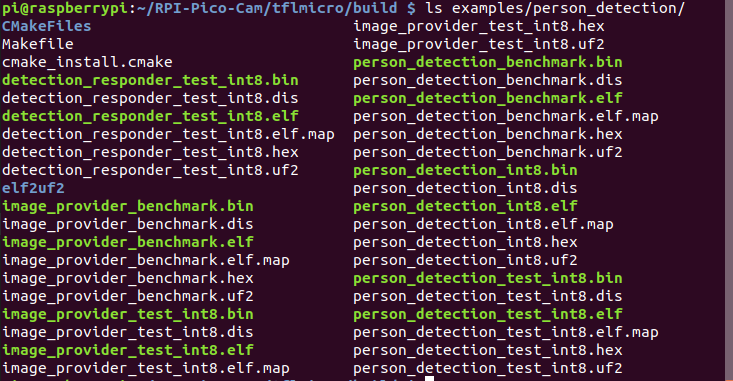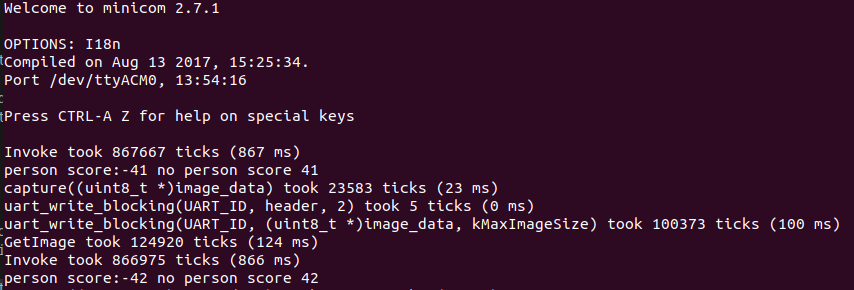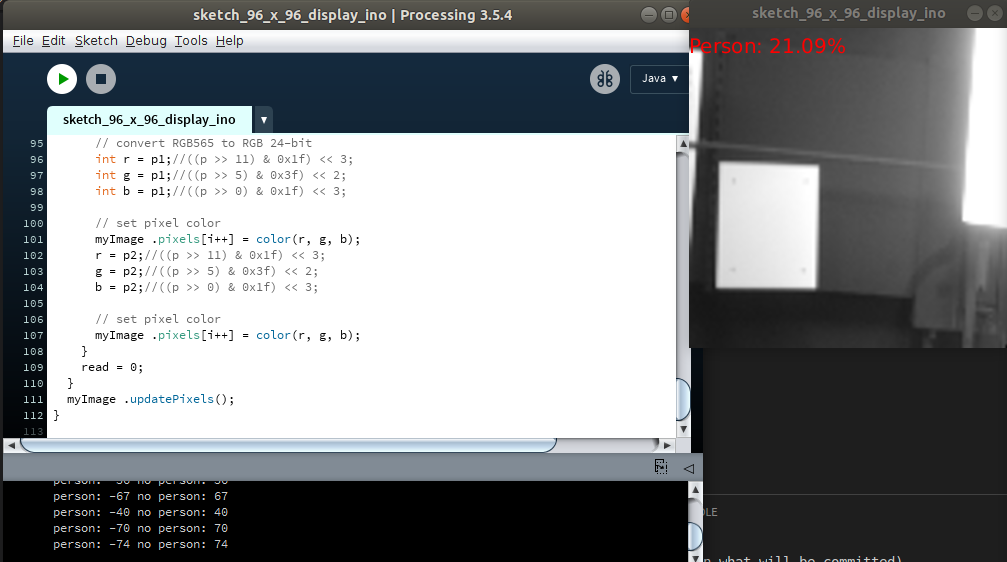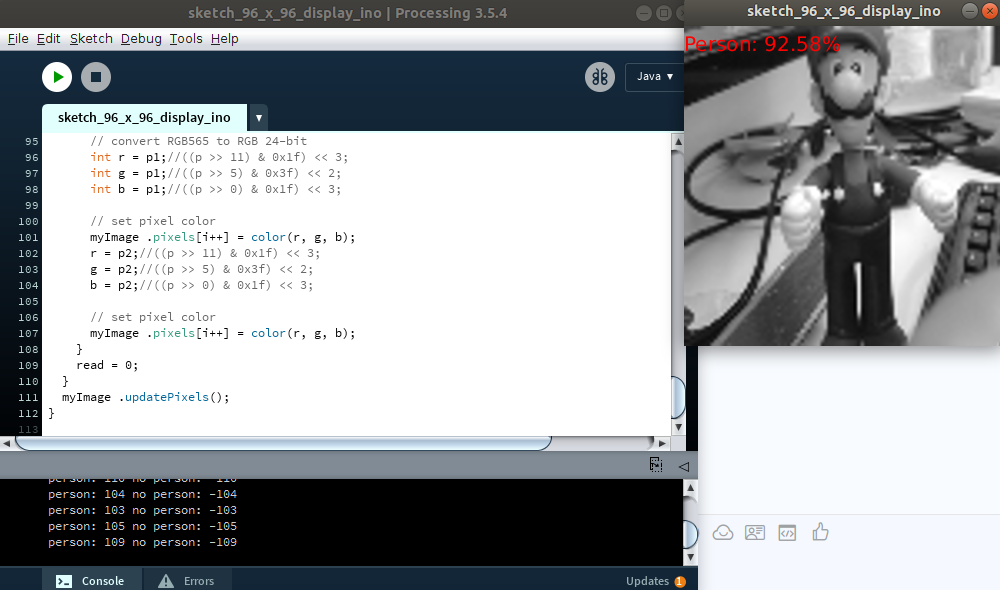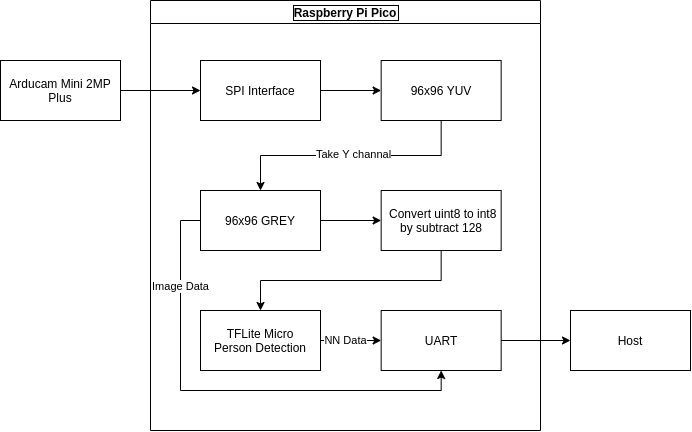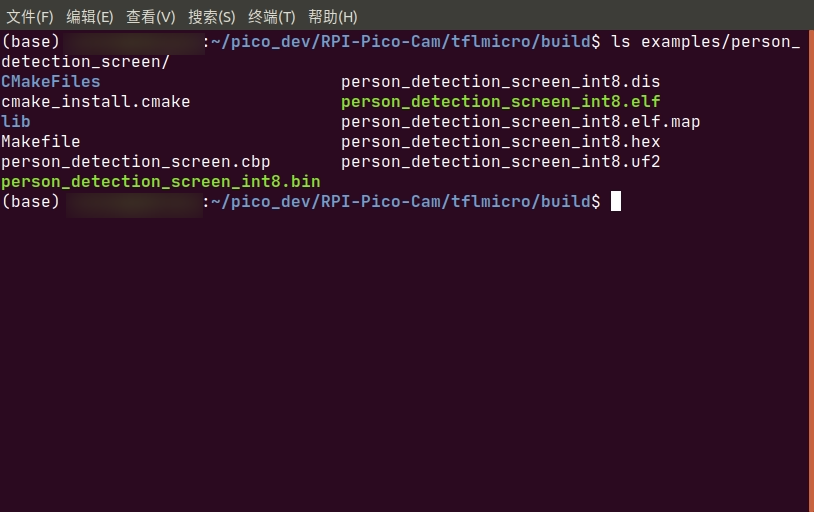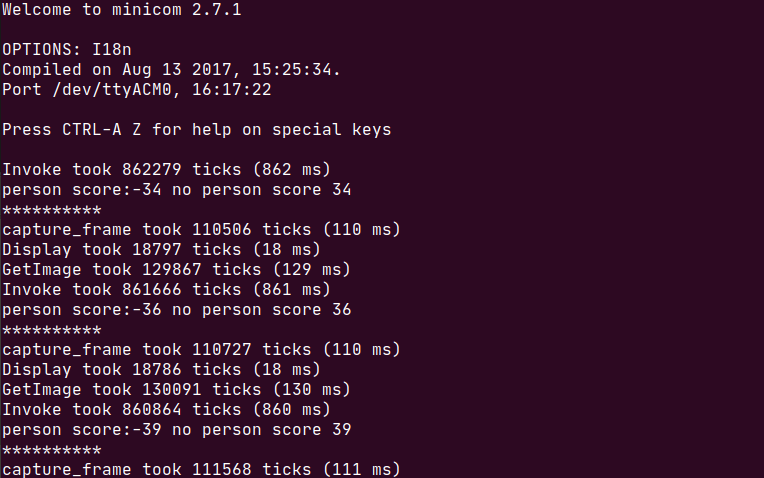See Getting Started with the Raspberry Pi Pico and the README in the pico-sdk for information on getting up and running.
If you are developing for Raspberry Pi Pico on the Raspberry Pi 4B, or the Raspberry Pi 400, most of the installation steps in this Getting Started guide can be skipped by running the setup script. You can get this script by doing the following:
git clone https://github.com/raspberrypi/pico-setup.gitThen run:
pico-setup/pico_setup.shThe script will:
- Create a directory called pico
- Install required dependencies
- Download the pico-sdk, pico-examples, pico-extras, and pico-playground repositories
- Define PICO_SDK_PATH, PICO_EXAMPLES_PATH, PICO_EXTRAS_PATH, and PICO_PLAYGROUND_PATH in your ~/.bashrc
- Build the blink and hello_world examples in pico-examples/build/blink and pico-examples/build/hello_world
- Download and build picotool (see Appendix B). Copy it to /usr/local/bin. • Download and build picoprobe (see Appendix A).
- Download and compile OpenOCD (for debug support)
- Download and install Visual Studio Code
- Install the required Visual Studio Code extensions (see Chapter 6 for more details)
- Configure the Raspberry Pi UART for use with Raspberry Pi Pico
Once it has run, you will need to reboot your Raspberry Pi,
sudo reboot- Download RPI-Pico-Cam
git clone https://github.com/ArduCAM/RPI-Pico-Cam.git- Compile
cd RPI-Pico-Cam/arducam_demo
mkdir build
cd build
cmake ..make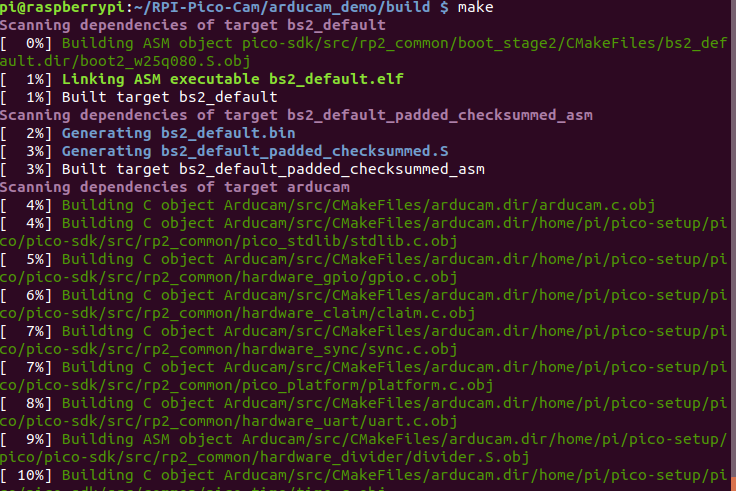
Then you will creat some files under RPI-Pico-Cam/arducam_demo/build/Arducam path
| Bin | Description |
|---|---|
| arducam_demo.elf | which is used by the debugger. |
| arducam_demo.uf2 | which can be dragged onto the RP2040 USB Mass Storage Device. |
| App | Description |
|---|---|
| arducam_demo | This is a video streaming demo. |
- Hardware connection
- Load and run arducam_demo
The simplest method to load software onto a RP2040-based board is by mounting it as a USB Mass Storage Device.
Doing this allows you to drag a file onto the board to program the flash. Go ahead and connect the Raspberry Pi Pico to
your Raspberry Pi using a micro-USB cable, making sure that you hold down the BOOTSEL button to force it into
USB Mass Storage Mode.
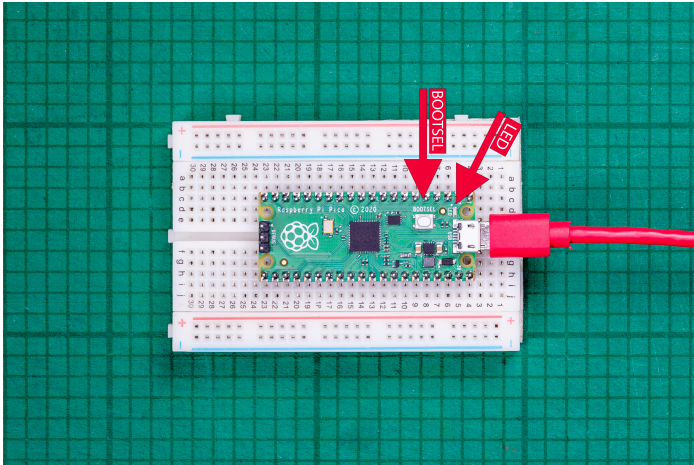
If you are logged in via ssh for example, you may have to mount the mass storage device manually:
$ dmesg | tail
[ 371.973555] sd 0:0:0:0: [sda] Attached SCSI removable disk
$ sudo mkdir -p /mnt/pico
$ sudo mount /dev/sda1 /mnt/picoIf you can see files in /mnt/pico then the USB Mass Storage Device has been mounted correctly:
$ ls /mnt/pico/
INDEX.HTM INFO_UF2.TXT
Copy your arducam_demo.uf2 onto RP2040:
sudo cp arducam_demo.uf2 /mnt/pico
sudo sync- Download RPI-Pico-Cam
git clone https://github.com/ArduCAM/RPI-Pico-Cam.git- Compile
cd RPI-Pico-Cam/tflmicro
mkdir build
cd build
cmake ..make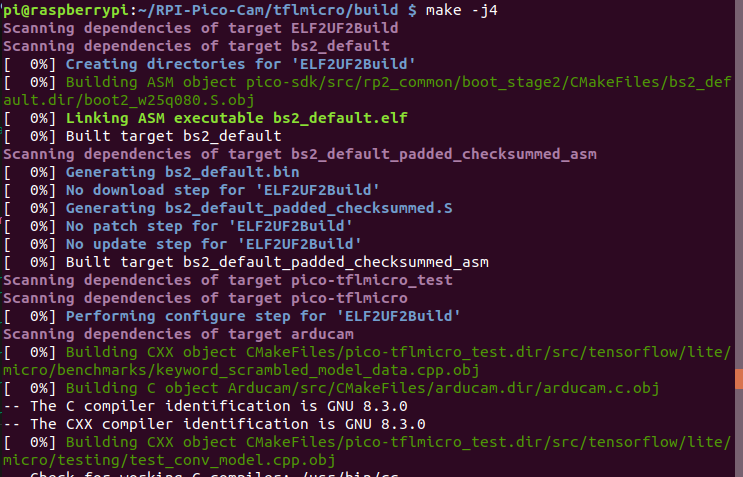
Then you will creat some files under RPI-Pico-Cam/tflmicro/build/examples/person_detection path
| Bin | Description |
|---|---|
| person_detection_int8.uf2 | This is the main program of person_detection, which can be dragged onto the RP2040 USB Mass Storage Device. |
| person_detection_benchmark.uf2 | This is the benchmark program of person_detection, you can use it to test the performance of person_detection on pico. |
| image_provider_benchmark.uf2 | This is the benchmark program of image_provider, you can use it to test the performance of image data acquisition. |
| Tips: If you don't want to compile, you can use the above pre-built uf2 file, you only need to wire the hardware and download uf2 to the device. |
| App | Description |
|---|---|
| person_detection_int8 | This is a person detection demo. |
- Hardware connection
- Load and run person_detection
The simplest method to load software onto a RP2040-based board is by mounting it as a USB Mass Storage Device.
Doing this allows you to drag a file onto the board to program the flash. Go ahead and connect the Raspberry Pi Pico to
your Raspberry Pi using a micro-USB cable, making sure that you hold down the BOOTSEL button to force it into
USB Mass Storage Mode.
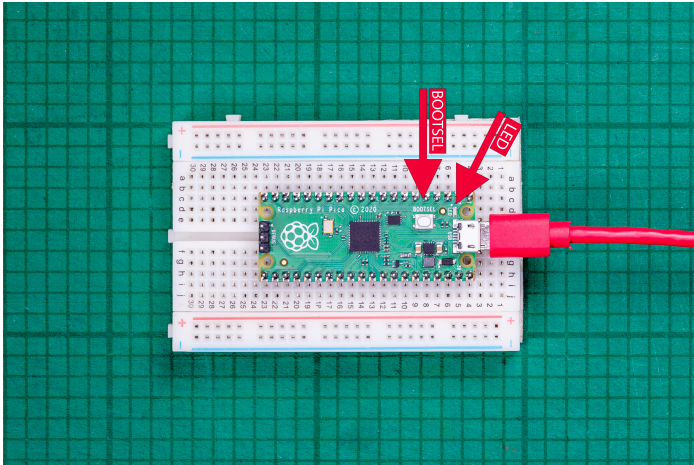
If you are logged in via ssh for example, you may have to mount the mass storage device manually:
$ dmesg | tail
[ 371.973555] sd 0:0:0:0: [sda] Attached SCSI removable disk
$ sudo mkdir -p /mnt/pico
$ sudo mount /dev/sda1 /mnt/picoIf you can see files in /mnt/pico then the USB Mass Storage Device has been mounted correctly:
$ ls /mnt/pico/
INDEX.HTM INFO_UF2.TXTCopy your person_detection_int8.uf2 onto RP2040:
sudo cp examples/person_detection/person_detection_int8.uf2 /mnt/pico
sudo syncThe person detection example outputs some information through usb, you can use minicom to view:
minicom -b 115200 -o -D /dev/ttyACM0The person detection example also outputs the image data and person detection results to the UART, and we provide a processing program to display them:
Tips: You can download the Processing here or Processing for Pi.
- Download RPI-Pico-Cam
git clone https://github.com/ArduCAM/RPI-Pico-Cam.git- Compile
cd RPI-Pico-Cam/tflmicro
mkdir build
cd build
cmake ..make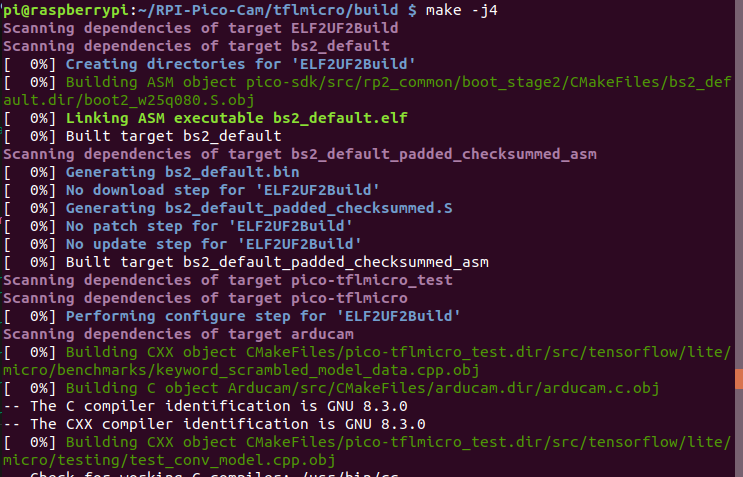
Then you will creat some files under RPI-Pico-Cam/tflmicro/build/examples/person_detection_screen path
| Bin | Description |
|---|---|
| person_detection_screen_int8.uf2 | This is the main program of person_detection_screen, which can be dragged onto the RP2040 USB Mass Storage Device. |
Tips: If you don't want to compile, you can use the above pre-built uf2 file, you only need to wire the hardware and download uf2 to the device.
| App | Description |
|---|---|
| person_detection_screen_int8 | This is a person detection screen demo. |
- Hardware requirements
Learn more here: pico4ml-an-rp2040-based-platform-for-tiny-machine-learning
- Load and run person_detection_screen
The simplest method to load software onto a RP2040-based board is by mounting it as a USB Mass Storage Device.
Doing this allows you to drag a file onto the board to program the flash. Go ahead and connect the Raspberry Pi Pico to
your Raspberry Pi using a micro-USB cable, making sure that you hold down the BOOTSEL button to force it into
USB Mass Storage Mode.
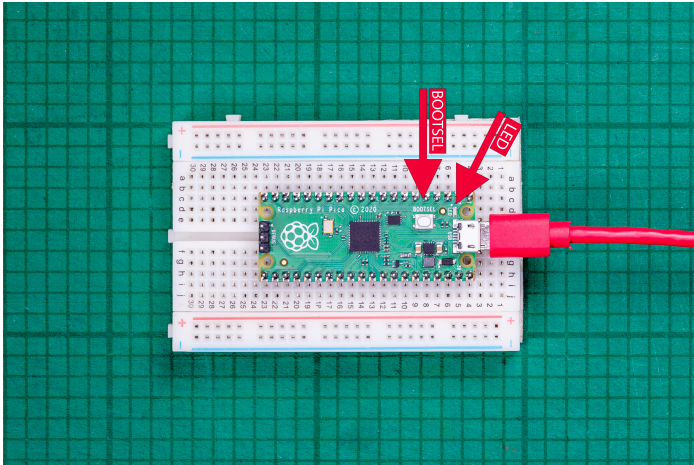
If you are logged in via ssh for example, you may have to mount the mass storage device manually:
$ dmesg | tail
[ 371.973555] sd 0:0:0:0: [sda] Attached SCSI removable disk
$ sudo mkdir -p /mnt/pico
$ sudo mount /dev/sda1 /mnt/picoIf you can see files in /mnt/pico then the USB Mass Storage Device has been mounted correctly:
$ ls /mnt/pico/
INDEX.HTM INFO_UF2.TXTCopy your person_detection_screen_int8.uf2 onto RP2040:
sudo cp examples/person_detection_screen/person_detection_screen_int8.uf2 /mnt/pico
sudo syncThe person detection screen example outputs some information through usb, you can use minicom to view:
minicom -b 115200 -o -D /dev/ttyACM0The person detection screen example also outputs the image data and person detection screen results to the UART, and you can see them directly on the screen.
 {}
{}