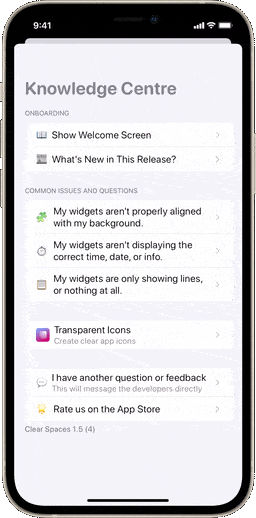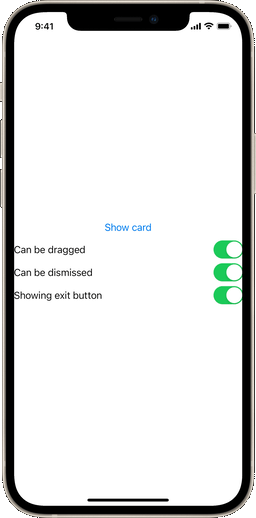A SwiftUI card design, similar to the one used by Apple in HomeKit, AirPods, Apple Card and AirTag setup, NFC scanning, Wi-Fi password sharing and more. It is specially great for setup interactions.
From left to right: SlideOverCard being used in Clear Spaces, a QR code scanner prompt (made with CodeScanner) and a demo of the project's Xcode preview
This repository is a Swift package, so all you gotta do is search and include it in your project under File > Swift Package Manager. Then, just add import SlideOverCard to the files where this package will be referenced and you're good to go!
If your app runs on iOS 13, you might find a problem with keyboard responsiveness in your layout. That's caused by a SwiftUI limitation, unfortunately, since the ignoresSafeArea modifier was only introduced for the SwiftUI framework in the iOS 14 update.
You can add a card to your app in two different ways. The first one is by adding a .slideOverCard() modifier, which works similarly to a .sheet():
.slideOverCard(isPresented: $isPresented) {
// Here goes your awesome content
}Here, $isPresented is a boolean binding. This way you can dismiss the view anytime by setting it to false. This view will have a transition, drag controls and an exit button set by default. You can override this by setting the dragEnabled, dragToDismiss and displayExitButton boolean parameters:
// This creates a card that can be dragged, but not dismissed by dragging
.slideOverCard(isPresented: $isPresented, options: [.disableDragToDismiss]) {
}
// This creates a card that can't be dragged or dismissed by dragging
.slideOverCard(isPresented: $isPresented, options: [.disableDrag, .disableDragToDismiss]) {
}
// This creates a card with no exit button
.slideOverCard(isPresented: $isPresented, options: [.hideExitButton]) {
}In case you want to execute code when the view is dismissed (either by the exit button or drag controls), you can also set an optional onDismiss closure parameter:
// This card will print some text when dismissed
.slideOverCard(isPresented: $isPresented, onDismiss: {
print("I was dismissed.")
}) {
// Here goes your amazing layout
}Alternatively, you can add the card using a binding to an optional enumeration. That will automatically animate the card between screen changes.
// This uses a binding to an optional object in a switch statement
.slideOverCard(item: $activeCard) { item in
switch item {
case .welcomeView:
WelcomeView()
case .loginView:
LoginView()
default:
..........
}
}You can even instantiate a card by your own by adding a SlideOverCard view to a ZStack.
// Using the standalone view
ZStack {
Color.white
SlideOverCard(isPresented: $isPresented) {
// Here goes your super-duper cool screen
}
}This package also includes a few accessory views to enhance your card layout. The first one is the SOCActionButton() button style, which can be applied to any button to give it a default "primary action" look, based on the app's accent color. The SOCAlternativeButton() style will reproduce the same design, but with gray. And SOCEmptyButton() will create an all-text "last option" kind of button. You can use them like this:
Button("Do something", action: {
...
}).buttonStyle(SOCActionButton())There's also the SOCExitButton() view. This view will create the default exit button icon used for the card (based on https://github.com/joogps/ExitButton).
If you want to show a card as an overlay to all content in the screen, including the tab and navigation bars, you should use the SOCManager. The manager helps you display a card as a transparent view controller that covers the screen, therefore going past your SwiftUI content. To present this overlay, use:
SOCManager.present(isPresented: $isPresented) {
// Here goes your design masterpiece
}And to dismiss, just call:
SOCManager.dismiss(isPresented: $isPresented)The SwiftUI code for a demo view can be found here. It's an Xcode preview, and you can experience it right within the package, under Swift Package Dependencies, in your project.