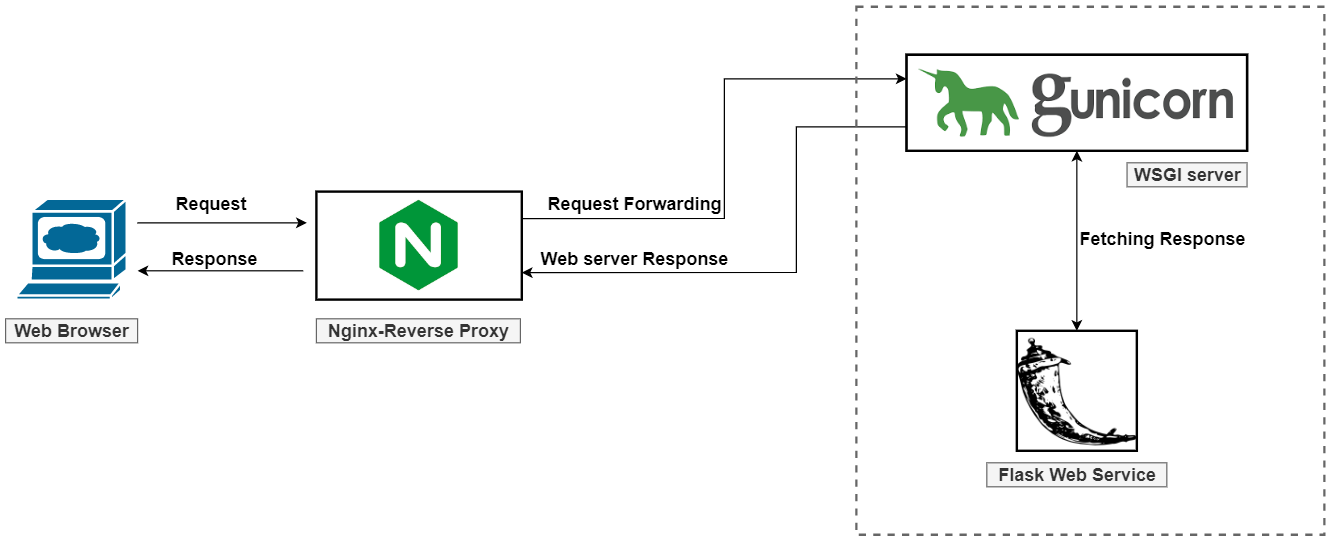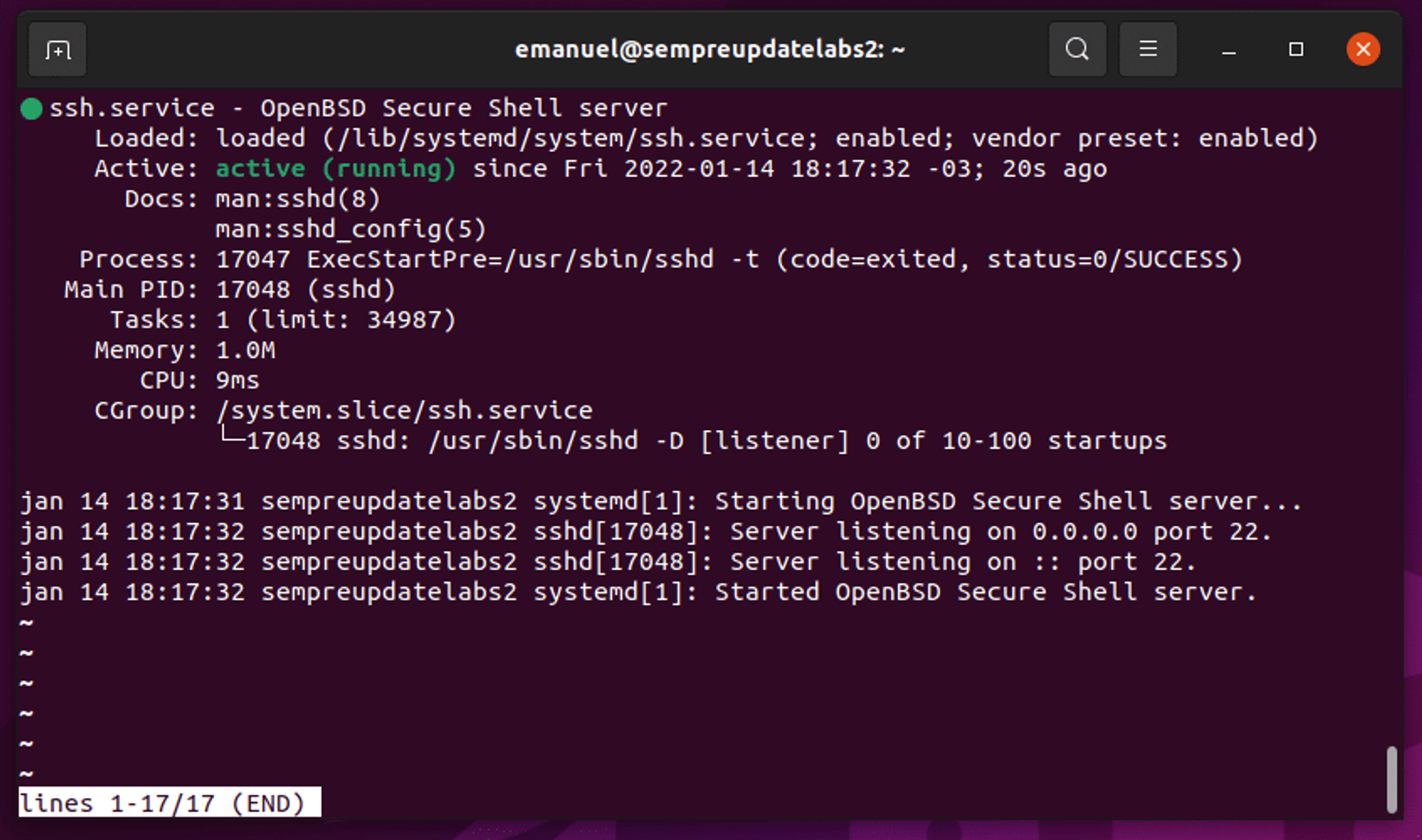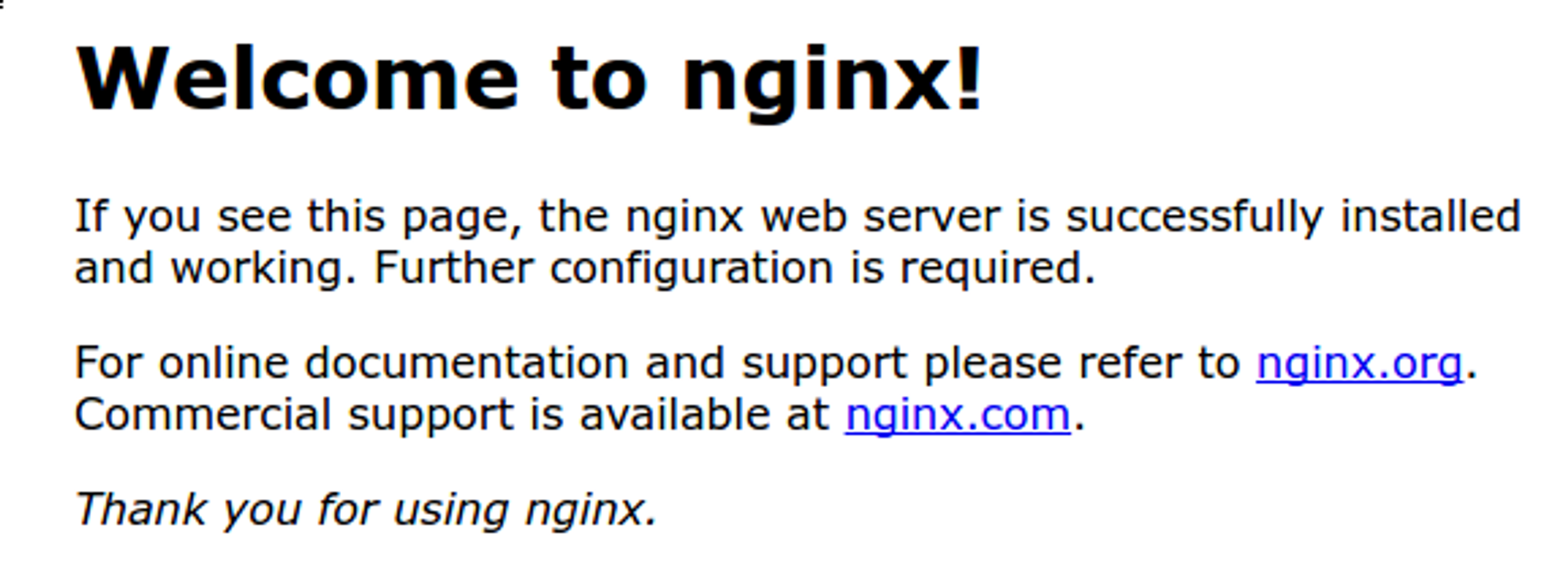Abaixo, temos alguns passos fundamentais para que dê certo o deploy da aplicação Flask. Os procedimentos abaixo foram extraídos dos seguintes sites:
O servidor configurado está rodando em uma máquina virtual utilizando o VirtualBox. Caso queira replicar o ambiente de teste, aqui tem um tutorial explicando como fazer: Ubuntu SERVER - COMO instalar em MENOS de 20 MINUTOS! 😎
1° Precisamos instalar e configurar o SSH no servidor.
O SSH (Secure Shell) é um protocolo de rede utilizado para acesso remoto seguro a computadores e servidores. Ele permite a comunicação segura entre dois dispositivos através de uma conexão criptografada, sendo amplamente utilizado para administração remota de sistemas, transferência de arquivos e túneis seguros.
Para instalar o SSH digite o seguinte comando no terminal:
sudo apt install openssh-serverAtivando o serviço do SSH no Ubuntu
sudo service ssh statusSe você visualizar algo parecido com a tela abaixo, saiba que o SSH está ativo no Ubuntu.
Para sair do modo visualização pressione a tecla q de quit para sair.
Agora, a próxima etapa é liberar a porta do SSH no Ubuntu. Execute o comando abaixo para que a liberação ocorra:
sudo ufw allow sshPor padrão você já está com o serviço do SSH ativo, mas se por algum motivo você queira alterar as configurações padrão, é possível. Porém, saiba o que está fazendo. Para alterar as configurações do SSH execute o comando abaixo, utilizando o editor de sua preferência:
sudo nano /etc/ssh/sshd_configEssa é a tela onde você vai conseguir configurar o SSH do jeito que você quiser:
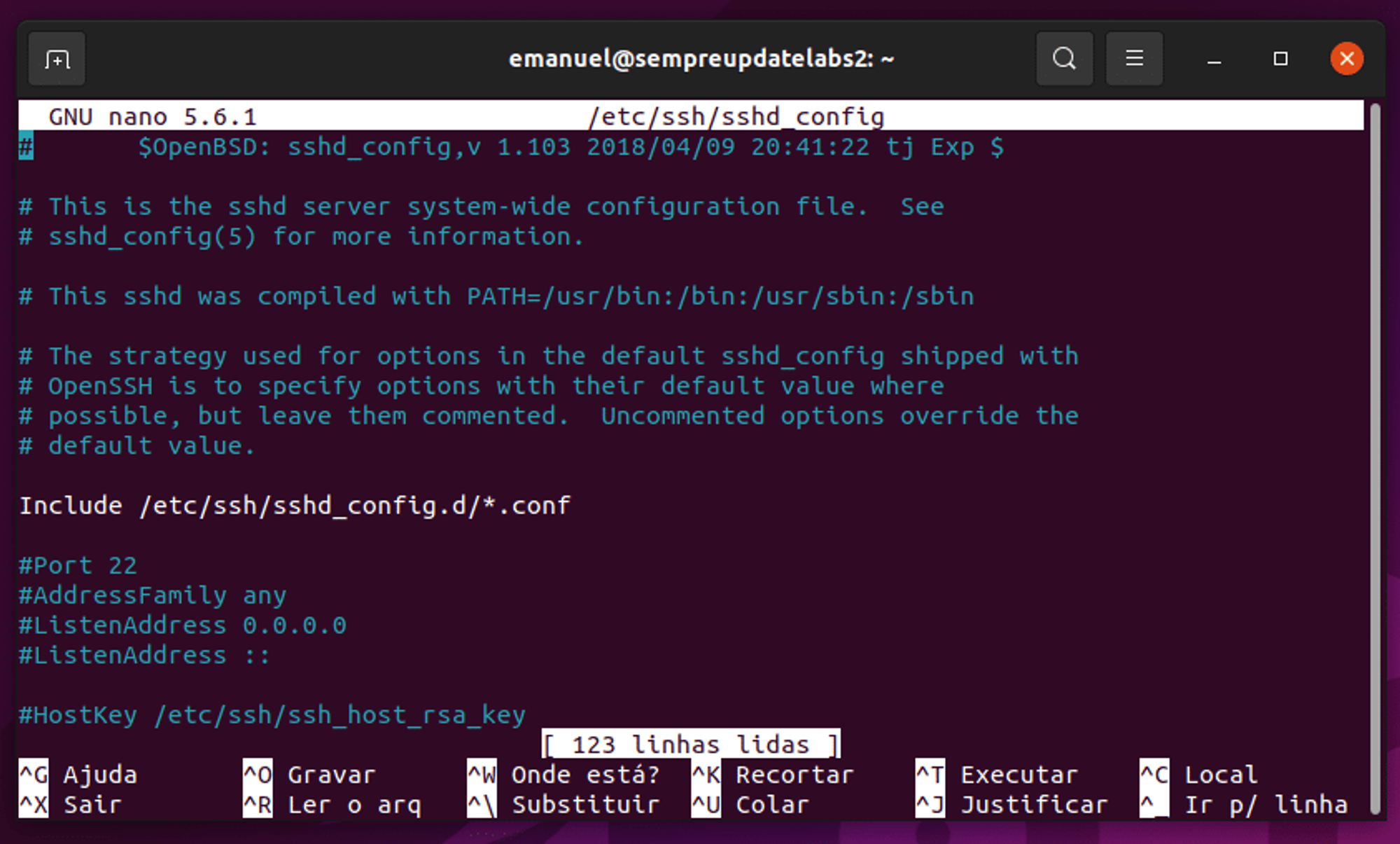 E após fazer as alterações é necessário reiniciar o serviço para que
as alterações entrem em vigor. Para isso, execute o comando abaixo:
E após fazer as alterações é necessário reiniciar o serviço para que
as alterações entrem em vigor. Para isso, execute o comando abaixo:
sudo service ssh restartAgora que já passamos pelo processo de instalação do SSH no Ubuntu, Debian e derivados, vamos promover o acesso remoto.
A sintaxe do SSH é muito simples, confira:
ssh usuario@ip-alvoPerceba que você precisa inserir o nome do usuário e o IP remoto, ou seja, da máquina que você quer acessar. É importante ter o SSH instalado e ativado na outra máquina, ou não vai funcionar. Por padrão a porta do SSH é a 22, mas algumas pessoas alteram a porta e neste caso é preciso informar a porta correta ou não vai funcionar.
A sintaxe do SSH informando a porta destino é:
ssh usuario@ip-alvo -p numerodaportaDisponibilizando o acesso ao servidor
1° Caso não tenha o SSH instaldo é nescessário a intalação SSH
sudo apt install openssh-server2° Iniciando o SSH
sudo service ssh start3° Para visualizar os dados do server com IP, basta digitar o seguinte comando
ifconfig💡 Caso o corra o erro de comando não encontrado basta efetuar a instalação do seguinte pacote
sudo apt install net-toolsRode novamente o comando: ifconfig
💡 Para alterar para o usuário root basta digitar
1° Caso não tenha configurado uma senha digite o comando abaixo:
sudo passwd root2° Altere para o usuário root com o comando abaixo:
su -3° Digite a senha cadastrado na atapa 1°.
2° Instalar o Nginx
O Nginx é um dos servidores Web mais populares no mundo e é responsável por hospedar alguns dos sites de maior tráfego na Internet. Ele é uma escolha leve que pode ser usado como servidor web ou proxy reverso.
Neste guia, vamos discutir como instalar o Nginx em seu servidor Ubuntu 20.04, ajustar o firewall, gerenciar o processo do Nginx e configurar os blocos de servidor para hospedar mais de um domínio em um único servidor.
sudo apt install nginxAntes de testar o Nginx, o software de firewall precisa ser ajustado
para permitir o acesso ao serviço. O Nginx registra-se como um serviço
com o ufw após a instalação, tornando-simples permitir o acesso ao Nginx
Liste as configurações do aplicativo com as quais o ufw sabe trabalhar digitando:
sudo ufw app listVocê deve obter uma lista dos perfis dos aplicativos:
Output
Available applications:
Nginx Full
Nginx HTTP
Nginx HTTPS
OpenSSH
Como indicado pela saída, há três perfis disponíveis para o Nginx:
Nginx Full: Este perfil abre ambas as portas 80 (tráfego Web normal, não criptografado) e 443 (tráfego TLS/SSL criptografado)
Nginx HTTP: Este perfil abre apenas a porta 80 (tráfego Web normal, não criptografado)
Nginx HTTPS: Este perfil abre apenas a porta 443 (tráfego TLS/SSL criptografado)
É recomendável que você habilite o perfil mais restritivo que ainda assim permitirá o tráfego que você configurou. Agora, precisaremos apenas permitir o tráfego na porta 80.
Permita isso digitando:
sudo ufw allow 'Nginx HTTP'Você pode verificar a mudança digitando:
sudo ufw statusA saída indicará qual tráfego HTTP é permitido:
Output
Status: active
To Action From
-- ------ ----
OpenSSH ALLOW Anywhere
Nginx HTTP ALLOW Anywhere
OpenSSH (v6) ALLOW Anywhere (v6)
Nginx HTTP (v6) ALLOW Anywhere (v6)
Caso o status retornado seja:
Status: inactive
Devemos digitar o seguinte comando para habilitar o firewall:
sudo ufw enableA saída será parecida com a seguinte:
Com isso o trafego na porta 80 deve ser habilitado.
Resolução retirada da documentação: ufw - Firewall sem complicações
No final do processo de instalação, o Ubuntu 20.04 inicia o Nginx. O servidor Web já deve estar em funcionamento.
Podemos verificar com o sistema init systemd para garantir que o serviço esteja funcionando digitando:
systemctl status nginxOutput
● nginx.service - A high performance web server and a reverse proxy server
Loaded: loaded (/lib/systemd/system/nginx.service; enabled; vendor preset: enabled)
Active:active (running) since Fri 2020-04-20 16:08:19 UTC; 3 days ago
Docs: man:nginx(8)
Main PID: 2369 (nginx)
Tasks: 2 (limit: 1153)
Memory: 3.5M
CGroup: /system.slice/nginx.service
├─2369 nginx: master process /usr/sbin/nginx -g daemon on; master_process on;
└─2380 nginx: worker process
Como confirmado por esta saída, o serviço foi iniciado com sucesso. No entanto, a melhor maneira de realmente testar isso é solicitando uma página do Nginx.
Você pode acessar a página de inicial padrão do Apache para confirmar que o software está funcionando corretamente navegando para o endereço IP do seu servidor: Se você não sabe o endereço IP do seu servidor, você pode encontrá-lo usando a ferramenta icanhazip.com, que lhe dará o endereço IP público conforme recebido a partir de outro local na Internet:
curl -4 icanhazip.comVocê deve receber a página inicial padrão do Nginx:
Se você estiver nesta página, seu servidor está funcionando corretamente e está pronto para ser gerenciado.
Agora que você tem seu servidor Web em funcionamento, vamos rever alguns comandos básicos de gerenciamento.
Para parar seu servidor Web, digite:
sudo systemctl stop nginxPara iniciar o servidor quando ele estiver parado, digite:
sudo systemctl start nginxPara parar e então iniciar o serviço novamente, digite:
sudo systemctl restart nginxSe você estiver simplesmente fazendo alterações de configuração, o Nginx geralmente pode recarregar sem quedas na conexão. Para fazer isso, digite:
sudo systemctl reload nginxPor padrão, o Nginx está configurado para iniciar automaticamente quando o servidor for iniciado. Se isso não é o que você quer, é possível desativar este comportamento digitando:
sudo systemctl disable nginxPara reativar o serviço para iniciar no boot, digite:
sudo systemctl enable nginxAgora, você aprendeu os comandos básicos de gerenciamento e deve estar pronto para configurar o site para hospedar mais de um domínio.
Ao usar o servidor Web Nginx, os server blocks (similares aos hosts virtuais no Apache) podem ser usados para encapsular detalhes de configuração e hospedar mais de um domínio de um único servidor. Vamos configurar um domínio chamado your_domain, mas você deve substituí-lo por seu próprio nome de domínio.
O Nginx no Ubuntu 20.04 tem um bloco de servidor habilitado por padrão que está configurado para exibir documentos do diretório /var/www/html.
Enquanto isso funciona bem para um único site, ele pode tornar-se
indevido se você estiver hospedando vários sites. Em vez de modificar o /var/www/html, vamos criar uma estrutura de diretórios dentro do /var/www para nosso site your_domain, deixando o /var/www/html intacto como o diretório padrão a ser servido se um pedido de cliente não corresponder a nenhum outro site.
Crie o diretório para o your_domain da seguinte forma, utilizando o sinalizador -p para criar quaisquer diretórios pai necessários:
sudo mkdir -p /var/www/your_domain/htmlEm seguida, atribua a posse do diretório com a variável de ambiente $USER:
sudo chown -R $USER:$USER /var/www/your_domain/htmlAs permissões dos seus web roots devem estar corretas se você não tiver modificado seu valor de umask, que define permissões padrão de arquivos. Para garantir que suas
permissões estejam corretas e permitam que o proprietário leia, escreva e execute os arquivos, enquanto concede apenas permissões de leitura e execução para grupos e outros, você pode digitar o seguinte comando:
sudo chmod -R 755 /var/www/your_domainA seguir, crie uma página de amostra index.html utilizando o nano ou seu editor favorito:
nano /var/www/your_domain/html/index.htmlDentro, adicione a seguinte amostra HTML:
/var/www/your_domain/html/index.html
<html>
<head>
<title>Welcome to your_domain!</title>
</head>
<body>
<h1>Success! The your_domain server block is working!</h1>
</body>
</html>Salve e feche o arquivo digitando CTRL e X, depois Y e ENTER quando você terminar.
Para que o Nginx exiba este conteúdo, é necessário criar um bloco de
servidor com as diretivas corretas. Em vez de modificar o arquivo de
configuração padrão diretamente, vamos fazer um novo em /etc/nginx/sites-available/example.com:
sudo nano /etc/nginx/sites-available/your_domainCole no seguinte bloco de configuração, que é similar ao padrão, mas atualizado para nosso novo diretório e nome de domínio:
/etc/nginx/sites-available/your_domain
server {
listen 80;
listen [::]:80;
root /var/www/your_domain/html;
index index.html index.htm index.nginx-debian.html;
server_nameyour_domain www.your_domain;
location / {
try_files $uri $uri/ =404;
}
}
Note que atualizamos a configuração do root para nosso novo diretório e o server_name para nosso nome de domínio.
Em seguida, vamos habilitar o arquivo criando um link dele para o diretório sites-enabled, de onde o Nginx lê durante a inicialização:
sudo ln -s /etc/nginx/sites-available/your_domain /etc/nginx/sites-enabled/Agora, dois blocos de servidor estão habilitados e configurados para responder às solicitações baseados em suas diretivas listen e server_name (você pode ler mais sobre como o Nginx processa essas diretivas aqui):
your_domain: irá responder às solicitações parayour_domainewww.your_domain.default: responderá a quaisquer pedidos na porta 80 que não correspondam aos outros dois blocos.
Para evitar um possível problema de memória de hash que possa surgir
ao adicionar nomes adicionais de servidor, é necessário ajustar um valor
único no arquivo /etc/nginx/nginx.conf. Abra o arquivo:
sudo nano /etc/nginx/nginx.confEncontre a diretiva server_names_hash_bucket_size e remova o símbolo # para descomentar a linha: Se você estiver usando o nano, você pode procurar rapidamente por palavras no arquivo pressionando CTRL e w.
/etc/nginx/nginx.conf
...
http {
...
server_names_hash_bucket_size 64;
...
}
...
Salve e feche o arquivo quando você terminar.
Em seguida, teste para garantir que não haja erros de sintaxe em qualquer um dos seus arquivos do Nginx:
sudo nginx -tSe não houver problemas, reinicie o Nginx para habilitar suas alterações:
sudo systemctl restart nginxO Nginx agora deve estar exibindo seu nome de domínio. Você pode testar isso navegando para http://your_domain, onde você deve ver algo assim:
Agora que sabe como gerenciar o serviço do Nginx, você deve gastar alguns minutos para familiarizar-se com alguns diretórios e arquivos importantes.
/var/www/html: O conteúdo Web em si, que por padrão apenas consiste na página Nginx padrão que você viu antes, é servido fora do diretório/var/www/html. Isso pode ser alterado mudando os arquivos de configuração do Nginx.
/etc/nginx: o diretório de configuração do Nginx. Todos os arquivos de configuração do Nginx residem aqui./etc/nginx/nginx.conf: o arquivo de configuração principal do Nginx. Isso pode ser modificado para fazer alterações na configuração global do Nginx./etc/nginx/sites-available/: o diretório onde os blocos de servidor de cada site podem ser armazenados. O Nginx não usará os arquivos de configuração encontrados neste diretório a menos que estejam ligados ao diretóriosites-enabled. Normalmente, todas as configurações de blocos de servidor são feitas neste diretório e então habilitadas pela ligação a outro diretório./etc/nginx/sites-enabled/: o diretório onde os blocos de servidor de cada site habilitados são armazenados. Normalmente, eles são criados pela ligação aos arquivos de configuração encontrados no diretóriosites-available./etc/nginx/snippets: este diretório contém fragmentos de configuração que podem ser incluídos em outro lugar na configuração do Nginx. Os segmentos de configuração potencialmente repetíveis são bons candidatos à refatoração em snippets.
/var/log/nginx/access.log: cada pedido ao seu servidor Web é registrado neste arquivo de registro a menos que o Nginx esteja configurado para fazer de outra maneira./var/log/nginx/error.log: qualquer erro do Nginx será gravado neste registro.
3° Configurando Ubuntu-Server para API-Flask
Um servidor com o Ubuntu /Debian instalado e um usuário não root com privilégios sudo.
O Nginx instalado
Nosso primeiro passo será instalar todas as partes que precisamos dos repositórios do Ubuntu. Isso inclui o pip, o gerenciador de pacotes Python que irá gerenciar nossos componentes Python. Também vamos obter os arquivos de desenvolvimento do Python
necessários para construir alguns dos componentes do Gunicorn.
Primeiramente, vamos atualizar o índice local de pacotes e instalar
os pacotes que irão nos permitir construir nosso ambiente Python. Estes
incluem o python3-pip, junto com alguns outros pacotes e ferramentas de desenvolvimento necessários para um ambiente de programação robusto:
sudo apt update
sudo apt install python3-pip python3-dev build-essential libssl-dev libffi-dev python3-setuptools
Com esses pacotes instalados, vamos seguir em frente para criar um ambiente virtual para nosso projeto.
Em seguida, vamos configurar um ambiente virtual para isolar nosso aplicativo Flask dos outros arquivos Python no sistema.
Inicie instalando o pacote python3-venv, que instalará o módulo venv:
sudo apt install python3-venvEm seguida, vamos fazer um diretório pai para nosso projeto Flask. Acesse o diretório após criá-lo:
mkdir ~/myprojectcd ~/myprojectCrie um ambiente virtual para armazenar os requisitos Python do projeto Flask digitando:
python3 -m venvmyprojectenvIsso instalará uma cópia local do Python e do pip em um diretório chamado myprojectenv dentro do diretório do seu projeto.
Antes de instalar aplicativos no ambiente virtual, você precisa ativá-lo. Faça isso digitando:
sourcemyprojectenv/bin/activateSeu prompt mudará para indicar que você agora está operando no ambiente virtual. Ele se parecerá com isso:
(myprojectenv)user@host:~/myproject$
Agora que você está no seu ambiente virtual, instale o Flask e o Gunicorn e comece a projetar seu aplicativo.
Primeiramente, vamos instalar o wheel com a instância local do pip para garantir que nossos pacotes sejam instalados mesmo se estiverem faltando arquivos wheel:
pip install wheelIndependentemente da versão do Python que você estiver usando, quando o ambiente virtual for ativado, você deve usar o comando pip (não o pip3).
Em seguida, vamos instalar o Flask e o Gunicorn:
pip install gunicorn flaskAgora que você tem o Flask disponível, você pode criar um aplicativo simples. O Flask é um microframework. Ele não inclui muitas das ferramentas que os frameworks mais completos talvez tenham. Ele existe, principalmente, como um módulo que você pode importar para seus projetos para ajudá-lo na inicialização de um aplicativo Web.
Embora o seu aplicativo possa ser mais complexo, vamos criar nosso app Flask em um único arquivo, chamado myproject.py:
nano ~/myproject/myproject.pyO código do aplicativo ficará neste arquivo. Ele importará o Flask e instanciará um objeto Flask. Você pode usar isto para definir as funções que devem ser executadas quando uma rota específica for solicitada:
~/myproject/myproject.py
from flask import Flask
app = Flask(__name__)
@app.route("/")
def hello():
return "<h1 style='color:blue'>Hello There!</h1>"
if __name__ == "__main__":
app.run(host='0.0.0.0')Isso define basicamente qual conteúdo apresentar quando o domínio raiz for acessado. Salve e feche o arquivo quando você terminar.
Se você seguiu o guia de configuração inicial do servidor, você
deverá ter um firewall UFW ativado. Para testar o aplicativo, será
necessário permitir o acesso à porta 5000:
sudo ufw allow 5000Agora é possível testar seu app Flask digitando:
pythonmyproject.pyVocê verá um resultado como o seguinte, incluindo um aviso útil lembrando para não usar essa configuração de servidor na produção:
Output
* Serving Flask app "myproject" (lazy loading)
* Environment: production
WARNING: Do not use the development server in a production environment.
Use a production WSGI server instead.
* Debug mode: off
* Running on http://0.0.0.0:5000/ (Press CTRL+C to quit)
Visite o endereço IP do seu servidor seguido de :5000 no seu navegador Web:
http://your_server_ip:5000
Você deve ver algo como isto:
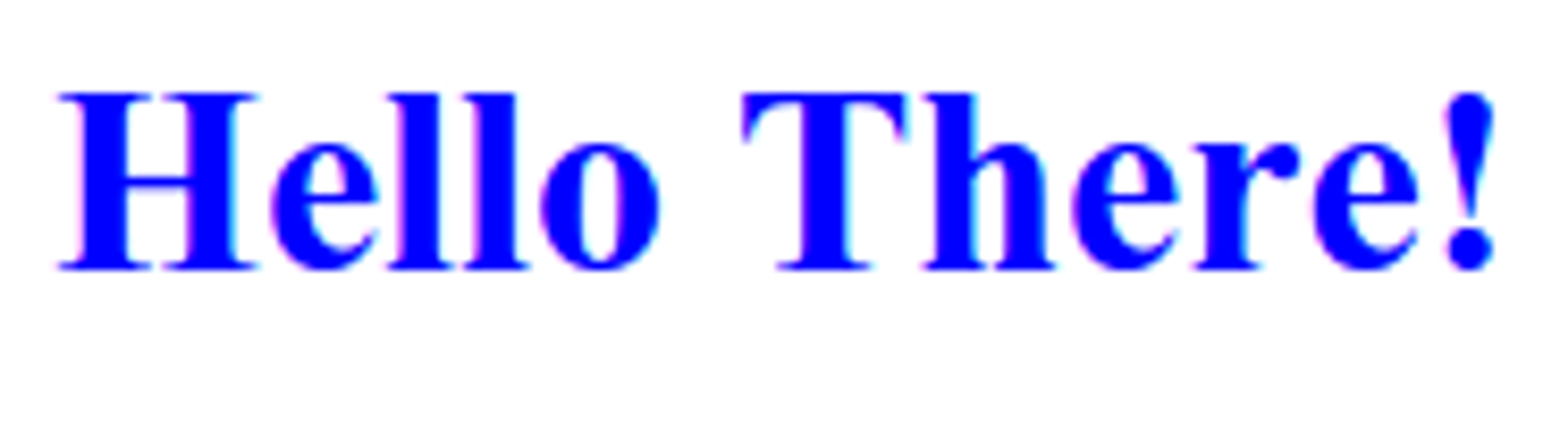 Quando terminar, tecle
Quando terminar, tecle CTRL-C na janela do seu terminal para parar o servidor de desenvolvimento Flask.
Em seguida, vamos criar um arquivo que servirá como o ponto de entrada para nosso aplicativo. Isso dirá ao nosso servidor do Gunicorn como interagir com o aplicativo.
Vamos chamar o arquivo de wsgi.py:
nano ~/myproject/wsgi.pyNeste arquivo, vamos importar a instância Flask do nosso aplicativo e então executá-lo:
~/myproject/wsgi.py
from myproject import app
if __name__ == "__main__":
app.run()Salve e feche o arquivo quando você terminar.
Com isso você já tem seu servidor configura e rodando sua aplicação 🌐🚀
O tutorial acima originalmente pertence à página: DigitalOcean. Durante sua elaboração, foram realizadas algumas alterações e correções de bugs que surgiram durante a configuração. Isso permitiu que eu fornecesse um material mais atualizado e com suporte adicional.
- Resolução de erros ufw: ufw - Firewall sem complicações