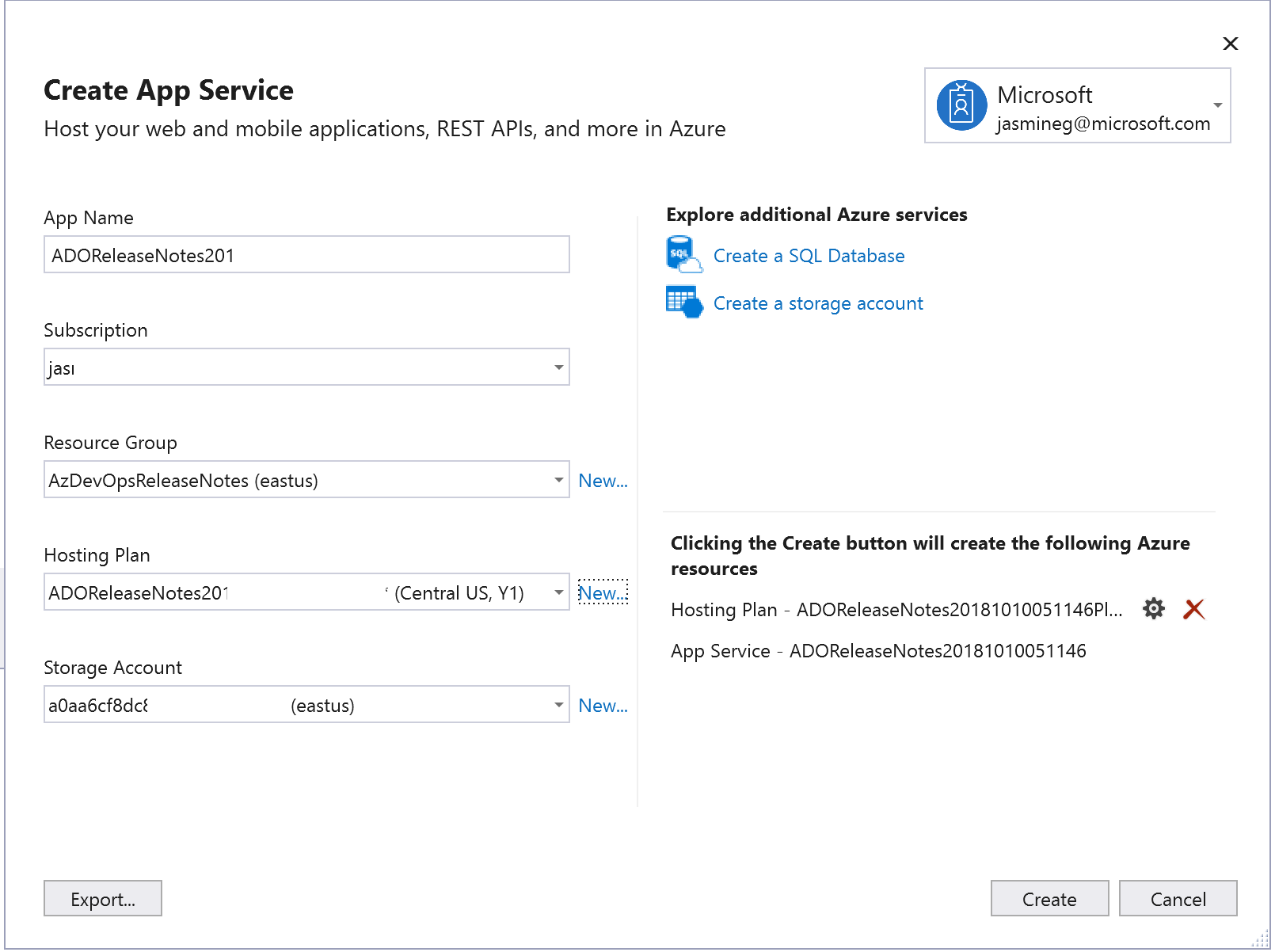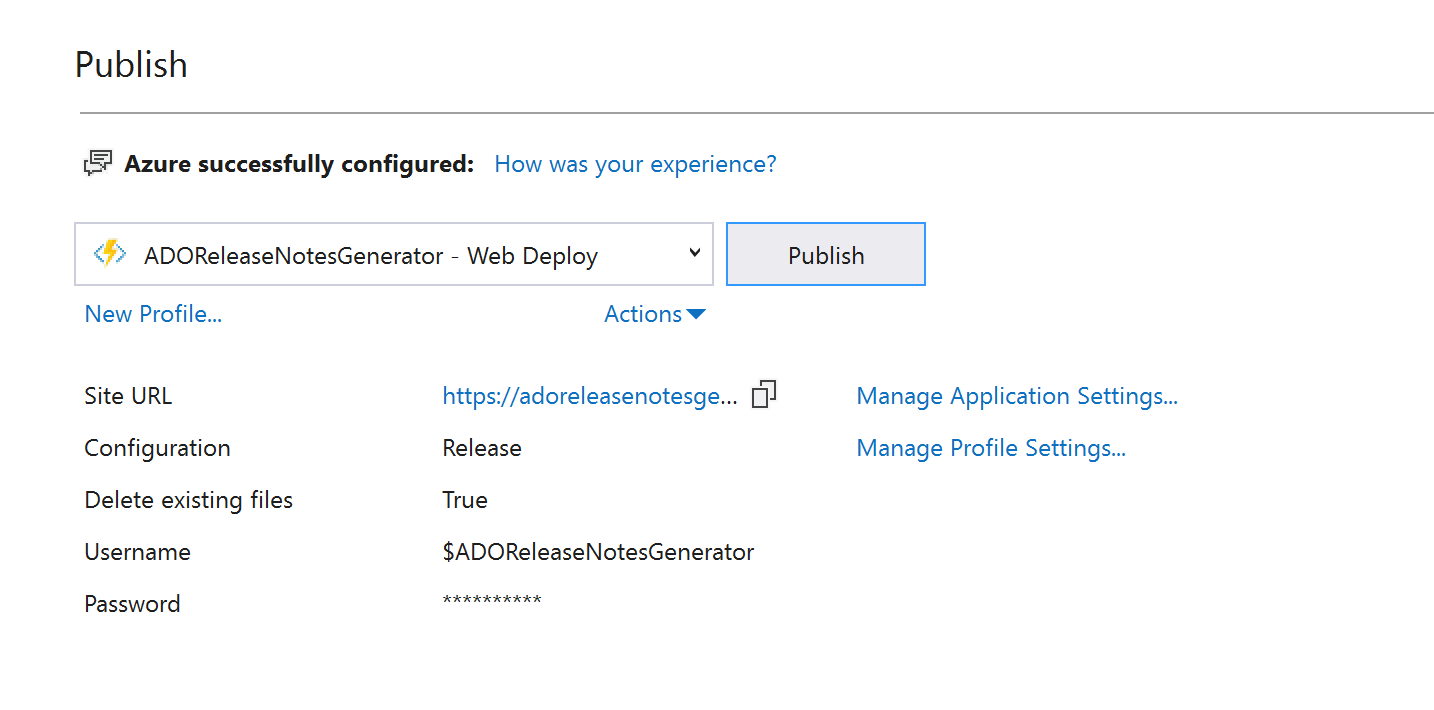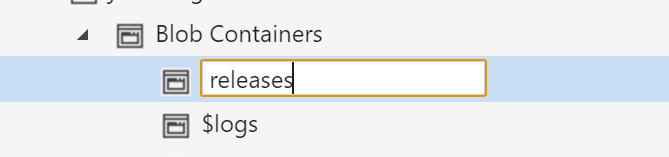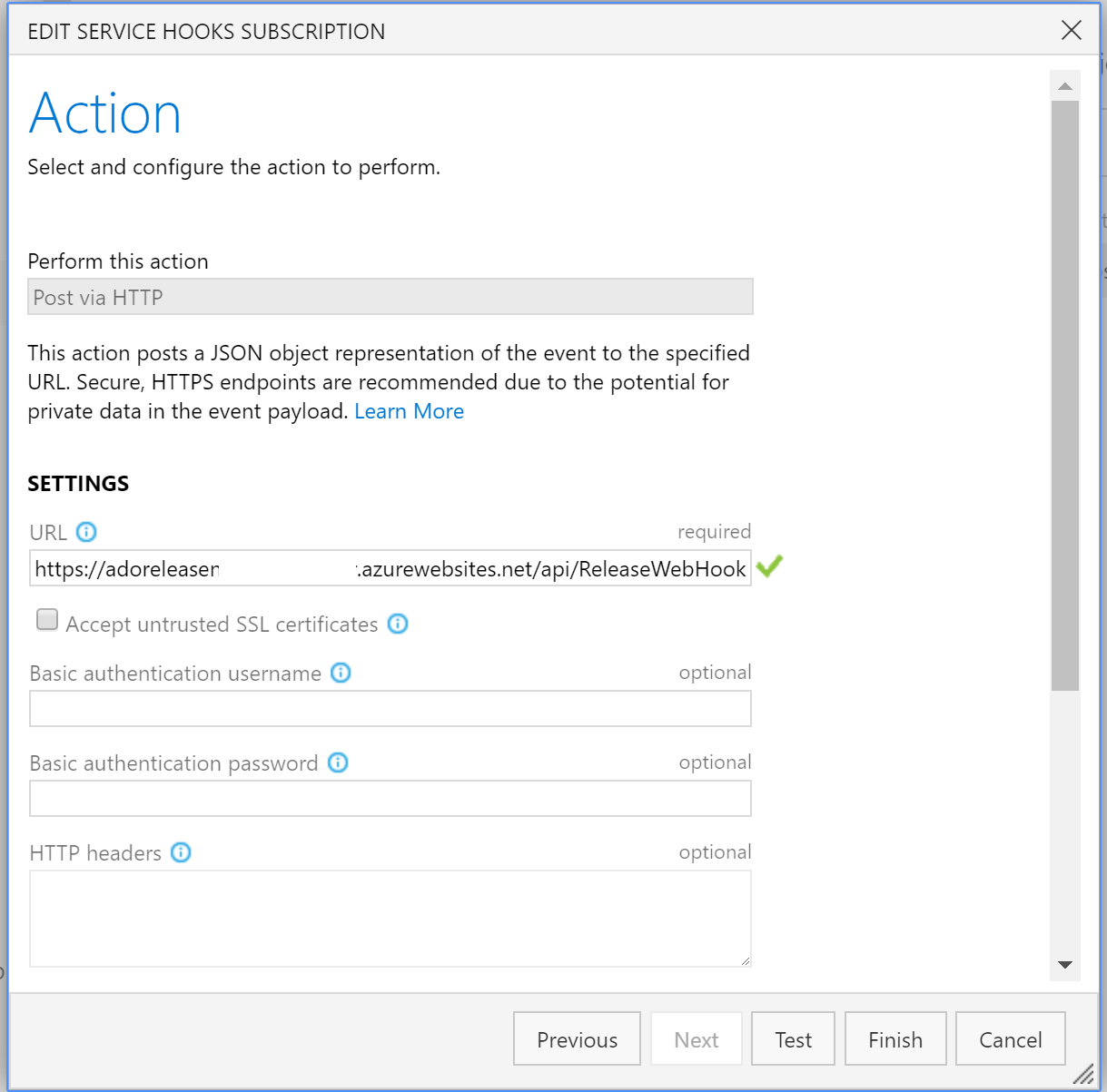| languages | products | page_type | description | |||||
|---|---|---|---|---|---|---|---|---|
|
|
sample |
A release notes generator for Azure DevOps. |
A release notes generator for Azure DevOps.
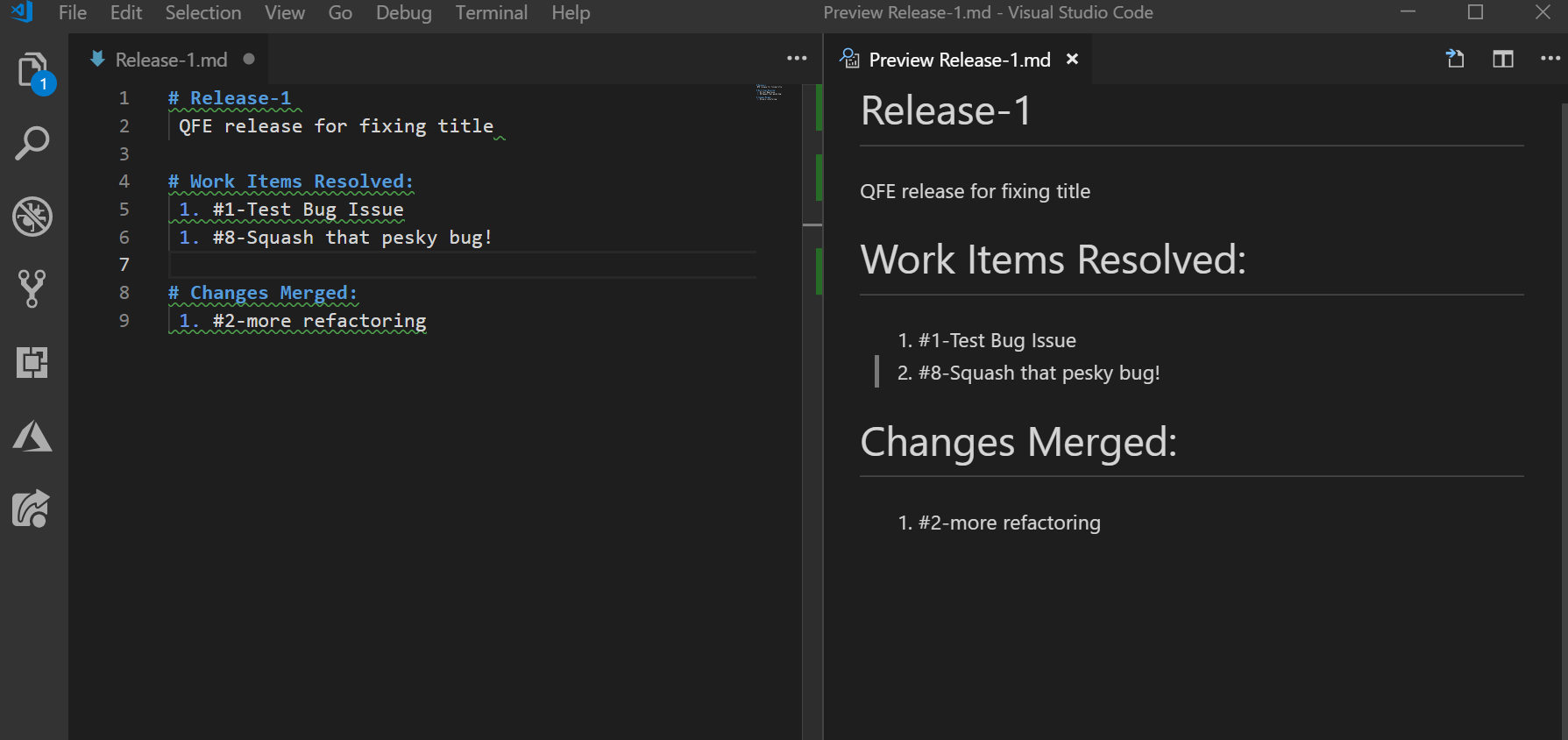 Rendered markdown file of example release notes
Rendered markdown file of example release notes
The generator is a function app containing a HTTP triggered function that creates a Markdown file whenever a new release is created in Azure DevOps, using Azure Blob Storage.
- Azure account.
- Azure DevOps Project
- Azure Storage Explorer
- Visual Studio
- Azure Functions and WebJob Tools for Visual Studio
The following tutorial shows how to run locally and deploy the function app via Visual Studio.
- Clone this repo and open the project in Visual Studio.
- Rename dev.settings.json to local.settings.json and update the settings. Refer to the application settings table for details. You can ignore
AzureWebJobsStorage,AzureWebJobsStorage. LeaveStorageAccountConnectionStringas is to work with the local storage account in Storage Explorer. - In the Storage Explorer, open Local And Attached > Storage Accounts > Right click on Blob Containers > Create Blob Container. Enter the name
releases - In your command line interface of choice, execute ngrok command
ngrok http 7071. Leave open for the remainder of local development. - Follow the instructions to create a webhook in Azure DevOps and paste the generated ngrok url so that it reads
http://___.ngrok.io/api/ReleaseNotesWebHook - Run the app with F5
- You can test the function without making a new release by editing the webhook, clicking Next to go to the Action dialog, then Test.
- Check your
releasescontainer to find generated release notes.
You'll need a tool that exposes your local function to Azure DevOps. This quickstart uses ngrok.
- Clone this repo and open the project in Visual Studio.
- In Solution Explorer, right-click the project, then click Publish.
- On the right of the publish dialog, select Azure Function App, choose Create New, and then click Create Profile.
- Connect your Azure account to Visual Studio if you haven't already. When connected, fill out the application hosting settings. Refer to the table for host settings:
| Setting | Suggested value | Description |
|---|---|---|
| App Name | Default value | Name that uniquely identifies your new function app. |
| Subscription | Choose your subscription | The Azure subscription to use. |
| Resource Group | releasenotesgroup | Choose New to create a new resource group. |
| App Service Plan | Consumption plan | Make sure to choose the Consumption under Size after you click New. Also, choose a Location in a region near you or near other services your functions access. |
| Storage Account | Default value | An Azure storage account is required by the Functions runtime. Click New to create a general purpose storage account. You can also use an existing account. |
- Click Create Storage Account and follow the account dialog to set your storage account name. Make sure the Account Type is Standard. Click Ok.
- In the publish dialog click Create
- When deployment is completed, you'll be directed to a view of of your new function app's details. Click on Manage Application Settings.
- Refer to the table below to configure your application settings:
| Setting | Location | Description |
|---|---|---|
| StorageAccountConnectionString | Highlight created storage account in Azure Storage Explorer, locate its properties at the bottom left, labeled Primary Connection String | Keys and other information required to establish a connection to a storage account |
| DevOps.OrganizationURL | Browser address bar | Url of your Azure DevOps Organization: https://dev.azure.com/orgname/ |
| DevOps.AccessToken | In Azure DevOps: On the top right of project, click on your profile then Security > Access Tokens > + New Token. Set Read permissions on Code and Work Items. For more detailed instructions, visit Create personal access tokens to authenticate access. | Required authorization token to access project information. |
| DevOps.ProjectName | Azure DevOps Project | Name of the project to generate release notes from. |
| DevOps.Username | Azure DevOps profile, usually an email address. | DevOps.Username for Azure DevOps. |
- Click Ok then copy the Site URL. Save for later.
- In Azure Storage Explorer, expand the newly created storage account.
- Right click on Blob Containers > Create Blob Container and enter the name
releases
- In your Azure DevOps project, select the project you'd like to generate notes from. On the bottom left hand side, open Project Settings.
- To the left of the settings, select Service hooks. Click the green button to add a new webhook.
- In the dialog, select Web Hooks, click Next.
- In the next dialog, select Release created from the dropdown, click Next.
- Paste, then update the copied url by so that it reads
https://functionappname.azurewebsites.net/api/ReleaseNotesWebHook. - Click Finish to save your changes.
Create a new release in Azure DevOps to generate notes. You can also test the function without making a new release by editing the webhook, clicking Next to go to the Action dialog, then Test. Check your releases container to find generated release notes.