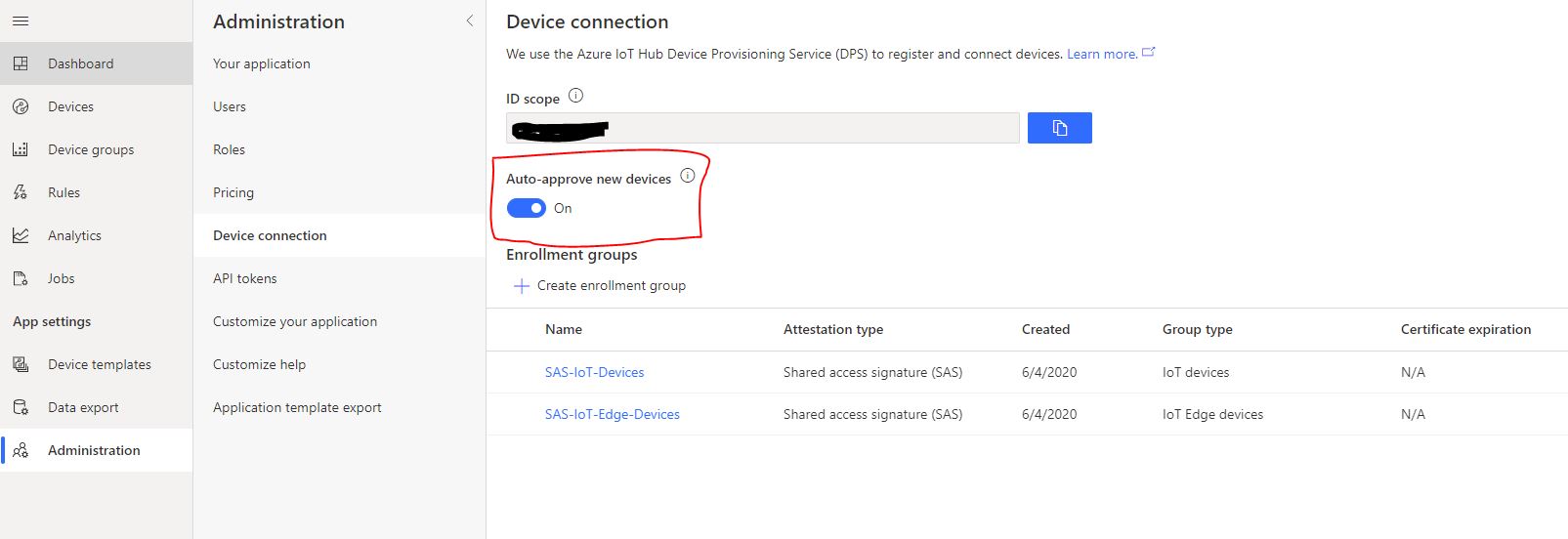This repository contains code for the Azure IoT Central SDK for Micropython. This enables micropython developers to easily create device solutions that semealessly connect to Azure IoT Central applications. It can run on various boards with some tweaks for low-memory devices.
- Micropython 1.20+ (recommended).
With this release we have moved from upip to mip for installing dependencies. The iotc and dependencies are in the package.json file in the root or the repo. The iotc file will now be installed from this GitHub repository rather from PyPi making bug fixes easier for contributors. The sample main.py has been changed so that it does an install when running if the iotc library is not present. For a manual install you can use the following. Be aware that your device will need to have internet access so it may need additional code to setup and connect to wifi.
# If your device needs wifi before running uncomment and adapt the code below as necessary
# import network
# wlan = network.WLAN(network.STA_IF)
# wlan.active(True)
# wlan.connect("SSID","password")
# while not wlan.isconnected():
# pass
# print(wlan.isconnected())
try:
import iotc
except:
import mip
mip.install('github:Azure/iot-central-micropython-client/package.json')
import iotcThe same commands apply when running through Micropython REPL.
NOTE: we are dropping support for ESP8266/NodeMCU devices. In testing the code on ESP8266 using 1.20.0 of Micropython the device continuously triggers the watchdog timers (WDT) on registration of the device. In the past we have managed to work around the agressive WDT issues. Given that the ESP32 is a far more capable device we suggest the use of ESP32 over ESP8622.
NOTE: we have switched our primary testing device to be the Raspberry Pi Pico W as it is widly available and a great device for doing Micropython development. See: Raspberry Pi Pico Getting started. The tested version of Micropython on the Raspberry Pi Pico W was v1.20.0 release notes
Check out the sample repository for example code showing how the SDK can be used in the various scenarios:
Currently only connection through Shared Access Keys is supported. You can use both device keys or group keys.
from iotc import IoTCConnectType
id_scope = 'scopeID'
device_id = 'device_id'
sasKey = 'masterKey' # or use device key directly
conn_type=IoTCConnectType.SYMM_KEY # or use DEVICE_KEY if working with device keys
client = IoTCClient(id_scope, device_id, conn_type, sasKey)You can pass a logger instance to have your custom log implementation. (see #Logging)
e.g.
from iotc import ConsoleLogger,IoTCLogLevel
logger = ConsoleLogger(IoTCLogLevel.ALL)
client = IoTCClient(id_scope, device_id, conn_type, sasKey, logger)client.connect()After successfull connection, IOTC context is available for further commands.
client.send_telemetry(payload,properties=None)e.g. Send telemetry every 3 seconds
while client.is_connected():
print('Sending telemetry')
client.send_telemetry({'temperature':randint(0,20),'pressure':randint(0,20),'acceleration':{'x':randint(0,20),'y':randint(0,20)}})
sleep(3)An optional properties object can be included in the send methods, to specify additional properties for the message (e.g. timestamp,etc... ). Properties can be custom or part of the reserved ones (see list here).
NOTE: Payload content type and encoding are set by default to 'application/json' and 'utf-8'. Alternative values can be set using these functions:
iotc.set_content_type(content_type) # .e.g 'text/plain' iotc.set_content_encoding(content_encoding) # .e.g 'ascii'
client.send_property({'fieldName':'fieldValue'})Due to limitations of the Mqtt library for micropython, you must explictely declare your will to listen for incoming messages. This client implements a non-blocking way of receiving messages so if no messages are present, it will not wait for them and continue execution.
To make sure your client receives all messages just call listen() function in your main loop. Be aware that some sleeping time (200 ms +) is needed in order to let the underlying library listen for messages and release the socket.
while client.is_connected():
client.listen() # listen for incoming messages
client.send_telemetry(...)
sleep(3)You also need to subscribe to specific events to effectively process messages, otherwise client would just skip them (see below).
Subscribe to properties update event before calling connect():
client.on(IoTCEvents.PROPERTIES, callback)To provide property sync aknowledgement, the callback must return the property value if has been successfully applied or nothing.
e.g.
def on_props(prop_name, prop_value):
if prop_value>10:
# process property
return prop_value
client.on(IoTCEvents.PROPERTIES, on_props)Subscribe to command events before calling connect():
client.on(IoTCEvents.COMMANDS, callback)To provide feedbacks for the command like execution result or progress, the client can call the ack function available in the callback.
The function accepts 2 arguments: the command instance and a custom response message.
def on_commands(command, ack):
print(command.name)
ack(command, 'Command received')
client.on(IoTCEvents.COMMANDS, on_commands)The default log prints to serial console operations status and errors. This is the API_ONLY logging level. The function set_log_level() can be used to change options or disable logs. It accepts a IoTCLogLevel value among the following:
- IoTCLogLevel.DISABLED (log disabled)
- IoTCLogLevel.API_ONLY (information and errors, default)
- IoTCLogLevel.ALL (all messages, debug and underlying errors)
The device client also accepts an optional Logger instance to redirect logs to other targets than console. The custom class must implement three methods:
- info(message)
- debug(message)
- set_log_level(message);
A device can send custom data during provision process: if a device is aware of its IoT Central template Id, then it can be automatically provisioned.
Template Id can be found in the device explorer page of IoTCentral
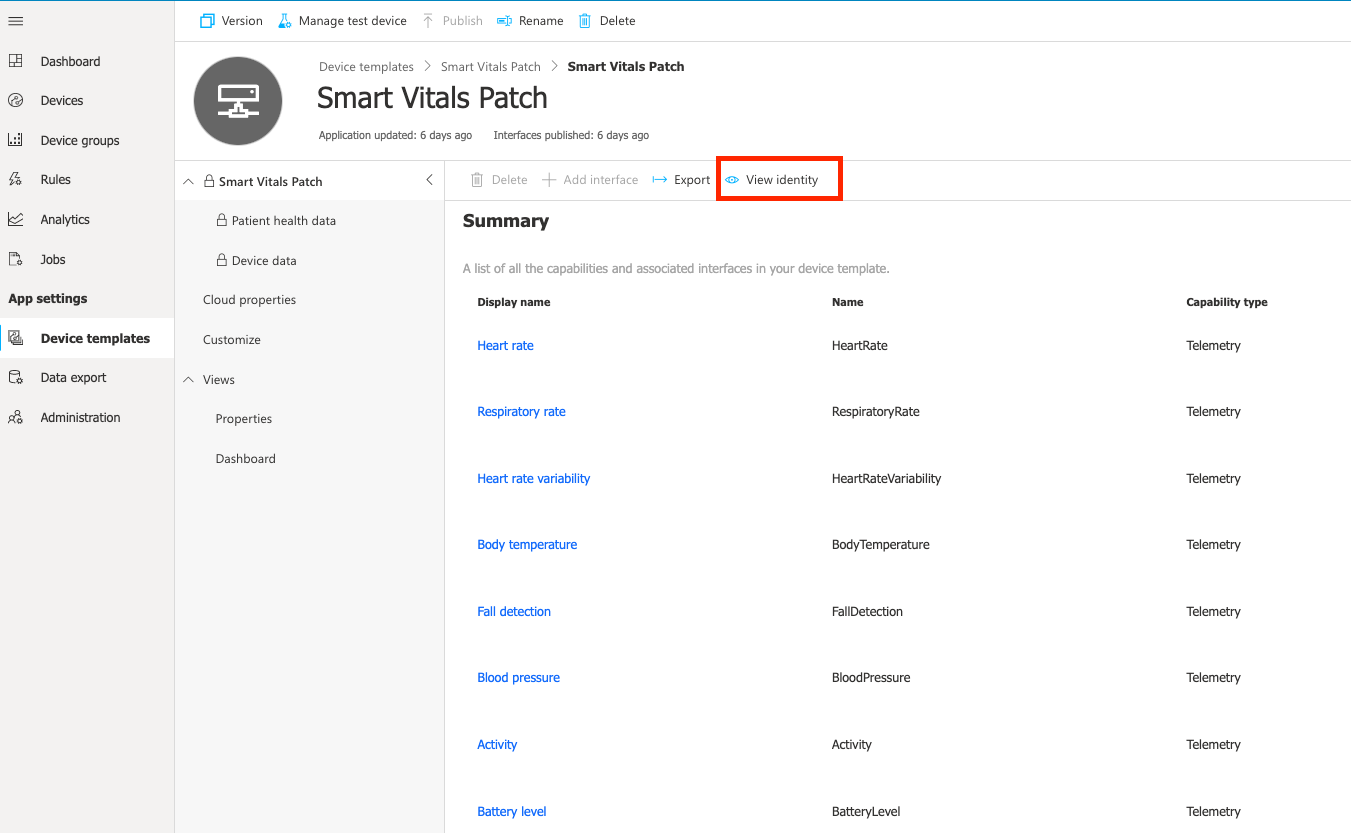
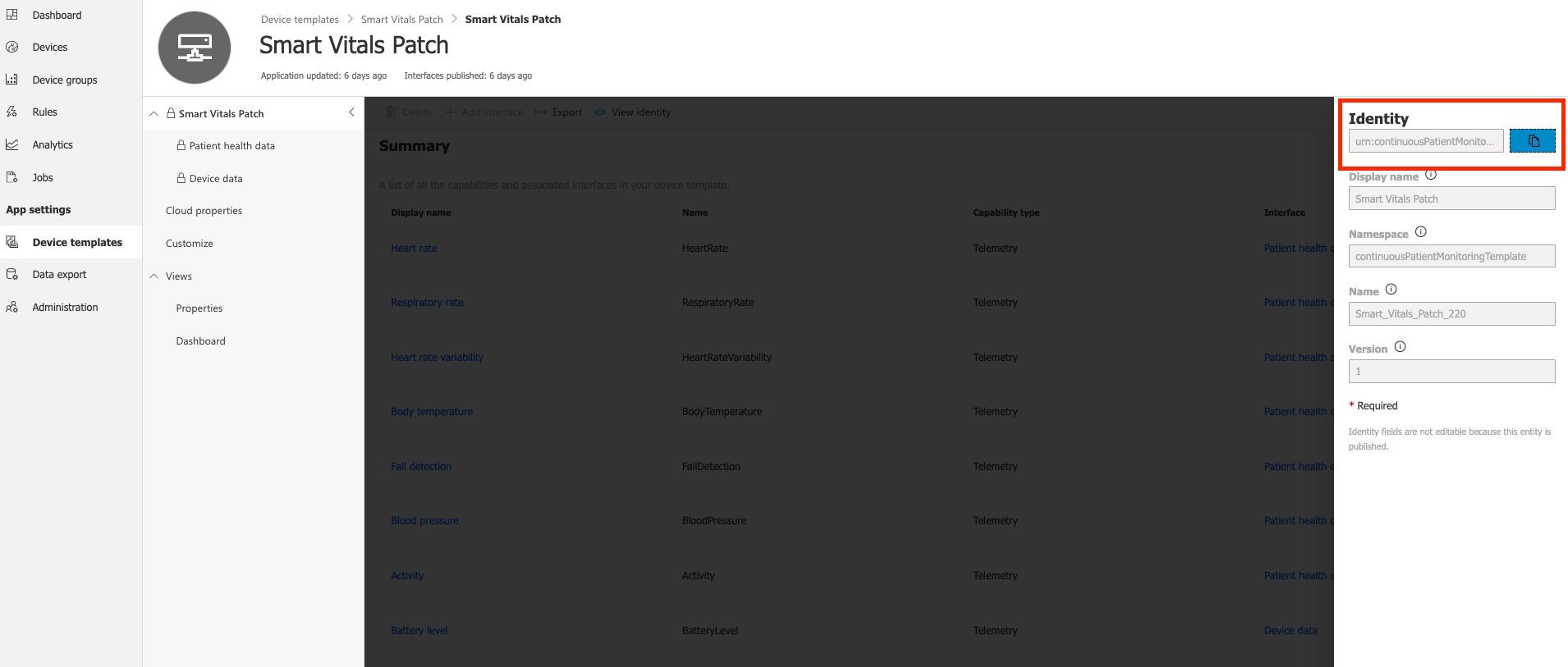
Then call this method before connect():
client.set_model_id('<modelId>');By default device auto-approval in IoT Central is disabled, which means that administrator needs to approve the device registration to complete the provisioning process.
This can be done from explorer page after selecting the device
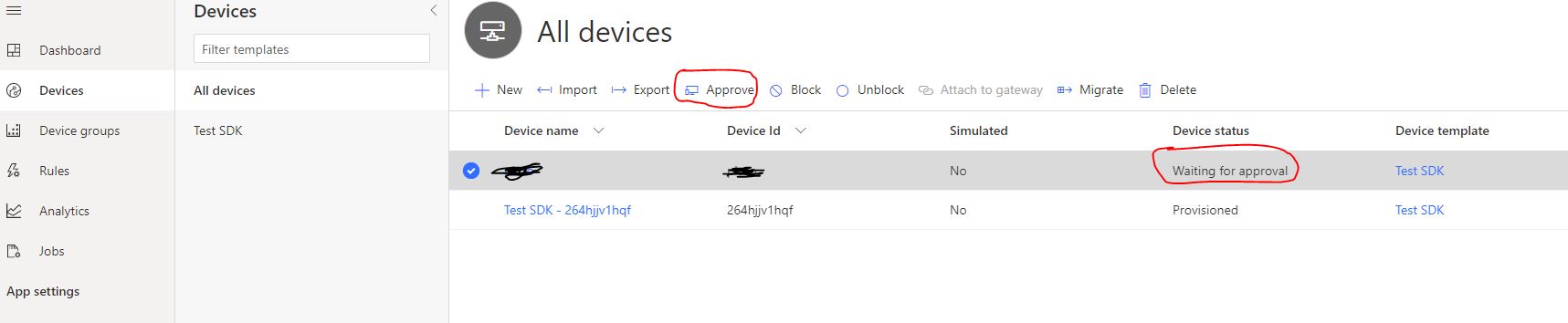
To change default behavior, administrator can enable device auto-approval from Device Connection page under the Administration section. With automatic approval a device can be provisioned without any manual action and can start sending/receiving data after status changes to "Provisioned"
This samples is licensed with the MIT license. For more information, see LICENSE