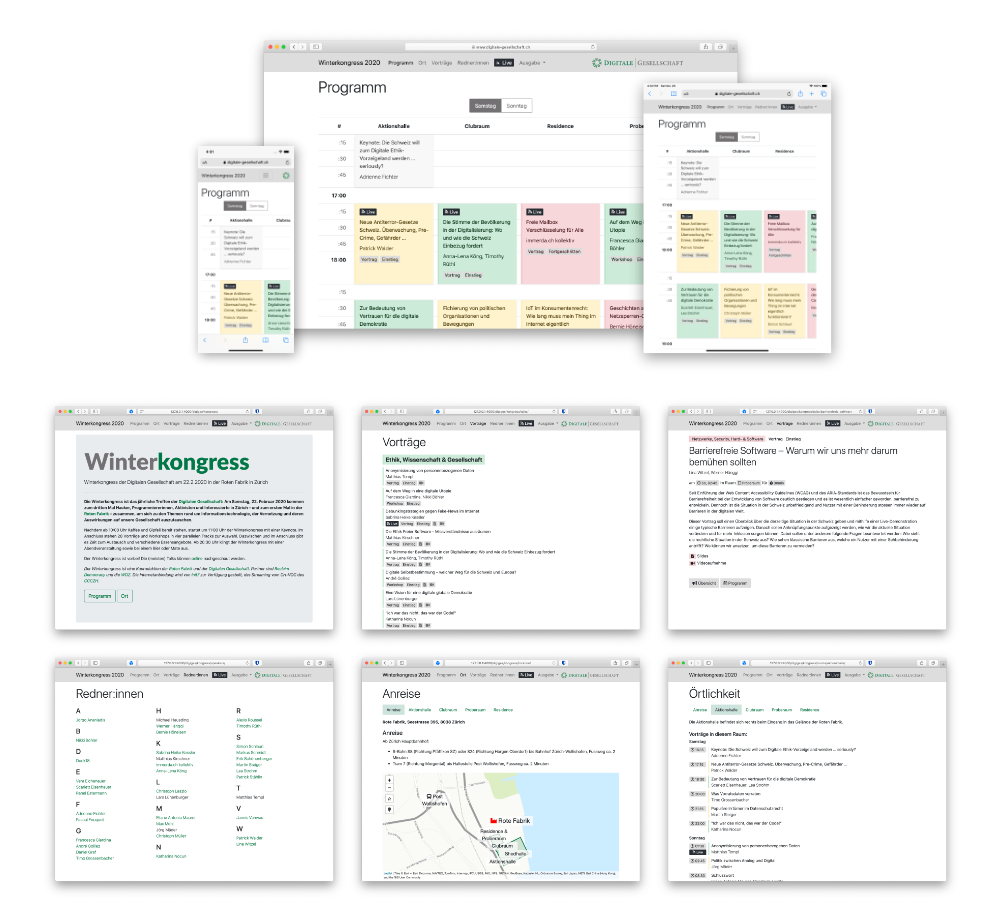This is a responsive Jekyll theme based on Bootstrap 4 for conferences. It contains
- multiday program / schedule,
- talk and speaker descriptions,
- map for directions,
- realtime live indications during the conference, and
- supports embedded video streaming or recordings.
All components such as talks, speakers or rooms are represented as collection of files. The schedule is given is defined via a simple structure stored in a YAML file. There is no need for databases and once generated the website consists only of static files. A script and workflows are available for easy import, e.g. of frab compatible schedules. The design is easily customizable and is adapted for mobile uses and printing.
The theme was originally created for the yearly Winterkongress conference of the Digital Society Switzerland. You can see this theme in action here:
There are three ways to install: As a Gem-based theme, as a remote theme (GitHub Pages compatible), or by cloning/forking this repository and reference to it directly.
With Gem-based themes, directories such as the assets, _layouts, _includes, and _sass are stored in the theme’s gem, hidden from your immediate view. Yet all of the necessary directories will be read and processed during Jekyll’s build process.
This allows for easier installation and updating as you don't have to manage any of the theme files. To install:
-
Add the following to your
Gemfile:gem "jekyll-theme-conference"
-
Fetch and update bundled gems by running the following Bundler command:
bundle
-
Set the
themein your project's Jekyll_config.ymlfile:theme: jekyll-theme-conference
-
Continue with the Setup section further below to customize the theme and add some content for your conference
To update the theme run bundle update.
Remote themes are similar to Gem-based themes, but do not require Gemfile changes or whitelisting making them ideal for sites hosted with GitHub Pages.
To install:
-
Create/replace the contents of your
Gemfilewith the following:source "https://rubygems.org" gem "github-pages", group: :jekyll_plugins
-
Add
jekyll-include-cacheto thepluginsarray of your_config.yml. -
Fetch and update bundled gems by running the following Bundler command:
bundle
-
Add
remote_theme: "DigitaleGesellschaft/jekyll-theme-conference@2.0.0"to your_config.ymlfile. Remove any othertheme:orremote_theme:entry. -
Continue with the Setup section further below to customize the theme and add some content for your conference
The different talks, speakers and rooms are stored as a collection of files. Each file contains a small header in form of a YAML block (called FrontMatter) which is used to store additional information beside a description. Their exact use and meaning is described further below in the section Content. Additional configuration options can be found in the section Configuration.
The actual schedule defining when and in which room a talk takes place is stored as a YAML data file under _data/program.yml. For further details about it see below in the section Content.
In order to be up and running simply use the default content of this repository as an initial base for your new website. After having setup a new Jekyll website copy the following files and folders into the website's folder:
_config.example.yml->_config.yml_data/_rooms/_speakers/_talks/index.mdlocation/program/speakers/talks/
There exists a Python file in this repository, _tools/create_entries.py, which can be used to import content from a frab compatible JSON file (e.g. from pretalx.com) or a CSV table and generate the different talk, speakers and room files automatically.
-
Copy the files
_tools/create_entries.pyand_tools/requirements.txtfrom this repository -
Create a virtual environment and activate it
python -m venv venv source venv/bin/activate -
Install the requirements
pip install -r _tools/requirements.txt
-
Execute the script, e.g. to show the help type
python _tools/create_entries.py --help
In case you do not want to install the entire Ruby/Jekyll toolchain on your machine you can make use of GitHub Actions, Github's continuous integration platform. This repository contains multiple example Github Action configuration files in the _tools/ folder:
build.yml: automatically builds and minimizes the website upon adding a new tag starting with av(e.g.v2020.01.01). It then attaches the generated website as an archive to a release for easy downloading. Requirespurgecss.config.jsto be copied to the project's root too.test.yml: automatically tries to build the website upon a new pull request. It can thus be used as status check before merging.schedule.yml: automatically generates the schedule and content files when a new pull request contains aschedule.jsonfile (see the _Automatic Import_subsection above). Thus, it allows quick updates of the site's content from pretalx.com exports.
To get started, simply copy the desired workflow file to your repository and adapt it to your needs:
_tools/build.yml->.github/workflows/build.yml
All configurations and customization for this theme are stored under the conference property in the _config.yml file. You can find an example configuration containing most of the here discussed parameters under _config.example.yml in this repository.
Upon building the theme runs some basic verification to check if all necessary files and configurations are in place. If it encounters an error it shows so in adding an information bar on all your sites. You can disable this, e.g. in a production environment, by setting show_errors to false (default: true).
Example:
conference:
show_errors: falseThe three required collections containing the files for the talks, speakers and rooms have to be specified in the _config.yml file. The first block declares them and sets the URL under which they will later be accessed. The second block defines the default layout for each of the collection.
collections:
talks:
output: true
permalink: /:collection/:title/
speakers:
output: true
permalink: /:collection/:title/
rooms:
output: true
permalink: /:collection/:title/
defaults:
- scope:
path: ""
type: talks
values:
layout: talk
- scope:
path: ""
type: speakers
values:
layout: speaker
- scope:
path: ""
type: rooms
values:
layout: roomIn order to change the URL of the collection, simply edit the permalink property and replace the :collection tag (which translates to talks, speakers and rooms) with your desired value. Please note that the talk and speaker overview pages should residue in a folder of the same name.
Note: While you might want to change the URLs, the name of the three collections (talks, speakers and rooms) is fixed and cannot be changed.
In order to adapt the language of the theme set the lang property. If you change it from its default, make sure you have copied the internationalization file from this repository to _data/lang.yml. Currently the following languages are included:
- English:
en(Default) - German:
de - French:
fr - Portuguese:
pt
Example:
conference:
lang: enThe navigation bar is located at the top and visible on every site. On the right it show the title of the website (site.title) followed by the links listed under the links property of the navigation property. See the Content > Links section below for the available properties per link.
Example:
conference:
navigation:
links:
- name: Program
relative_url: /program/
- live: true
- name: Previous Editions
menu:
- name: 2020 (current)
disabled: true
- name: 2019
relative_url: /2019/Optionally, a logo or link of your organization hosting the conference can be shown on the right side of the navigation bar. It is activate through the logo property under the navigation property containing
- the text to show (
name), - an absolute link address (
url), and - optionally a logo to show instead of the text (
img), whereby the path to the image file relative to the/assets/images/folder has to be specified.
Example:
conference:
navigation:
...
logo:
name: Magic Organisation
url: 'https://github.com'The main landing page is shown at the root of the website to greet new visitors. In order to show it you need to create a index.md file in the root of your website's folder and specify its layout as layout: main. The remaining customizations are specified in the _config.yml file.
The main page states your site's title (site.title) or a logo instead. The logo can be configured through the logo property under the main property containing
- a
imgproperty specifying the path to the image file relative to the/assets/images/folder.
Example:
conference:
main:
logo:
img: 'main_logo.png'The title/logo on the main page is followed by a description of your site (site.description) and the content of your index.md file. It ends with an optional list of links in the form of buttons. See the Content > Links section below for the available properties per link.
Example:
conference:
main:
...
links:
- name: Program
relative_url: /program/
- name: Tickets
disabled: true
absolute_url: ''One or multiple information banners or boxes can be shown at the top of the website just below the navigation bar. They are prominent but dismissable and can inform your visitors about recent changes. They are activate through the info_bars property which contains a list for each information banner to show. Each banner consists of
- a title (
title), - a color (
color) following the Bootstrap color scheme (see below), possible values are:primary(your website's main color, normally blue)secondary(your website's secondary color, normally grey)success(green)alert(red)warning(yellow)info(blue)light(white)dark(dark grey)
- an additional text (
text, markdown supported), - the option to show it on all pages, only the main landing page (
main_only: true), or all pages except the main landing page (pages_only: true).
Example:
conference:
info_bars:
- title: Sold Out!
color: primary
main_only: true
text: |
We're truly sorry but we are sold out.
---
Try again next year.In order to help users navigating the program during the congress, a Live indication can be shown next to talks which are currently taking place. A small JavaScript functions keeps the site automatically up-to-date (without the need to refresh) showing the indication as soon as the talk has started and hiding it once it is over (according to the timetable indicated in the _data/program.yml file).
This can be further extended if some of the talks have an associated live stream: Upon clicking one of the live indications a modal will open containing the corresponding live stream embedded. The URL to the live stream has to be set via live property in each room (see the Content > Room section below). Instead of opening the modal an external link can also be used.
In order to activate the functionality, each day in the program.yml file must contain a date property (see section Content > Schedule / Program below) and the live property has to be set in the configuration file containing
- how long a pause between two consecutive talks has to be for the live indication to pause (
time_stop), - optionally if streaming is enabled (
streaming) with indications- how many minutes the stream goes active before a talk (
time_prepend), - how many minutes the stream stays active after a talk (
time_extend), - how long a pause between two consecutive talks has to be for the stream to pause (
time_pause), and - optionally an external (absolute) link to which the user will be redirected instead of opening the modal (
external),
- how many minutes the stream goes active before a talk (
- optionally a demo mode setting, whereby the JavaScript function cycles through the entire program in five minutes for demonstration purposes (
demo: true, default:false).
conference:
live:
time_stop: 240 # in minutes
streaming:
time_pause: 60 # in minutes
time_prepend: 5 # in minutes
time_extend: 5 # in minutes
demo: falseEach talk can have one or multiple categories associated via FrontMatter (see the Individual Pages: Talks section below for more details). Some of these categories can be elevated to so called main categories". These are used to color group the talks across the entire website, particularly in the program. In order to do so add the main_categories property under the talks property. It consists of a list of all main categories. Each main category consists of:
- its name (
name, must be corresponding to the listed categories in the talk's FrontMatter), and - a color (
color) following the Bootstrap color scheme (see below), possible values are:primary(your website's main color, normally blue)secondary(your website's secondary color, normally grey)success(green)alert(red)warning(yellow)info(blue)light(white)dark(dark grey)
Each talk can have associated links listed at the end of its content. If these links have an icon associated (see Content > Talks below), they are also shown on the talk overview page (e.g. to show in the overview which talk has a video recording and which not). To disable the showing of icon links on the overview page, set the hide_icons property to true (default: false).
Example:
conference:
talks:
# Talk categories
main_categories:
- name: Cat A
color: info
- name: Cat B
color: success
# Hide icons on talk overview page
hide_icons: falseIn the program as well as the speaker's overview the speaker's first name can be abbreviated to its first letter. Of course, you also have the option to not specify a first name for each speaker in the first place. In order to shorten the first name add the show_firstname: true setting (default: false) to the speakers property.
Example:
conference:
speakers:
show_firstname: falseIn case the location of your rooms is obvious (e.g. on a campus) you can decide to disable the location page and links to all the rooms. You still need to create the different rooms as files in the _rooms/ directory, since they are needed as a reference. But there will not be any link pointing to it (effectively hiding them).
In order to hide all rooms add the hide: true setting (default: false) to the location property.
If your location overview file is not located under /location you can indicate an alternative path by setting the url property (default: /location) under the location property.
The location layout automatically includes an OpenStreetMap container to point to your venue. If you want to hide it add the enable: false setting (default: true) to the map property under the location property. Otherwise, you can define the initial position of the map by setting the default zoom level default_zoom, the center coordinates home_coord, and the map provider for the tiles map_provider. Alternative map providers can be found here.
The map contains small control buttons to zoom in and out, center the map back to the initial position, and show the visitors current location (has to be manually activated and granted by the visitor).
Example:
conference:
location:
hide: false
map:
enable: true
default_zoom: 17
home_coord: 47.37808, 8.53935
map_provider: "OpenStreetMap.Mapnik"The map is based on the JavaScript Library Leaflet and can be customized by editing the assets/js/main.js file, e.g. adding additional layers with markers, text, or shapes to the map. To start, copy simply the file from this repository and make use of the initialized global variable window.conference.map pointing to the Leaflet container.
Example:
---
---
{% include js/conference.js %}
(function() {
let map = window.conference.map;
if (typeof map !== 'undefined') {
var main_station = L.marker([47.37785, 8.54035], {
icon: L.divIcon({
className: '',
html: '<span class="fas fa-train"></span> Main Station',
iconSize: [120, 56]
})
}).addTo(map);
}
})();The schedule shown as program can be slightly customized:
- The time steps shown with a new line can be adapted with the
time_stepssetting given in minute (default:15minutes) - Besides the full hour the individual time steps can be hidden by setting
show_alltimes: false(default:true)
If your program file is not located under /program you can indicate an alternative path by setting the url property (default: /program) under the program property.
Example:
conference:
program:
time_steps: 15 # in minutes
show_alltimes: trueThe different talks, speakers and rooms are stored as a collection of file. Each file contains a small header in form of a YAML block (called FrontMatter) which is used to store additional information beside a description. The actual schedule defining when and in which room a talk takes place is stored as a YAML data file.
The schedule of the conference linking the talks with the rooms and indicating when each talk talks place and how long it goes is set in the _data/program.yml file. It contains a list of days, whereby each day contains a list of rooms, whereby each room contains a list of talks.
Each day consists of
- a list of rooms (
rooms) in which talks are taking place on that day - optionally, the day's
name, e.g. the weekday - optionally, the short form of the day's name (
abbr), and - optionally only if no live indications are active, a
datein the formatYYYY-MM-DD.
Each room consists of
- the room's
name(must correspond to one of the room identifier), and - a list of talks (
talks) which also can be empty[].
The order of the rooms in the list defines the order of the rooms as shown in the schedule on the program page. For the live streaming or the room overview the order of the rooms is alphabetical but can be adapted via the main configuration file.
Each talk consists of
- a
name(must correspond to one of the talk identifier), - a starting time
time_startgiven asH:M(strftimeformated) orH:M +∆whereby ∆ is the day offset in relation to the date given for the given day, and - an end time
time_end.
The list of talks should (manually) be ordered by time, i.e. the first occurring talk should be listed first.
Example:
days:
- name: Monday
abbr: Mo
date: 2020-01-31
rooms:
- name: Room A
talks:
- name: Vim Impetus Placerat Cotidieque Ad
time_start: '12:00'
time_end: '12:45'
- name: Condimentum Vitae Sapien Pellentesque
time_start: '12:45'
time_end: '13:30'
- name: Room B
talks:
- name: Arcu Non Odio
time_start: '12:00'
time_end: '13:00'Each talk is represented by a file in the _talks/ directory. It must begin with valid YAML Front Matter containing
- the talk's
name(used as identifier), - one or more existing
speakersname(s), - optionally one or more
categoriesof which one should be a main category as defined in the site's configuration, - optionally a list of
links(see the Links subsection below for the available properties per link; links with icons are treated separately and are also included on the talk overview page), and - optionally
hide: trueif the talk's page should not be linked to.
Each speaker is represented by a file in the _speakers/ directory. It must begin with valid YAML Front Matter containing
- the speaker's
name(used as identifier), as well as its first_name,last_name,- optionally a list of
links(see the Links subsection below for the available properties per link; links with icons are treated separately), and - optionally
hide: trueif the speaker's page should not be linked to.
If the speaker's name consists only out of one word, populate the last_name property and leave the first_name property empty. The last name is generally used for sorting the speakers.
Each room is represented by a file in the _rooms/ directory. It must begin with valid YAML Front Matter containing
- the room's
name - optionally
hide: trueif the room's page should not be linked to, and - optionally a URL pointing to a live stream for the given room during the conference (
live, see the section Live Indications & Streaming above).
Links are used at different location throughout the theme: They can either be used in the configuration file (for the landing page or the navigation bar), or in talks and for speakers. A link can thereby have the following properties:
- the text to show (
name), - optionally if it is disabled (
disabled: true), - optionally if it should open in a iframe embedded in a popup-like modal in the site it self (
iframe: true, e.g. for embedding videos thus having a default iframe ratio of 24:11) - optionally an icon to show (indicating the name of a FontAwesome icon to be shown if supported at the given location)
- the actual link address:
- given relatively to the site's base address:
relative_url:, - given absolute:
absolute_url:, - pointing to a file uploaded to the
/documentsfolder (for talks/documents/slides, for speakers/documents/bio):file: - pointing to an external video:
video:
- given relatively to the site's base address:
Additionally, a navigation bar or main landing page link can also have the following properties:
menucontaining another list of links. This creates a dropdown menu of multiple sublinks. The sublinks have the same properties as regular links, orlivemaking the link only visible during the conference and adds a live indication. Thenameproperty can be omitted. Using the optionalname_inactiveproperty shows a placeholder text while the conference is not live. If streaming is enabled and any URL property is omitted, a click on the link will open the streaming modal (see section Live Indications above).
Using the file: indicator, the relative address is automatically set as well as the icon. Using the video: indicator, the link is automatically configured to open in an iframe with a corresponding title and the icon is set.
Example:
links:
- name: Slides
file: slides.pdf
- name: Recording
video: https://media.ccc.de/There exists a Python file in this repository, _tools/import_resources.py, which can be used to import resources such as slides and other documents from pretalx.com) via its API. It automatically downloads all files, stores them and updates the links of the talks concerned.
-
Copy the files
_tools/import_resources.pyand_tools/requirements.txtfrom this repository -
Create a virtual environment and activate it
python -m venv venv source venv/bin/activate -
Install the requirements
pip install -r _tools/requirements.txt
-
Execute the script, e.g. to show the help type
python _tools/import_resources.py --help
For each of the three collections there exist a dedicated layout giving an overview among all items of the collection. Furthermore, there exists a layout to show the program as a time schedule. Simply create an empty page and associate the corresponding layout with it:
talks/index.mdwithlayout: talk-overviewspeakers/index.mdwithlayout: speaker-overviewlocation/index.mdwithlayout: locationprogram/index.mdwithlayout: program
They can be empty but should contain the layout property in the FrontMatter header.
If you choose a different location for the overview pages you must:
- in case of the
talksandspeakeroverview file, adapt the URL of the two collections as described further above in the section Collection URLs, and - in case of the
locationandprogramfile, adapt the correspondingurlparameter as described further above in the sections Location Settings and Program Settings.
The location layout contains a map container (if not disabled, see section Location Settings above) which can be customized. See the section above for further details.
The stream-overview layout contains all active streams on a single page (see the section Live Indications & Streaming above).
Additional static pages can easily be added as files and linked to via navigation bar or main landing page (see above on how to).
The design is based on the Bootstrap 4 and thus easily expandable. Furthermore, it makes use of the FontAwesome Icons across the theme. Custom Bootstrap themes or simple color schemes such as designed with Bootstrap Magic can be added in the main SASS stylesheet:
-
Create a new file under
assets/css/main.scsswith the following content (or copy the one of this repository):--- --- $fa-font-path: '{{ site.baseurl }}/assets/webfonts'; @import 'conference';
Do not skip the
$fa-font-pathvariable or modify it as otherwise, the FontAwesome icons will not be able to load. -
Add your Bootstrap variables in front of the
@import 'conference'line, e.g. currently the primary color is set internally to green (instead of Bootstrap's default blue):$primary: #074 !default; -
Add any additional CSS styles after it.
This project is licensed under the MIT License. You can view LICENSE.md for more details.
This project redistributes other opensource tools and libraries. You can view REDISTRIBUTED.md for third party licenses.