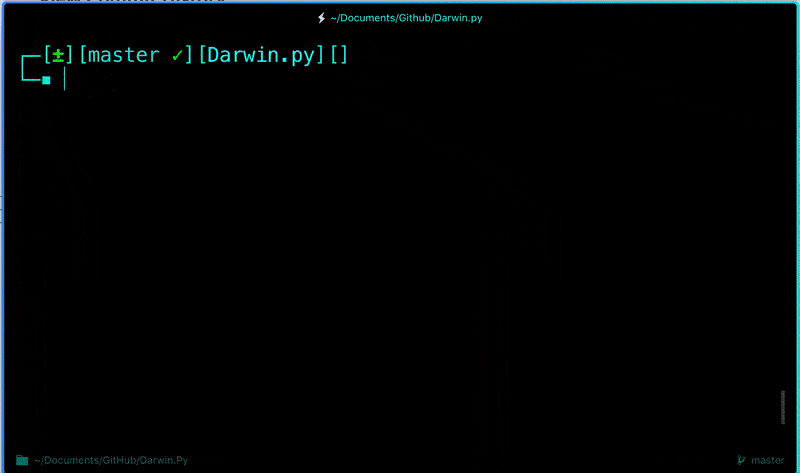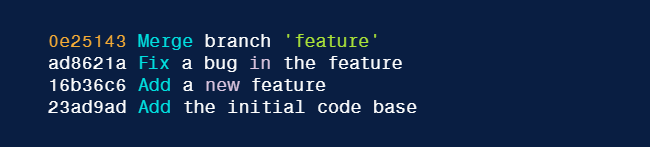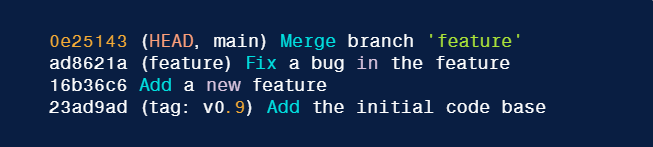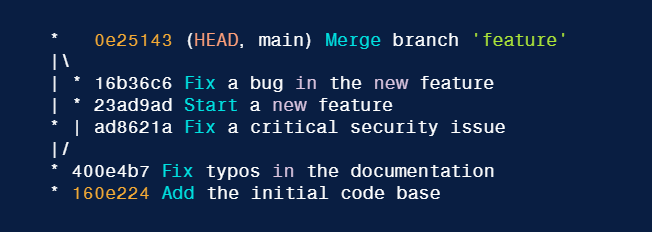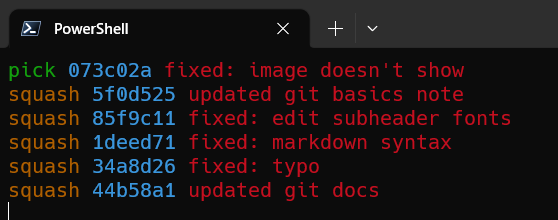git initgit addgit statusgit commitgit remotegit pushgit clonegit pull.gitignoregit loggit diffgit reset
Initialize Git
$ git init # Initiates an empty git repositoryAdd files to the staging area for commit
$ git add .
# Adds all the files in the local repository and stages them for commit
$ git add README.md
# To add a specific file
$ git add -p README.md
# -p (--patch) : Choose to add part of changes in file to staging area Checking stages (Best practice : always checking stages before commit)
$ git status # Lists all new or modified files to be committed
$ git status -s # For shorter outputCommit changes you made to your Git repo (local)
$ git commit -m "commit message"
# commit message should describe what you have changed
$ git commit -am "commit message"
# add and commit (use for modified file only can't use on new file)Changing the last commit
$ git commit --amend
# This will prompted the editer for you to modify the most recent commit
# It can also be used to simply edit the previous commit message
$ git commit --amend -m "an updated commit message"
# -m : allows you to pass in a new message from the command line without being prompted to open an editor
# NOTE: Don’t amend public commits!Add a remote to your Github Repo
$ git remote add origin <remote_repository_URL>
# sets the new remote as originList the remote connection you have to other repository
$ git remote -v
# lists the URLs of the remote connections you have to other repositoriesPushes the changes in your local repository to the remote repository (Github)
$ git push -u origin master
# pushes changes to origin
# -u (--set-upstream) : make you git push default behavior to push changes to origin/mainCloning a Git Repo
$ git clone <remote_repository_URL>Pulling changes from remote repository to your local repository
$ git pull origin main
# But if you have upstream you can use
$ git pull
# git pull is combination of git fetch and git merge (git fetch followed by git merge)Ignore files/folders
$ touch .gitignore
$ echo "file/folder name" > .gitignore
# git will ignore all file or folder in .gitignoreView commit history
$ git log # Showing commit history (default format)
# flags
# --all : showing all commit (default is show all commit in the history of branches, tags and other refs but it does not show commits that are not reachable from any ref)
# --oneline : condenses each commit to a single line
# --decorate : display all of the references (e.g., branches, tags, etc) that point to each commit.
# --graph : draws an ASCII graph representing the branch structure of the commit history$ git log --oneline $ git log --oneline --decorate $ git log --graph --oneline --decorateShow changes between working directory/commit
$ git diff # show unstaged changes between your working directory
$ git diff <file name>
# show unstaged changes between specific file
$ git diff <commit hash>
# show changes between specific commit and your current working directoryUncommit Changes you just made to your Git Repo
$ git reset HEAD~1
# HEAD is pointer to your current commit (in this case latest commit)
# HEAD~1 go back 1 commit further from HEAD
# Remove the most recent commit
# And you need to commit again!
$ git reset <commit hash>
# Remove commit to your certain commit Undo Changes you just made to your Git Repo
$ git reset --hard <commit hash>
# Remove commit and all change to your certain commitList all branches
$ git branch
$ git branch -a
# -a (--all) : list all branch including remote branch Create branch
$ git branch <bracnh name>
# OR create and move to that branch
$ git checkout -b <branch name>Delete branch
$ git branch -d <branch name>Switching between branch
$ git checkout <branch name>
# or
$ git switch <branch name>
# switch to specific branch
$ git checkout -
# switch to previous branchSwitching to specific version
$ git checkout <commit hash>
# switch to specific commit (your working directory also change to that commit)
# But if your change and commit, this will create unnamed branch from this version. To prevent this we will use
$ git checkout <commit hash> <file/folder to switch>
# ex. git checkout a1e8fb5 .
# this will switch all file in working directory to version that commit hash is a1e8fb5 and if you have change and commit, this will continue your commit in your branch 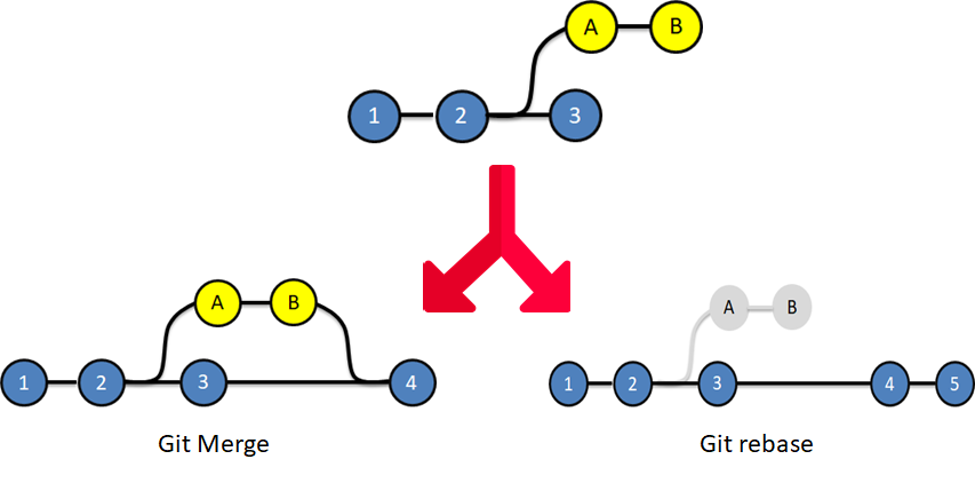 Used for same purpose (intergrating commits)
Used for same purpose (intergrating commits)
Merge : messy project history (ton of merge commits) but commits history still the same
Rebase : cleaner project history (linear project history) but rewritten commits history (different commit hash)
WARNING : Never rebase commits that have been shared with others. if you already pushed commits up to Github DO NOT rebase them unless you are positive no one on the team is using those commits!
Merging branch
$ git merge <branch name>
# Merge specific branch into the current branch
# usually we don't merge into main branch on local repository we will merge main branch on remote repository
# we use this only if main branch on remote repository is update and we want our feature branch that we dev to also update with main branch
# ex. on feature branch
# git merge main
# to update our feature branch up to date with main branchRebasing branch
$ git rebase <branch name>
# apply any commits of current branch base on specific branch (merge but base on specific branch and make new commit history for current branch)Interactive Rebase
$ git rebase -i HEAD~6
# -i (--interactive) : enter the interactive rebase mode, which allows us to squash commits, reword commit messages, add files, drop commits and more
# Note that we need to specify how far back we want to rewrite commits. You can also provide a commit hash.
# HEAD~6 : last 6 commitsit will open a list of commits alongside a list of commands that we can choose from.
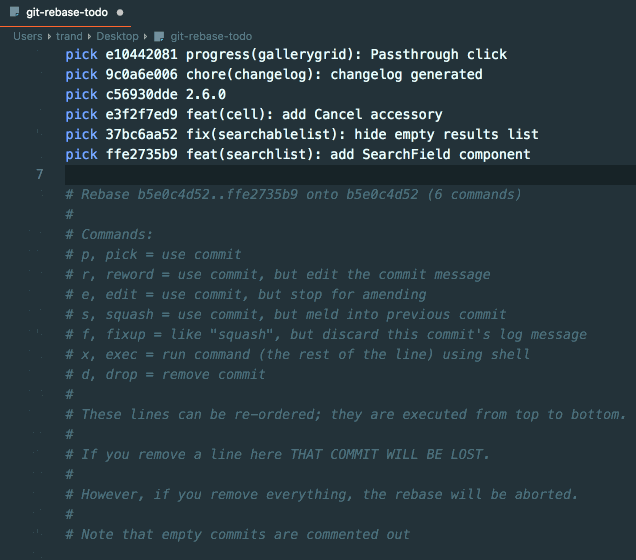
commonly used commands:
- pick - use the commit
- reword - use the commit, but edit the commit message
- edit - use commit, but stop for amending
- squash - meld into previous commit
- drop - remove commit
stashing uncommited changes so that we can return to them later, without having to make unnecessary commits
git stash is super useful command that helps you save changes that you are not yet ready to commit. You can stash changes and then come back to them later
$ git stash
# You can also use
$ git stash save
# Running this will take all uncommitted changes (staged and unstage) and stash them, reverting the changes in your working copy.
# You can also stashing multiple times it will add multiple stashes onto stack of stashes. They will all be stashed in the order you added themYou can also stashing with stash message
$ git stash push -m "stash message"
# or
$ git stash save "stash message"Include untracked files in stash (files that you have never checked in to Git)
$ git stash -u
# Normally, untracked files will not be included in the stash
# -u : to include those untracked filesUse git stash pop to remove the most recently stashed changes in your stash and re-apply them to your working copy (get you changes back!)
$ git stash pop
# get your stashed changes back to your working copyApply whatever is stashed away, without removing it from the stash
$ git stash apply
# This can be useful if you want to apply stashed changes to multiple branchesViewing stashes
$ git stash list
# view all stashesApplying specific stashes
$ git stash apply <stash id>
# apply a particular stash
# ex.
# git stash apply stash@{2}
# you can see your stash refs with git stash listDropping stashes
$ git stash drop <stash id>
# to delete a particular stash
# ex.
# git stash drop stash@{2}Clearing the stash
$ git stash clear
# clear out all stashesUsually, when we working with stash we only use git stash and git stash pop (normal use)
Combining multiple commits into one (keep git history tidier and easier to read)
Using interactive rebase (have fully control)
$ git rebase -i HEAD~6
# use interactive rebase to edit last 6 commits
# and then change pick command to squash (reserved one pick command that we want other commits to squash to that commit)
# save and quit the editorSquashing on merge
$ git merge --squash <branch name>
# ex. git merge --squash feat
# we can squash all commits from a feature branch together when merging
# --squash : take all changes from the feature branch and apply them back to the current branch
# then we need to generate a new commit
$ git commit -m "commit message"Undo merging or rebasing
$ git merge --abort # undo merging
$ git rebase --abort # undo rebasingResovle manually
- using your text editor and change file content to your preference (also delete conflict marker on your file) then save and commit
- use GUI tool to help resolve conflict efficiently such as mergetool
$ vim <conflict file>
# using your favourite text editor to manually resolve merge conflict
$ git mergetool # using mergetool (GUI tool)