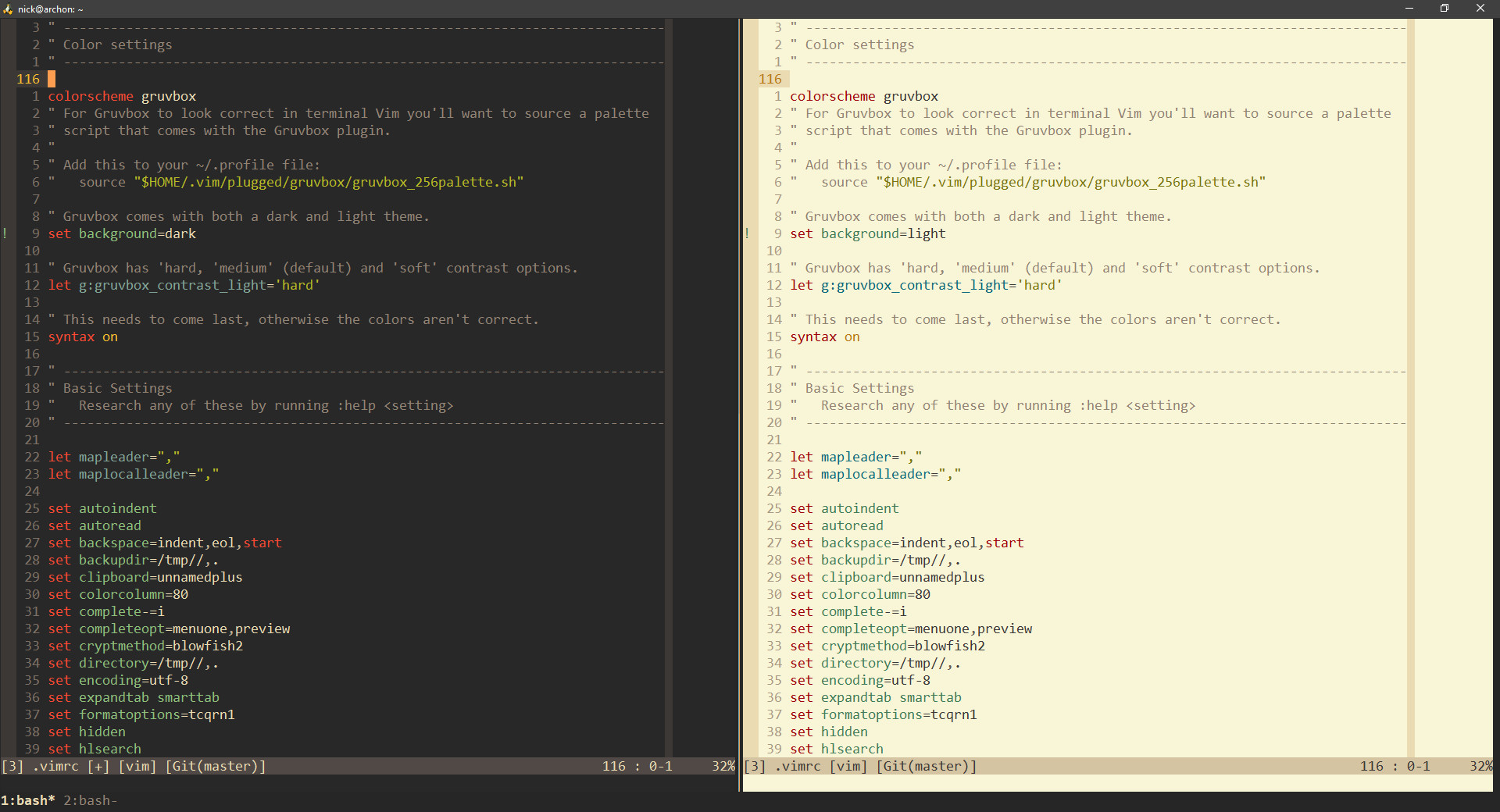dotfiles
Here's a bunch of settings for the various tools I use. I also have a number of blog posts, videos and documentation in this README to help get you going.
- View an up to date complete list of tools that I use
- Read blog posts or watch Youtube videos that are related to tweaking your dev environment
- View screenshots of the current set up along with previous set ups
- Quickly get set up with these dotfiles on the Linux side of things (native or WSL)
- About the author
Screenshots
Since my dotfiles are constantly evolving and I tend to reference them in videos, blog posts and various social media posts I thought it would be a good idea to include a screenshot of each theme I used and how to switch to it.
April 14th 2020 (current)
The theme used in the screenshot below is One Dark.
Why did I switch to this theme?
Like Gruvbox, it has really good syntax highlighting support for the technologies I work with on a regular basis.
I never used Atom Dark before, so it still looks fresh to me.
I still think Gruvbox is great. Truthfully after almost 18 months of using it I started to get bored. I have nothing against Gruvbox and if you like its colors then it's a solid pick.
When it comes to One Dark, I'm really enjoying the blue tint to things. There's also very good contrast on most things. The only exception to that are comments but I think I can get used to that. They are not obnoxiously dim.
December 18th 2018
The theme used in the screenshot below is Gruvbox.
If you want to use this theme instead of the current theme:
- Edit your
.vimrcfile to make these changes:
" Gruvbox theme.
Plug 'gruvbox-community/gruvbox'
" Set the color scheme to use Gruvbox.
colorscheme gruvbox- Edit your
.tmux.conffile to use these color settings:
set -g status-style fg=colour244
set -g pane-active-border-style fg=colour250
set-window-option -g window-status-current-style fg=colour223
- Change your terminal's theme (this will depend on which terminal you use)
Why did I choose this theme?
It has excellent syntax highlighting support for a bunch of popular programming languages. It also has top notch support for both dark and light variants.
The contrast is very good in both variants which is important to me because I record video tutorials. It also makes it easy on my eyes to pick out different characters when programming and writing all day.
Lastly, I was a big fan of the Quake video game and its colors remind of Quake's color palette in the dark variant.
Quickly Get Set Up with These Dotfiles
One of the most common questions I get from folks taking one of my courses is "how did you configure WSL?!".
I currently use Ubuntu 20.04 LTS inside of WSL 2 but my dotfiles work on native Linux too since it's just configuration files. But to help anyone get set up quicker, here's a few copy / paste'able commands that you can use to install most of the tools I use on the Linux side of things.
These steps work on Ubuntu 20.04 but it should work on any Debian based distro too. Just be mindful of maybe needing to enable backports on Debian Buster for ensuring you get things like tmux version 3.0+.
By the way I would make an effort to read everything before copy / pasting these commands into a terminal just so you know what's getting installed. You may want to modify some of these things, such as version numbers.
# I would consider these packages essential or very nice to have. The GTK
# version of Vim is to get +clipboard support, you'd still run terminal Vim.
sudo apt-get update && sudo apt-get install -y \
vim-gtk \
tmux \
git \
gpg \
curl \
rsync \
unzip \
htop \
shellcheck \
ripgrep \
pass \
python3-pip
# Clone down this dotfiles repo to your home directory. Feel free to place
# this anywhere you want, but remember where you've cloned things to.
git clone https://github.com/nickjj/dotfiles ~/dotfiles
# Create symlinks to various dotfiles. If you didn't clone it to ~/dotfiles
# then adjust the symlink source (left side) to where you cloned it.
#
# NOTE: The last one is WSL 1 / 2 specific. No need to do this on native Linux.
ln -s ~/dotfiles/.aliases ~/.aliases \
&& ln -s ~/dotfiles/.bashrc ~/.bashrc \
&& ln -s ~/dotfiles/.gemrc ~/.gemrc \
&& ln -s ~/dotfiles/.gitconfig ~/.gitconfig \
&& ln -s ~/dotfiles/.profile ~/.profile \
&& ln -s ~/dotfiles/.tmux.conf ~/.tmux.conf \
&& ln -s ~/dotfiles/.vimrc ~/.vimrc \
&& sudo ln -s ~/dotfiles/etc/wsl.conf /etc/wsl.conf
# Create your own personal ~/.gitconfig.user file. After copying the file,
# you should edit it to have your name and email address so git can use it.
cp ~/dotfiles/.gitconfig.user ~/.gitconfig.user
# Install FZF (fuzzy finder on the terminal and used by a Vim plugin).
git clone --depth 1 https://github.com/junegunn/fzf.git ~/.fzf && ~/.fzf/install
# Install ASDF (version manager which I use for non-Dockerized apps).
git clone https://github.com/asdf-vm/asdf.git ~/.asdf --branch v0.7.8
# Install Node through ASDF.
asdf plugin-add nodejs https://github.com/asdf-vm/asdf-nodejs.git
bash ~/.asdf/plugins/nodejs/bin/import-release-team-keyring
asdf install nodejs 12.17.0
asdf global nodejs 12.17.0
# Install system dependencies for Ruby.
sudo apt-get install -y autoconf bison build-essential libssl-dev libyaml-dev \
libreadline6-dev zlib1g-dev libncurses5-dev libffi-dev libgdbm6 libgdbm-dev libdb-dev
# Install Ruby through ASDF.
asdf plugin-add ruby https://github.com/asdf-vm/asdf-ruby.git
asdf install ruby 2.7.1
asdf global ruby 2.7.1
# Install Ansible.
pip3 install --user ansible
# Install AWS CLI v2.
curl "https://awscli.amazonaws.com/awscli-exe-linux-x86_64.zip" -o "awscliv2.zip" \
&& unzip awscliv2.zip && sudo ./aws/Install && rm awscliv2.zip
# Install Terraform.
curl "https://releases.hashicorp.com/terraform/0.12.26/terraform_0.12.26_linux_amd64.zip" -o "terraform.zip" \
&& unzip terraform.zip && chmod +x terraform \
&& sudo mv terraform ~/.local/bin && rm terraform.zipOptionally confirm that a few things work after closing and re-opening your terminal:
# Sanity check to see if you can run some of the tools we installed.
ruby --version
node --version
ansible --version
aws --version
terraform --version
# Check to make sure git is configured with your name, email and custom settings.
git config --list
# If you're using Docker Desktop with WSL 2, these should be accessible too.
docker info
docker-compose --versionUsing WSL 1 or WSL 2?
In addition to the Linux side of things, there's a few config files that I have in various directories of this dotfiles repo. These have long Windows paths.
It would be expected that you copy those over to your system while replacing
"Nick" with your Windows user name if you want to use those things, such as my
Microsoft Terminal settings.json file and others. Some of the paths may
also contain unique IDs too, so adjust them as needed on your end.
Some of these configs expect that you have certain programs or tools installed on Windows. The tools I use blog post has a complete list of those tools so you can pick the ones you want to install.
Pay very close attention to the c/Users/Nick/.wslconfig file because it has
values in there that you will very likely need to change before using it.
This commit
message
goes into the details.
Also, you should reboot to activate your /etc/wsl.conf file (symlinked
earlier). That will be necessary if you want to access your mounted drives at
/c or /d instead of /mnt/c or /mnt/d.
About the Author
I'm a self taught developer and have been freelancing for the last ~20 years. You can read about everything I've learned along the way on my site at https://nickjanetakis.com. There's hundreds of blog posts and a couple of video courses on web development and deployment topics. I also have a podcast where I talk to folks about running web apps in production.