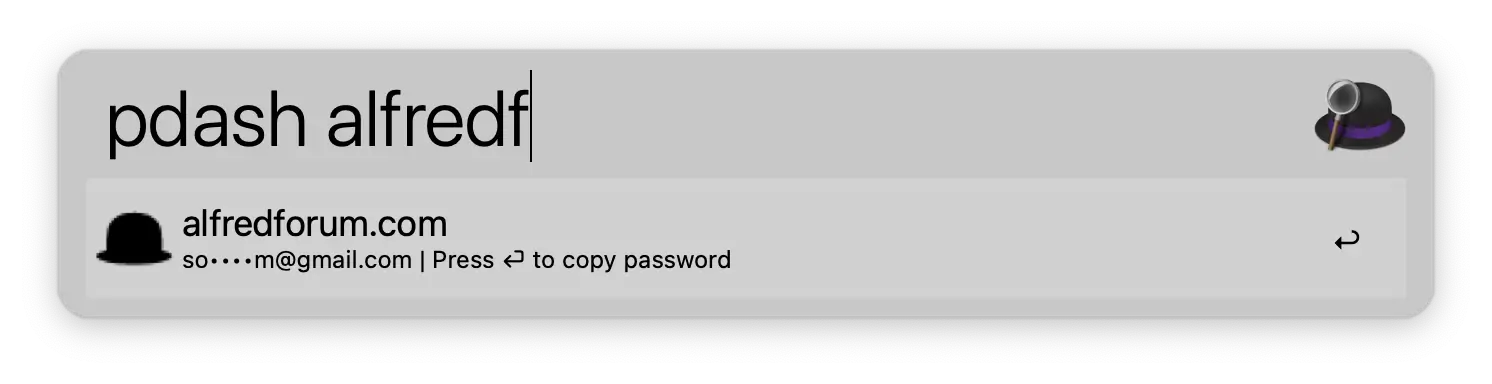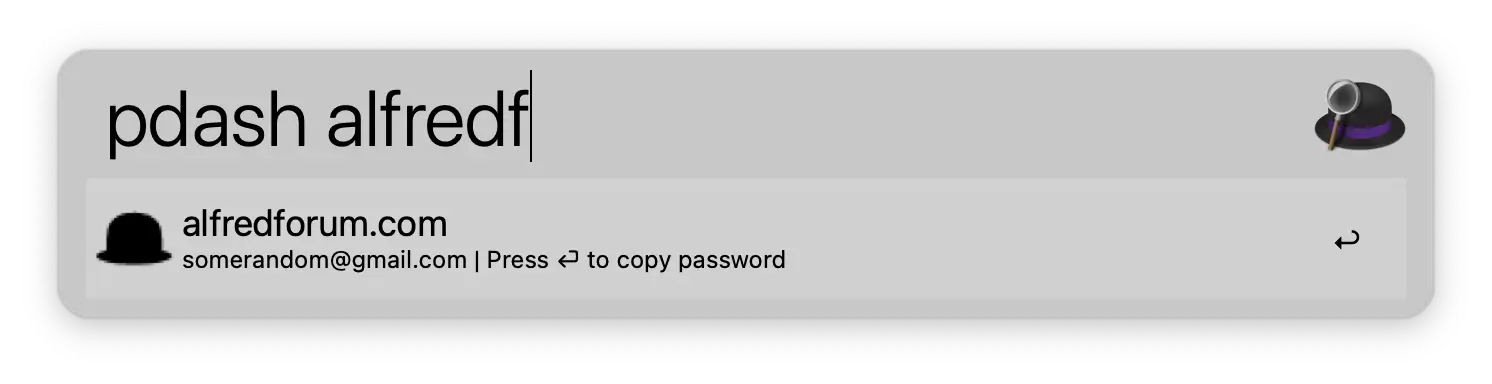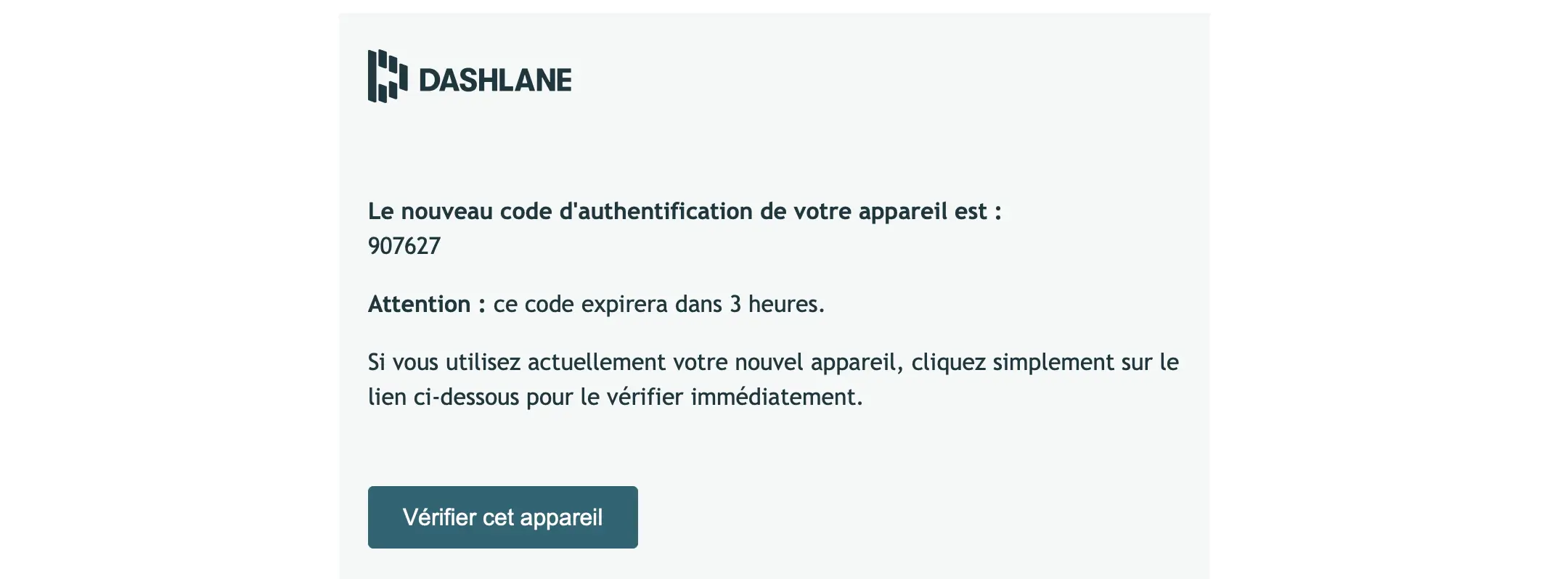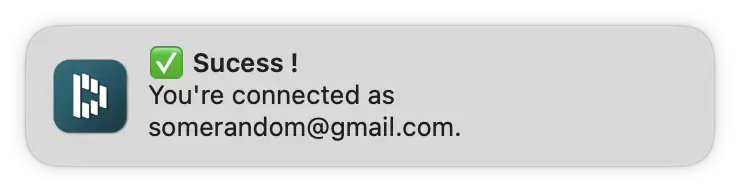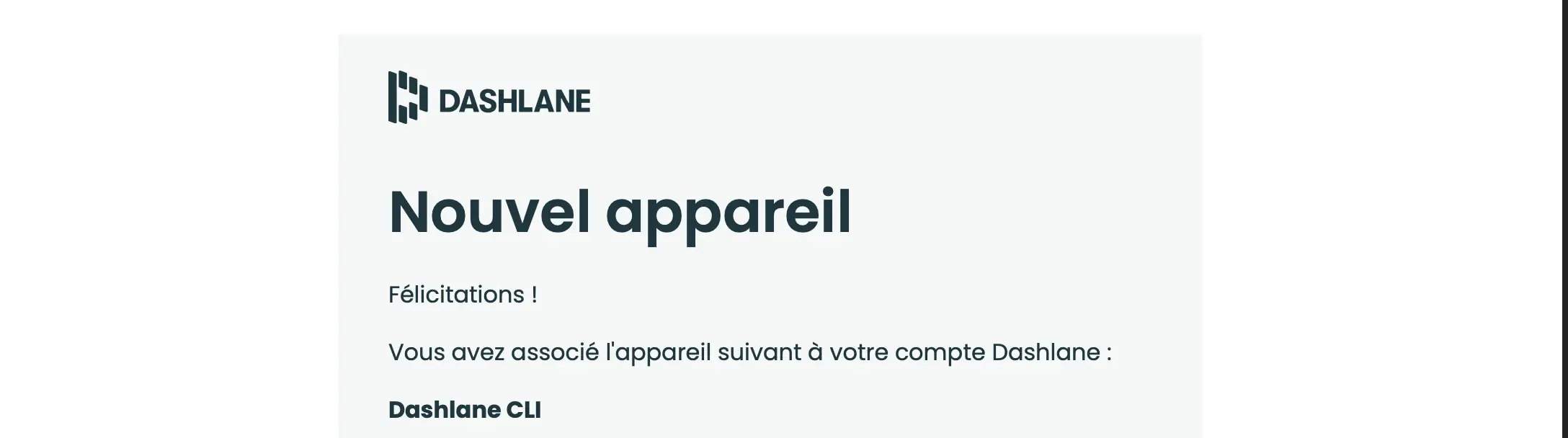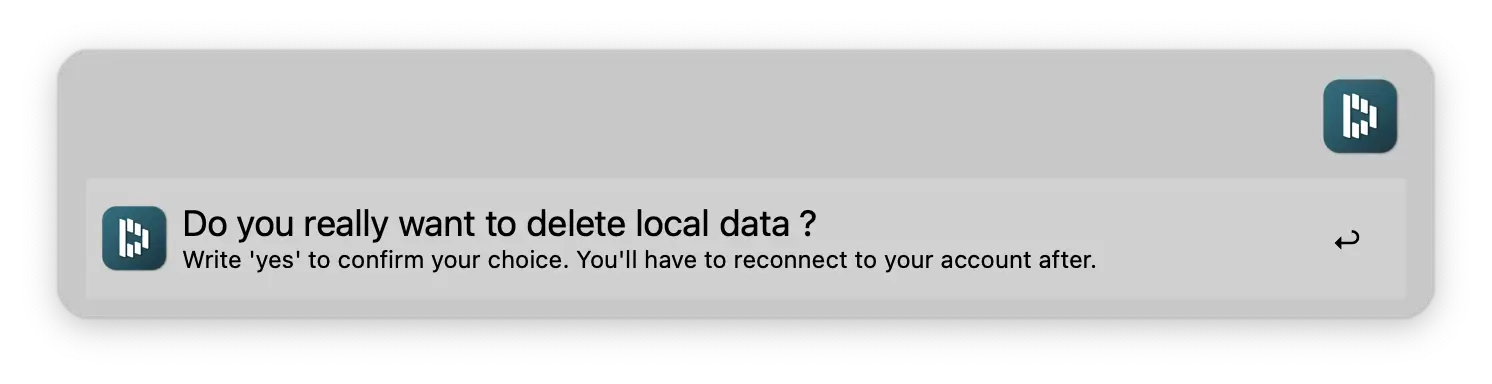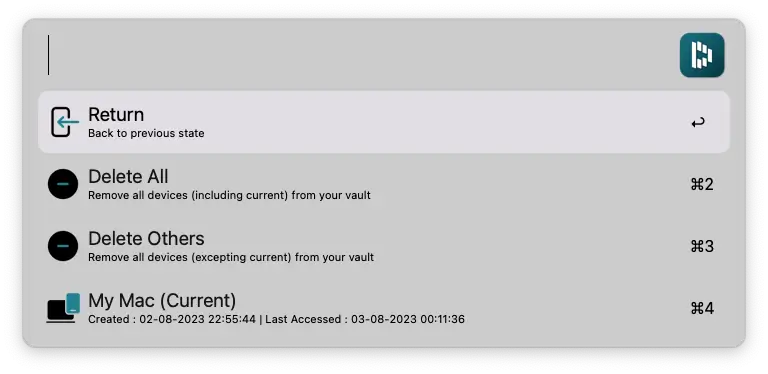Welcome to the Alfred Dashlane repository: An Alfred Workflow ✨
- MacOS.
- Alfred 5. Note that the Alfred Powerpack is required to use workflows.
- A Dashlane account.
- Requires python 3 or above.
This workflow uses the Dashlane CLI provided by the Dashlane team.
This workflow doesn't hold or register any private data. No sensible data (password, OTP) are exposed directly to Alfred. If you want to know more on how data is stored on the computer, check this README.
This workflow doesn't allow to update or upload items to the Dashlane vault. You can't connect multiple accounts neither. This is a limitation of the Dashlane CLI for now.
- Download the workflow
- Double click the
.alfredworkflowfile to install
- Install Python 3 or above. Check your version with :
python --version- Install the Dashlane CLI binary using this guide.
There is 2 flows in this workflow :
- The first one allows you to display all the credentials in your Dashlane vault. It can be triggered by writing
pdashkeyword. - The second one allows you to display your OTPs from you Dashlane vault. It can be triggered by writing
odashkeyword.
You can edit these triggers (flagged with a 🕹️ symbol) in the user configuration panel.
-
👤 Logincorrespond to your address mail link to your Dashlane account. It is required to start the workflow. -
🫥 Icognito modeallows you to hide partially your login (mail address / user name). If ticked :
if unticked :
-
🔥 Allow cacheenables the workflow to save a backbone (no confidentital data are stored) of your Dashlane vault asJSONfiles under thealfred_workflow_cachefolder (~/Library/Caches/com.runningwithcrayons.Alfred/Workflow Data/com.benjamino.dashlane). This speeds up the response time. -
🎷 Notification soundallows you to personalize the sound of the workflow notification.
Note that if you have enabled the two steps authetication for your Dashlane account, you can skip this section.
In order to connect to your Dashlane account, you'll need an OTP. If you haven't configure the two steps authentication on your Dashlane account, just hit enter to receive the 6 digits code by mail.
❗ You need an internet connexion to complete this action.
Hit enter, input your master password and finally the OTP (provided via mail or by your 2FA app). If you are already connected you can press enter to refresh the data.
Note that a sync is already done once per hour by default - see Dashlane CLI docs.
You should have received a ✅ Success ! notification and a mail saying that the connection was successfull.
❗ You need an internet connexion to complete this action.
Hit enter to download all favicons link to your accounts. Wait few seconds / minutes to receive the below notification. You can see icons under the alfred_workflow_cache folder (~/Library/Caches/com.runningwithcrayons.Alfred/Workflow Data/com.benjamino.dashlane).
If you want to log out and / or remove all local data holds by the Dashlane CLI, hit enter. Confirm your action by inputing yes to the alfred search bar.
Remove access to devices connected to your vault. Press ⌘↩︎ on a device to remove it. You have the possibility to remove all devices (including current device) and other devices (excluding current device).
Use
pdash/odashkeyword to launch these flows.
Search a password / OTP by typing its title (custom name or website link to the credentials).
- Press ↩︎ to copy the password. You should see the below notification popping.
- Press ⌘↩︎ to copy the login (No Login means that you only register a password for this element).
- Press ⌥↩︎ to open the url (No URL means that no website is link to this credentials).
- Press ⇧↩︎ to inject credentials to frontmost application (it will print login + password separated by a ⇥)
MIT License © Benjamin Oddou