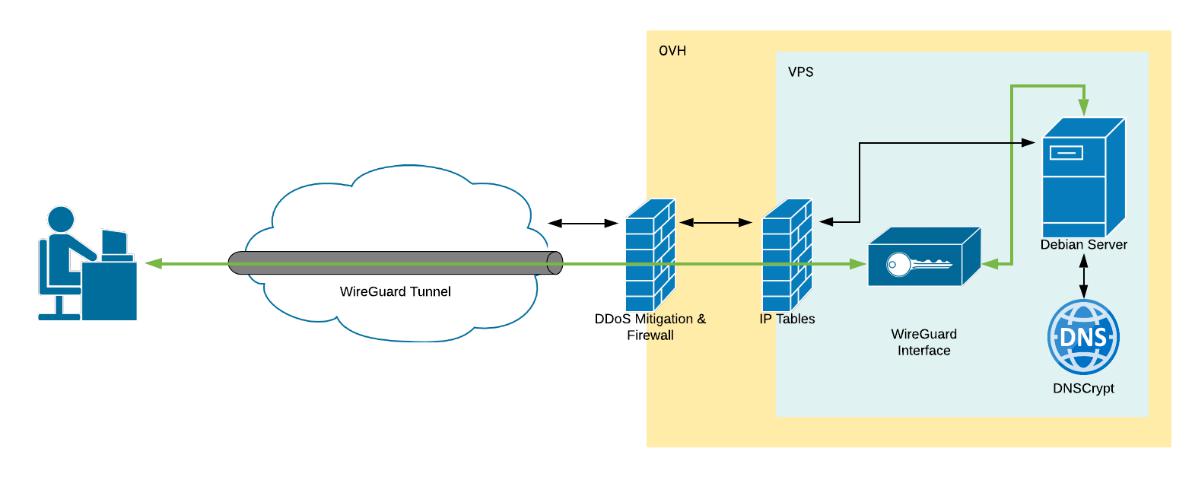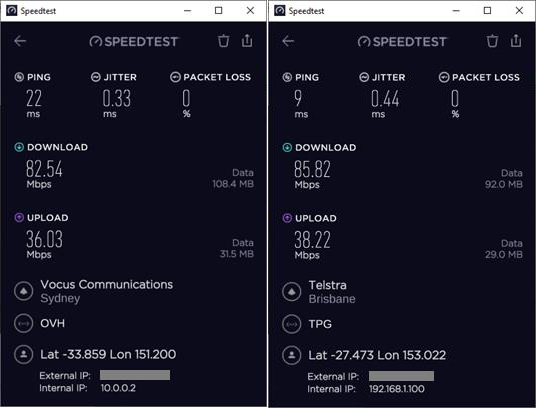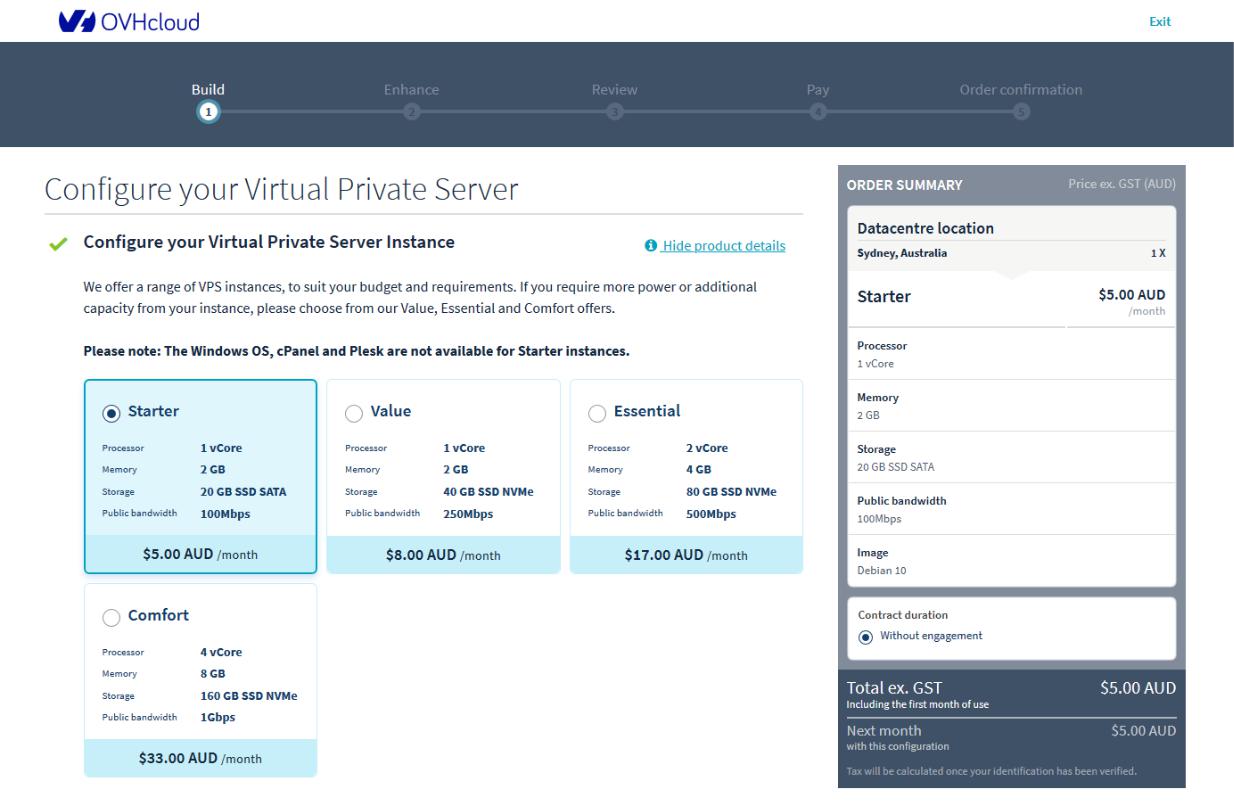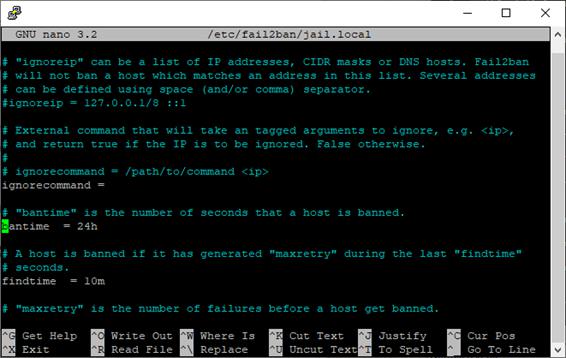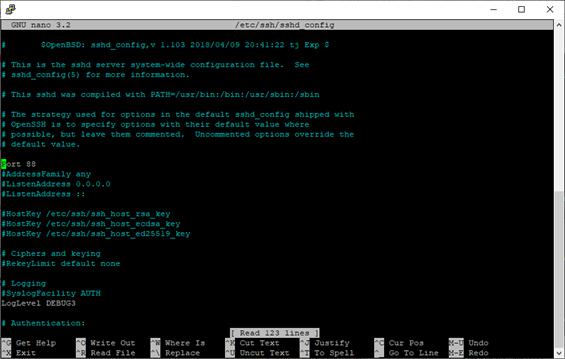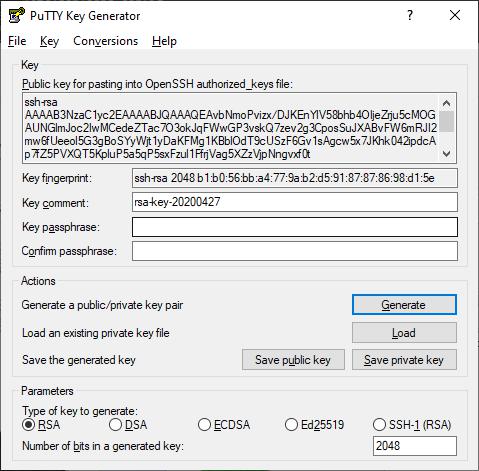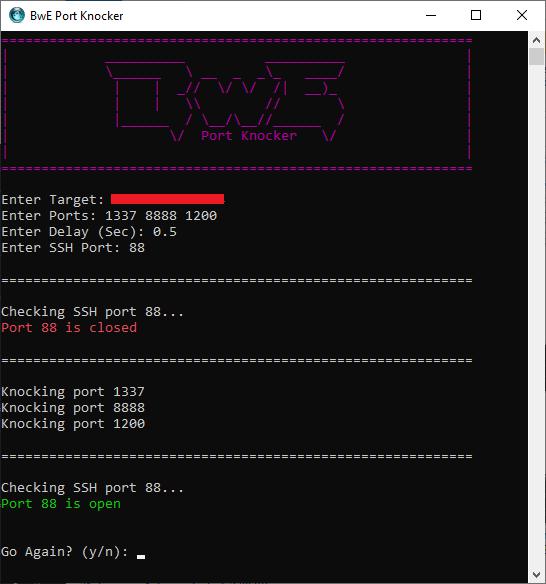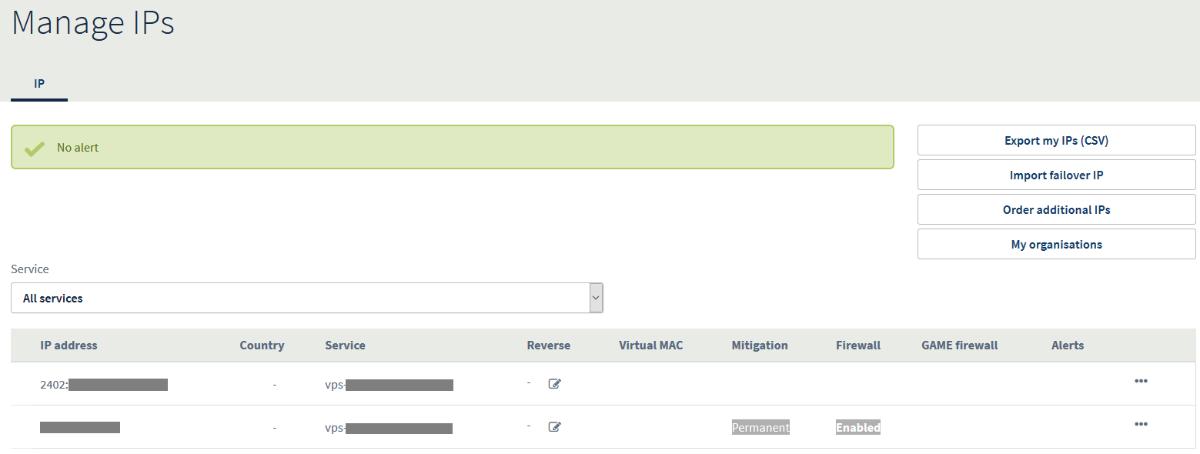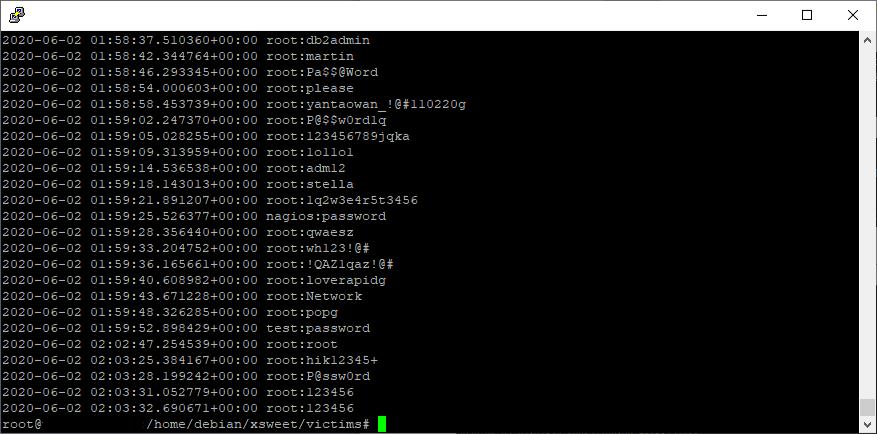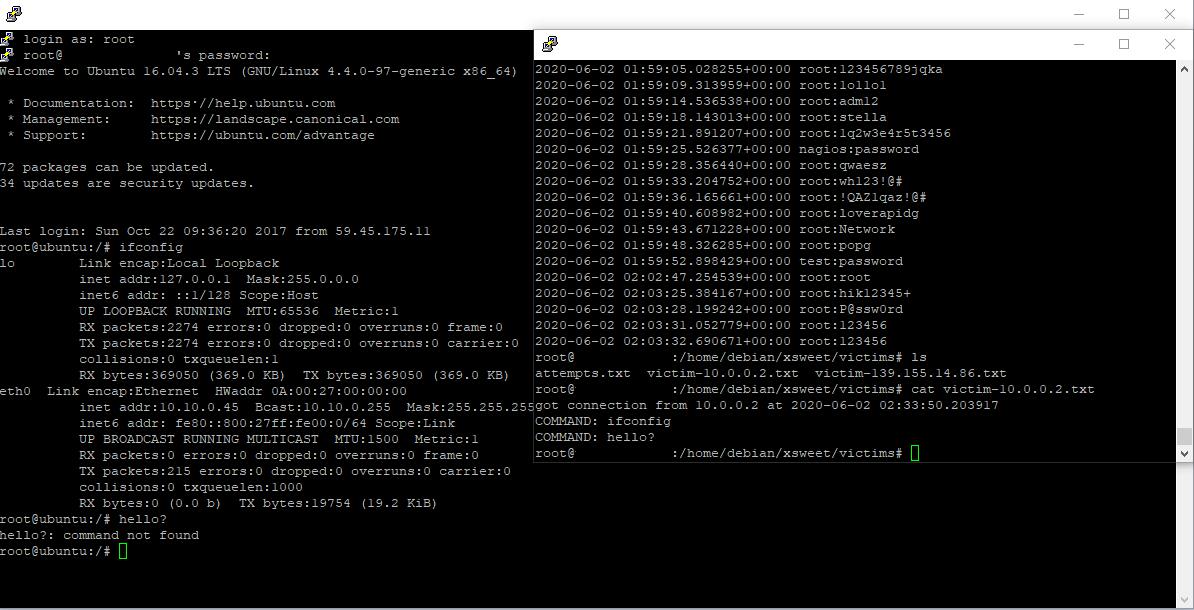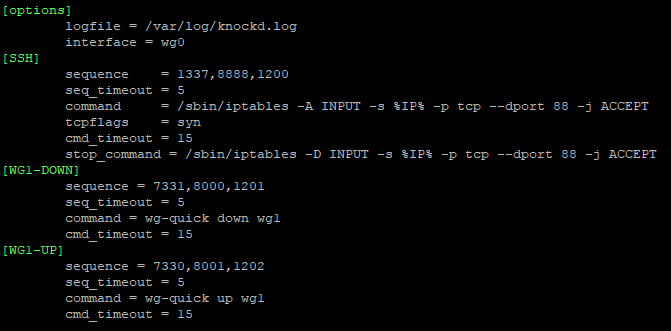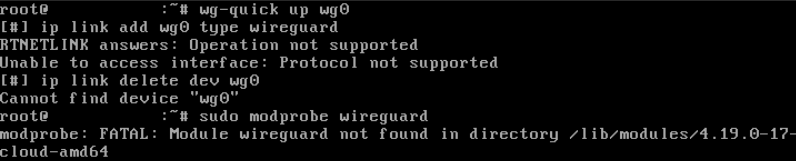A Comprehensive Guide On WireGuard/DNSCrypt/SSH/Honeypot Implementation on OVH (Or any other Debian VPS)
The plan in this guide is to create a secure WireGuard VPN which has its own embedded DNSCrypt DNS resolver, this ensures that all connections including DNS requests made by the user are tunnelled through the VPS and is encrypted end to end. This is also expanded to include security that resolves around this process making the server as secure as possible from external agents. The following represents the proposed network diagram for this guide.
Why use WireGuard? As you can see in the image after this paragraph, whilst on the WireGuard VPN speed decrease against a direct connection to the internet is negligible (~3Mbps), this is because WireGuard runs within the kernel space and thus ensures the secure tunnel can run at high speed, it is even now part of the latest Linux Kernel 5.6. But while this was my personal reason for implementing WireGuard there is also the benefits in its simplicity in both development, with a lean codebase of 4000 lines (compared to 100,000 in OpenVPN) but also in its implementation -- which will be illustrated in this guide. Fundamentally, you install the service and a client and exchange keys; it can't be easier than that. WireGuard also supports better cryptographic methodologies than OpenVPN and easier to expand and distribute among peers.
To start this project you need your own virtual private server (VPS), I recommend OVHcloud https://ovh.com.au/ and their cheapest starter package which is $5.00AUD a month. You get 2 GB of memory which is more than enough to host multiple clients on the VPN. You can generally choose what operating system you want, or upload your own ISO, but in this example I have chosen Debian 10. Once paid for you will receive your IP address, username and password which you'll use to connect to the server. This can either be via the KVM (so terminal within the browser, or VNC if they've provided it) or directly via SSH using the details they've provided.
Be sure to issue apt update and apt upgrade and do this regularly. I also recommend changing
the password that they give you and securing your account in the method you prefer.
The first thing to do is to now secure the SSH connection and ultimately customise it.
Start by installing fail2ban, an active intrusion detection system designed to ban brute force attempts towards your SSH. Issue the following commands to install fail2ban:
-
apt install fail2ban -
cp /etc/fail2ban/fail2ban.conf /etc/fail2ban/fail2ban.local -
cp /etc/fail2ban/jail.conf /etc/fail2ban/jail.local
Once this is done you'll need to modify the /etc/fail2ban/jail.local
file to adjust the time limits, this will mean that users whom attempt
to login to your SSH will get banned for x period of time after x
attempts etc.
From here you can issue the command systemctl status fail2ban.service
to confirm the service is indeed running. You can also view the IP's
that are currently banned with the command fail2ban-client status sshd, through the iptable rules or view the log file directly at
/var/log/fail2ban.log.
Another important step is to change the default SSH port of 22 to
something else. This will aid in preventing automated bots from scanning
your VPS, though it would not prevent somebody from discovering it
eventually. This can be done by modifying the SSH config file at
/etc/ssh/sshd_config. Don't forget to update your fail2ban to suit the
change (and restart it), but I have noticed that fail2ban does not seem to enjoy being
modified after the fact. If this is the case for you just modify the
iptables manually. To delete the original rule, find its number with
iptables -L -v -n --line-numbers and deleting it with iptables -D INPUT #. Now to add your bespoke SSH port with fail2ban issue the
following command iptables -A INPUT -p tcp --dport SSHPORT# -j f2b-sshd.
Well okay, so you've setup fail2ban and the whole time you've likely been root.
Well for the next phase you have the choice to continue entirely as root, or make
a seperate account and sudo root instead. The security implications are for you to
research, but in my case I have chosen to login to the server not via root, but
with an account with no sudo access whatsoever. From there I log into root.
I feel this adds another tiny extra little itsy bitsy layer of protection should my
keys for SSH be divulged. So what did I do? Well first I changed the default root password
with sudo passwd then I made a new blank user with sudo adduser debian. Now I can
swap between the accounts by issuing the su command. So su debian or just su to get back
to root. Easy!
The next step is to be able to login to the VPS without a password or
even a password prompt (although this is optional), thus we would need
to use SSH key pairs. This can be generated from Windows or within Linux
directly. The first step in achieving this is to disable password
authentication within the SSH config file, so after modifying the port
scroll down modify the following two settings PasswordAuthentication no and UsePAM no. At the bottom of the configuration file add the
following AuthenticationMethods publickey. If you are not going to log in
as root, it is important to change the setting here, so comment out PermitRootLogin.
Save the configuration file but do not close or reset the current PuTTY session as you have not setup the keys!
Worst case scenario you can still access your server through the KVM console within the OVH website.
Now the keys need to be generated. Continuing with an example from Windows, launch the PuTTY Key Generator and generate the public/private key pair without a password.
Once this is done save both the public and private keys. I recommend copying and pasting
from the window itself as that is the correct format for the key to be in. Saving it by clicking
on the button saves it in a different format and you'll get a refusal error from the server.
The public key must be saved as authorized_keys and the private key will can saved with a filename of
your choosing (ending in .ppk, the PuTTY format). To ensure future
compatibility be sure to click on the conversions option and select
export what you have generated as OpenSSH key, again without a password.
Now you have to upload the public key, authorized_keys, to the VPS. This can be achieved
using PuTTY's SCP tool by issuing the following command from the Windows
console pscp c:\documents\authorized_keys debian@example.com:/home/debian/.ssh.
Or you could simply copy the public key from within the PuTTY Key Generator and paste it.
This is possible because if you're logged into the server via PuTTY it will allow you to paste.
So make the .ssh diretory within your user, make an authorized_keys file within it and paste!
Now in order to connect from Windows using PuTTY you have to select the private key from within the application.
At this point you should restart the SSH service with the command
systemctl restart sshd. Open another PuTTY session with the
appropriate private key added and attempt to connect to the server. If
all goes well you will be prompted for a username and will be instantly
logged in. Should you not have a private key set you will be given the
following message instead.
So you want to generate the public and private key for SSH within Linux? Well!
Either from within the server or on a client Linux machine you must generate the key pair.
This is done by running ssh-keygen -t rsa it will then prompt you for a filename, keep the default of id_rsa.
If you want to go password-free then simply don't enter one and continue.
It will then generate the private key and the public key, id_rsa.pub. Now you have to move this public key to the server, this can be done much like the earlier examples with SCP. Move the key to the directory home/username/.ssh/ and rename it to authorized_keys. Now change its permissions with chmod 700 authorized_keys.
Back on the client machine do the same process and move the id_rsa into the same folder and change it to the same permission. Now if you've installed knocking, then knock the server, but if you havent simply access the server with ssh -vvv username@SERVERIP -p SSHPORT. The -vvv will show you any issues you may encounter and will help diagnose any connection issues. If all went well you will have a prompt for the server as the user you logged in as, without a password!
Now it's time to setup port knocking. This will ensure that along with a
different SSH port number, it will remain blocked in the iptables (to be
setup next) unless a specific sequence of ports are 'knocked'. Only then
the iptables will allow the SSH port to be open to the IP address of the
knocker. So the first step is to simply install the service required
with the command apt-get install knockd. Now before its run its
important to modify the default settings, the service even has a
starting flag hidden away in a different file that must be changed prior
to being started for the first time. The configuration file is in
/etc/knockd.conf and this is my recommended bespoke settings:
What these settings achieve is the need to knock in the sequence 1337, 8888 and 1200 within 5 seconds of each other (Can be any sequence and amount of ports you wish). When this is done the IP address of the one who knocked will be added to the iptables, allowing exclusive access to port 88 (or whatever port you set SSH to). It will also only accept TCP SYN packets. After 15 seconds the IP that was added to the iptables will be removed -- this won't log you out of the SSH session but it will prevent you from logging back in without knocking again, this is easier than the default settings which require the user to knock the SSH port shut, which can be easily forgotten.
Now access the following file /etc/default/knockd and change
START_KNOCKD to 1. Then start the knockd service by running
systemctl start knockd. From this point onwards you will not be able
to access the SSH normally (Well after you've finished setting up IP Tables).
Note that according to the rules, the IP that knocked is the IP that will be
added to the iptables -- remember to be mindful of this.
This will be modified again after WireGuard is installed.
Once this is set up install knockd on another Linux machine
and issue the command knock -v IP PORT1 PORT2 to open SSH or for
Windows download the application BwE Port Knocker (available on my
GitHub) which I developed for this very write-up. This will be vital to
getting back into the VPS. Again, should there be a situation where you
cannot login you still can via the KVM console.
The next stage, as you can see in the above screenshot is to have appropriate set of iptables. Creating this is an iterative process, adding rules, testing them and eventually getting to the point where your default policy can be DROP (even for output, if you want to be enthusiastic). The following is a list of iptables I had created for this project, note that port 88 (my SSH port) is not included, this is because the rules are now handled by the knockd service, assuming you have set it up properly and it is functional.
I really suggest you learn how to do iptables yourself rather than just copying what I have below, but ultimately as long as you understand it you should be fine. It also might be best to do this via the KVM, just in case you lock yourself out of SSH.
sudo iptables -A INPUT -m conntrack --ctstate RELATED,ESTABLISHED -j ACCEPTsudo iptables -A INPUT -s 10.0.0.0/24 -p udp -m udp --dport 53 -m conntrack --ctstate NEW -j ACCEPTsudo iptables -A INPUT -s 127.0.0.1/32 -p udp -m udp --dport 53 -m conntrack --ctstate NEW -j ACCEPTsudo iptables -A INPUT -i lo -j ACCEPTsudo iptables -A INPUT -p udp -m udp --dport 51820 -m conntrack --ctstate NEW -j ACCEPTsudo iptables -A FORWARD -m conntrack --ctstate RELATED,ESTABLISHED -j ACCEPTsudo iptables -A FORWARD -i wg0 -j ACCEPTsudo iptables -A OUTPUT -o lo -j ACCEPTsudo iptables -P INPUT DROPsudo iptables -P FORWARD DROPsudo iptables -P OUTPUT ACCEPT
The rules are straight forward and somewhat readable. It allows INPUT and FORWARD connections which are related and established to continue. It allows the UDP connection of WireGuard on port 51820. It allows what will become WireGuard's interface ip 10.0.0.1/24 to allow DNS and also its interface. It also allows the local host access to port 53 (DNSCrypt). All of these services are yet to be installed at this point, thus showing the iptables in one go is not really descriptive of how it will be implemented.
Again, it must be done iteratively with each installation of each service to ensure
functionality. Once you have a functional iptables it is best to make
them persistent by running the following commands apt-get install iptables-persistent and systemctl start netfilter-persistent.service. If
you make any changes run sudo dpkg-reconfigure iptables-persistent.
Within OVH's Manage IP's section there is the ability to change the DDoS mitigation from Automatic to Permanent. There is also the ability to customise their firewall. Both of these are highly recommended to add to your service as even without advertising your server, it will likely suffer a DDoS attack, if not multiple throughout its lifetime. As you can see in the graph below, I had no attacks on my VPS and thus the traffic was not very exciting, until suddenly I was hit with 80,000,000 bytes per second. I then enabled the firewall and changed the mitigation to Permanent, and after that I had no down-time, though would still suffer speed drops from time to time.
Their firewall acts as a giant filter and allows only for the traffic I have specified to continue through, and in my case I had only enabled WireGuard's port -- given that I will literally only be using that single port as it will become the port for the VPN, DNS and SSH. Though if I need to I could also enable the DNS port, but I have not needed to thus far.
Installing this on the VPS allows full ownership over DNS traffic both for your Wireguard client/s and the local network.
Your DNS traffic will be forwarded to DNSCrypt which will in turn facilitate DNSSEC and the encryption of DNS requests.
Now the next thing to step is to install DNSCrypt-Proxy itself.
You must first add the repositories required for installing either the testing or unstable version this is done by running the following two commands.
echo "deb https://deb.debian.org/debian/ testing main" | sudo tee /etc/apt/sources.list.d/testing.listecho "deb https://deb.debian.org/debian/ unstable main" | sudo tee /etc/apt/sources.list.d/unstable.list
You can then choose to install either one, but realistically they will likely be the same. Testing though would be your safest bet. I personally find that the stable version is simply too old and ironically unstable.
Start with sudo apt update && \ and then in the prompt type in sudo apt install -t testing dnscrypt-proxy
It is recommended then to reset and delete /etc/apt/sources.list.d/testing.list.
The next step then is to configure DNSCrypt, first run nano /etc/dnscrypt-proxy/dnscrypt-proxy.toml
and modify the listen_address line to be []. Essentially you are removing this because it is
handled by a different service, dnscrypt-proxy.socket.
Now to add your preferred DNS providers:
server_names = ['doh-eastas-pi-dns', 'doh.tiarap.org', 'quad9-dnscrypt-ipv4-filter-pri', 'quad9-doh-ipv4-filter-pri', 'doh-eastau-pi-dns', 'adguard-dns-doh']
This allows for ad blocking DNS servers to be selected and deduced based on their ping. You could also just use regular DNS servers by using the following:
server_names = ['deffer-dns.au', 'publicarray-au', 'publicarray-au2', 'publicarray-au2-doh', 'publicarray-au-doh', 'cloudfare']
Now you're wondering where am I getting these DNS names from? Well you can make your own list from https://dnscrypt.info/public-servers/.
The rest of the recommended settings:
ipv4_servers = trueipv6_servers = falsednscrypt_servers = truedoh_servers = truerequire_dnssec = truerequire_nolog = truerequire_nofilter = falsefallback_resolvers = ['9.9.9.9:53', '8.8.8.8:53']
Obviously these settings are not everything, but this is what I recommend you change/add from the default.
Now download the relay and public resolvers files, because apparently DNSCrypt does not do it for you:
wget https://download.dnscrypt.info/dnscrypt-resolvers/v3/relays.md -P /etc/dnscrypt-proxy/wget https://download.dnscrypt.info/dnscrypt-resolvers/v3/public-resolvers.md -P /etc/dnscrypt-proxy/
Now you need to modify the aforementioned dnscrypt-proxy.socket service to point to the correct IP address, so run sudo nano /lib/systemd/system/dnscrypt-proxy.socket
and modify ListenStream and ListenDatagram to be 0.0.0.0:53. Having it at 0.0.0.0 rather than 127.0.0.1 means that wg0
will be able to access it. You can point your clients to use this DNS by changing their configuration to point to the DNS of 10.0.0.1.
At this stage you need to modify your systems default resolve file, but first back it up
with cp /etc/resolv.conf /etc/resolv.conf.backup then delete it and make a new one and
insert nameserver 127.0.0.1 and options edns0. You are no longer using your default DNS!
Your system will likely try and revert these settings so lock the file with
chattr +i /etc/resolv.conf, note that the -i switch will unlock it.
You should also modify /etc/systemd/resolved.conf and uncomment or add
DNSStubListener=No this may help prevent port clashing in the future.
Once this is all done, you should restart the service daemon with systemctl daemon-reload.
Now you can restart the DNSCrypt service with systemctl restart dnscrypt-proxy.
Check if its running with systemctl status dnscrypt-proxy. If it all went well it should look like this:
Now run sudo dnscrypt-proxy -resolve google.com if this succeeded you are good to go!
If it didn't you probably didn't listen to me when I said restart, so go ahead and sudo reboot.
Feel free to make a final confirmation test of the DNS by running
nslookup -q=A whoami.akamai.net and looking at the respondant IP, thats your DNS.
Once you have wireguard setup can also go to www.dnsleaktest.com on your client device to see which server/s you're using.
Don't have nslookup? sudo apt install dnstools, you will likely need this in the future anyhow.
Another test you can do for the client side is to simply stop the DNSCrypt service via systemctl stop dnscrypt-proxy.service and systemctl stop dnscrypt-proxy.socket, if websites timeout and you can still access https://1.1.1.1/ then all is well! Start it back up and continue!
Now to finally install WireGuard, this is achieved by issuing apt-get install wireguard. Ensure the service is installed and running by
issuing modprobe wireguard and lsmod | grep wireguard.
For the latter command you should see something along the lines of:
wireguard 225280 0ip6_udp_tunnel 16384 1 wireguardudp_tunnel 16384 1 wireguard
The next step is to generate the key pair, but first change the permission of the
/etc/wireguard/ directory with umask 077. This will ensure that only
the owner is able to read or execute newly-created files. Now the actual
key generation, issue wg genkey | tee privatekey | wg pubkey > publickey.
From this point on you can cheat by going to https://wireguardconfig.com/ and
using a generated configuration. But is not that difficult to set it up yourself,
start with creating the following file /etc/wireguard/wg0.conf and adding your
own private key and a client's public key to the following configuration in the
image below (It is best to do both the client and server steps at the same time).
Then save it and modify its permissions with chmod 600 /etc/wireguard/wg0.conf.
Now create the wg0.conf:
-
[Interface] -
PrivateKey = INSERT YOUR PRIVATE KEY HERE -
Address = 10.0.0.1/24 -
SaveConfig = true -
PostUp = iptables -A FORWARD -i wg0 -j ACCEPT; iptables -t nat -A POSTROUTING -o eth0 -j MASQUERADE; ip6tables -A FORWARD -i wg0 -j ACCEPT; ip6tables -t nat -A POSTROUTING -o eth0 -j MASQUERADE -
PostDown = iptables -D FORWARD -i wg0 -j ACCEPT; iptables -t nat -D POSTROUTING -o eth0 -j MASQUERADE; ip6tables -D FORWARD -i wg0 -j ACCEPT; ip6tables -t nat -D POSTROUTING -o eth0 -j MASQUERADE -
ListenPort = 51820 -
[Peer] -
PublicKey = INSERT CLIENT PUBLIC KEY HERE -
AllowedIPs = 10.0.0.2/32
Subsequent clients are added below each other with the same formatting, to then remove a user you issue
wg set wg0 peer CLIENTPUBLICKEY remove or modify the wg0.conf manually. To load a
configuration (to add another client for example) without resetting the
service run wg addconf wg0 <(wg-quick strip wg0).
Now ensure that your system can accommodate IP forwarding by editing
/etc/sysctl.conf and adding net.ipv4.ip_forward=1 and net.ipv6.conf.all.forwarding=1.
Once this is done run sudo sysctl -p to load your newly edited configuration.
Now you can finally start WireGuard with sudo wg-quick up wg0 and confirm its running with
wg show.
Connect to the VPS via WireGuard to finally confirm that you are indeed
part of the server's LAN, this is important for a final security measure. If all is well make
WireGuard start at boot with systemctl enable wg-quick@wg0. You can confirm that there is indeed
encrypting traffic by issuing tcpdump -n -X -I eth0 host YOURSERVERIP
and looking for WireGuard's magic header identifier in each packet 0400 0000.
Running the official WireGuard client for Windows, you are able to
create a new tunnel with a few clicks. Within the client click on the
down arrow next to Add Tunnel and create a new tunnel. You will be
presented with a form with part of a configuration along with a
pre-generated public and private key, as seen below.
Use this information to build your client configuration as per the
second screenshot above. Once this is done, click Activate and you
will be connected!
From the client's perspective setting up WireGuard is very similar, it
starts with the following commands 'apt install wireguard resolvconf' to
install the service and to ensure the DNS functionality, then to confirm
its running run lsmod | grep wireguard. Now you have to generate a
private and public key, the private key stays on your system and the
public key is given to the server so you can become a peer. This is done
with wg genkey | tee privatekey | wg pubkey > publickey. Then
change the permission of the /etc/wireguard/ directory with umask 077. Create now your own WireGuard configuration file in
/etc/wireguard/wg0.conf and insert the following.
[Interface]PrivateKey = CLIENT PRIVATE KEYListenPort = 51820Address = 10.0.0.4/24DNS = 10.0.0.1[Peer]PublicKey = SERVER PUBLIC KEYAllowedIPs = 0.0.0.0/0, ::/0Endpoint = SERVERIP:51820
The AllowedIPs setting can be changed to permit LAN access or can
restrict to a specific IP address. Once this is done change the
permissions of the file with chmod 600 /etc/wireguard/wg0.conf and
then ensure that your system can accommodate IP forwarding by editing
/etc/sysctl.conf and adding net.ipv4.ip_forwarding=1 and
net.ipv6.conf.all.forwarding=1. Now you can start the connection with
wg-quick up wg0 and confirm its running with wg show and finally, to
ensure it starts at boot run systemctl enable wg-quick@wg0.
Well if you've figured it out by now new clients need a matching public and private key.
This can be generated by the server (or any linux machine running wireguard) with the command
wg genkey | tee privatekey | wg pubkey > publickey. If you're using the mobile app you can
do the same, just click Create from Scratch and in the interface section click the refresh arrows
and it will generate your private and public key. Then fill out the interface name (whatever you wish)
the IP address of the server, its port, DNS server and MTU. Then you're done. On the server side the public
key must be added to your wg0.conf. So simply add another [Peer], add their public key and assign their IP address.
Another way of doing this for mobile users is to generate the public and private keys for them and essentially create a configuration
and place it into a QR code for them to read. Then you add the public key youve generated into the wg0.conf as above.
For Windows users it is the same, but you have to write out the client configuration from scratch, you surely know how to by know!
Once this is all done you need to refresh the configuration (albeit without resetting the interface) with the command
wg addconf wg0 <(wg-quick strip wg0).
Port knocking is great, but why allow anybody from any IP address to
knock at all? Why not limit the knocks to those already on the WireGuard
network, this way you can ensure that only those you can trust can even
begin the knocking process. This is achieved by simply modifying the
knockd configuration file, as per above, but changing the interface to wg0.
This is done by simply adding interface = wg0 in the options section.
If you wanted to be even more paranoid, you could set up an additional
WireGuard interface specifically to access SSH and use that as the
knocking interface, this would allow sharing of the WireGuard VPN access
but also ensuring your own secure access on a different interface and IP
address, solely for SSH.
Websites detect your Maximum Transmission Units (MTU) and use that against you, this is a known method to fingerprint connections. Wireguard uses the default MTU of 1420 which is also the default of IPSec. So if a website does not allow VPN connections, this is their point of call. Now what would be your new MTU? It is important to get this value right. You can use websites like http://www.letmecheck.it/mtu-test.php to determine the best one for a particular website/service but I found that 1480 seems best. It will get fingerprinted as a IPIP/SIT tunnel, so a Linux virtual interface - which is better than IPSec.
To change the MTU on the fly you can simply run sudo ifconfig wg0 mtu 1480 up. Confirm it has been changed with netstat -i or with ifconfig. From here you can make the value permanent by adding it to the wg0.conf file by simply adding MTU = 1480 within the interface section. Note you must change the MTU in your client also, else you will experience dropouts.
I decided to install a medium interaction SSH honeypot as this service will likely be a target for hackers and I was curious to see the passwords used and simply the amount of attacks I would get on a daily basis. Now doing this will open a false SSH port, given that the real one is on port 88 and only accessible through WireGuard this is actually quite safe to run. There were a lot of prerequisites to install prior to the actual honeypot and these were as follows:
-
sudo apt-get install python-minimal -
sudo apt-get install python-pip -
sudo apt-get install build-essential -
sudo apt-get install default-jre -
sudo pip install --upgrade pip -
sudo pip install setuptools -
sudo pip install pyasn1 pyasn1-modules -
sudo pip install virtualenv -
sudo pip install pycrypto -
sudo pip install virtualenv -
sudo pip install twisted -
sudo pip install cryptography -
sudo pip install tzlocal -
sudo pip install bcrypt
Once this was done I cloned the git repository of XSweet, the SSH
Honeypot. This was done with the command git clone https://github.com/techouss/xsweet.git.
I did this within the home directory as I felt this would be an adequate
location, given this is also where I installed DNSCrypt. Now to run this
on port 22 I had to open it along with port 2222, the actual port that
the honeypot will be running on. I then had to forward 22 to 2222 to
ensure that the honeypot would function. This was done with the
following commands:
-
sudo iptables -A PREROUTING -t nat -p tcp --dport 22 -j REDIRECT --to-port 2222 -
sudo iptables -A INPUT -p tcp --dport 2222 -j ACCEPT -
sudo iptables -A INPUT -p tcp --dport 22 -j ACCEPT
I tested its functionality by running it with python xsweet.py and
opening an SSH connection on port 22 to my server. It indeed functioned,
but I could not keep it running this way as it would consume the
session. I had to run it in the background and so to do this I ensured
that the xsweet.py file was an executable by issuing the command
chmod +x xsweet.py. I then made it run in the background by issuing
the command nohup python /xsweet/xsweet.py &, to confirm it was
running I ran ps aux | grep xsweet and tested the connection to the
fake SSH again.
In the above screenshot you can see a list of all the failed username
and password's which were attempted against the honeypot. These are
stored within a victims folder along with stored sessions.
In this screenshot above you can see how the fake SSH session allows for interaction and false outputs, of which are recorded. This would also include files that are uploaded/downloaded to the server, this way you can forensically examine potential malware/payloads etc.
You must be aware of the Autonomous System Number (ASN) that is assigned to your server IP address when you buy your VPS. Mine for example is AS16276, belonging to OVH SAS in Canada, its purpose is for paid VPN, hosting and 'good' bots. It has however 40,382 active spam IP addresses out of a total of 381,412 -- that's 10.5% of the entire network consisting of spammers, this is not good and was likely the reason behind having multiple DDoS attacks when my IP was still new.
What this means is that should you indeed use your server as a VPN for daily use, you may find that you have been banned from websites you have never visited, this is simply because the website has chosen to ban not your IP address but your ASN entirely. Luckily the IP address I have is unique to my account and is not shared, this situation would be worse on a commercial VPN provider, where allocated shared IPs can be banned in global black lists due to spamming and other illegal activity. My ASN is also not part of the Spamhaus Project ASN-DROP list; if it were then I would certainly not continue using my hosting provider.
Your ASN could easily just be banned from websites you're trying to visit, this is though more common with public VPN's as their anonymity allows for abuse and thus for a service to block one IP would be meaningless, so they ban the entire VPN provider, or at least a large range of their servers.
I highly suggest installing lnav for log aggregation. But prior to doing this remember
to change your time-zone with sudo timedatectl set-timezone your_time_zone.
If for some reason you do not want logs I suggest running the following commands or at least setting them up to run on a schedule in the background (see Cron Jobs):
cat /dev/null > ~/.bash_historyfor logs in ``find /var/log -type f``; do > $logs; donesudo service rsyslog restart
Cron jobs are tasks that can be set automatically by the system. One that we can make that is relevant to this project is the apparent need to make the knockd service restart itself after the system reboots (due to wireguard starting too late) and fixing the wg0 interface MTU.
For this example start with creating a simple bash script, nano hello.sh.
#!/bin/bashlogger "=== Boot Sequence Quick-Fix ==="sudo wg-quick up wg0sudo ifconfig wg0 mtu 1480 upsudo sysctl net.ipv4.ip_default_ttl=30sudo systemctl restart dnscrypt-proxysudo systemctl restart knockd.servicelogger "=== Quick-Fix is Done! ==="
Now just save the file and change its attribute to executable with chmod 700 hello.sh.
To have your script run when the system starts up you have to open the crontab editor.
Do this with crontab -e, it will prompt you to choose an editor, go with nano, or option 1.
Within this page type in @reboot sleep 60 && /home/wherever/your/script/is/hello.sh.
Save and close.
Now you have to enable the cron service with systemctl enable cron.service.
You can see your user cron jobs with crontab -l and you can see the history of your cronjobs
with systemctl status cron.service or ideally sudo grep CRON /var/log/syslog. And thats that!
Be careful with what you put in these scripts, because they are run as root (depending on your permissions) they are very powerful.
OK, so you're confident with this guide and you want to step it up a bit? You want to connect through two VPNs before accessing the internet? Well first step is to literally do this guide TWICE, it's surely not that hard at this point, right?
Now you have two VPS servers we will call them VPS1 and VPS2, the first is what you will connect to, the second is what ultimately will be your external IP.
Thus it will be: You ---> VPS1 ---> VPS2 ---> Internet.
On VPS1, create a second wireguard interface, wg1 and generate a new set of public and private keys with wg genkey | tee privatekey | wg pubkey > publickey.
You do this by making nano /etc/wireguard/wg1.conf. Within this interface file insert the following (Note, the IP address does not have to be on a different subnet, remember, this interface is essentially just another client):
-
[Interface] -
Address = 10.0.0.4/24 -
PrivateKey = theprivatekeyyoujustmade -
FwMark = 51280 -
[Peer] -
PublicKey = thepublickeyofVPS2 -
AllowedIPS = 0.0.0.0/0 -
Endpoint = VPS2IPAddress:51820 -
PersistentKeepalive = 21
Now edit your VPS1 wg0 configuration file and add FwMark = 51820 much like wg1 has. Save and close, VPS1 configuation complete!
Now you must add these routes using the following commands:
echo "1 wg1" >> /etc/iproute2/rt_tablesip route add 0.0.0.0/0 dev wg0 table wg1ip rule add from 10.0.0.0/24 lookup wg1
Now go into your VPS2 and edit its wg0 file and add a new peer using VPS1's public key (that you made earlier) and give it the IP address of 10.0.0.4/32 (or whatever matches the configuration you just made).
Restart VPS2's wg0 either fully with wg-quick down wg0 and then wg-quick up wg0 or just simply run wg addconf wg0 <(wg-quick strip wg0).
VPS2 will now be ready to recieve VPS1, so go back into VPS1 and do the same thing to its wg0. At this point you can finally start wg1.
If all went well VPS1's external IP address will now be that of VPS2. Try it out with curl whatismyip.akamai.com.
The client can now connect to VPS1, which will connect through VPS2! Mission Complete! You can also obviously connect to either of them individually still.
Disabling wg1 on VPS1 will not cause any issue, the connection will just be as it was before. So you can essentially turn this ability on and off at your will.
On the topic of turning it on and off at your will, here is a nice and clever method that does not involve you logging into SSH. Just use the knockd service!
Start by editing /etc/knockd.conf and adding another item much like how SSH is done, check out this example - note that each and every port is different, if you use the same port the sequence will get broken and it wont work. Don't forget to restart the service when you're finished editing the config file, you can do that with systemctl restart knockd.service.
Basically knockd can do more than just enable and disable your SSH port, you can make it do whatever command you wish, so why not use it to toggle your double-vpn!
Once the ports are knocked you can see in the log /var/log/knockd.log the sequence that it did and the command it ran. You can use your imagination for what other scripts or commands you could run.
During my time with this setup I have found and discovered various small issues, here are my quick fixes for them.
Add these to the bottom of your /etc/apt/sources.list
deb http://deb.debian.org/debian stretch maindeb-src http://deb.debian.org/debian stretch maindeb http://ftp.debian.org/debian buster-backports maindeb-src http://ftp.debian.org/debian buster-backports main
Then run apt update.
In /usr/src/wireguard-1.0.20200623/socket.c add these two lines after the #include's:
#undef ipv6_dst_lookup_flow#define ipv6_dst_lookup_flow(a, b, c, d) ipv6_dst_lookup(a, b, &dst, c) + (void *)0 ?: dst
Now as root run /usr/lib/dkms/dkms_autoinstaller start
If this does not work read the following and follow it https://www.wireguard.com/compilation/
Now remove lines 95, 96, 97 and 99 from compat.h
Compile and install as per the official guide
If you're getting an error like RTNETLINK Operation Not Supported when trying to start wg-quick up wg0
you need to input sudo modprobe wireguard. If the resultant answer is something along the lines of
Badprobe: FATAL: Module wireguard not found in directory ... then your solution is to run
apt-get install wireguard-dkms wireguard-tools linux-headers-$(uname -r).
Well if you've not modified the interface for knockd, it could simply be because you're on the VPN. Its default settings are to accept knocks from eth0, if you're on the VPN you're on wg0. It won't work. If it works when you disconnect from the VPN you should add the wg0 interface into knockd if you prefer accessing it this way.
Confirm the issue with systemctl is-enabled knockd.service, if it comes up as static
then edit /lib/systemd/system/knockd.service and add this to the bottom:
[Install]WantedBy=multi-user.targetAlias=knockd.service
Run the following: systemctl enable knockd.service and systemctl is-enabled knockd.service
it should now come up as enabled.
It may still not start due to the sequence of how things start up, so it may error out saying that there is no wg0 interface. If this is the case you need to make a cron job that restarts it after wireguard starts.
Confirm if port 53 is not already in use by something else with lsof -i -P -n | grep LISTEN
Kill the PID of whatever is already using that port.
If it is Avahi you can disable it from booting with the following commands:
systemctl stop avahi-daemon.socketsystemctl stop asystemvahi-daemon.servicesystemctl disable avahi-daemon
Still not working?
If it says can't bind socket or could not open ports try running netstat -patuln | grep 53.
If you see 1/init using port 53 then you need to run systemctl stop dnscrypt-proxy.socket
and then restart dnscrypt again. This should fix it.
Still not working? Well I guess systemd is using port 53. You can disable it by running
systemctl stop systemd-resolved and systemctl disable systemd-resolved.
You don't really need it given you're using DNSCrypt.
If you have changed the MTU it likely went back to the default and thus your client side settings are not matching, causing dropouts.
If this is not the issue change the wg0 MTU to 1480.
Again, ensure that your client matches the MTU settings of the wg0 interface.