DEVELOPERS WANTED! We are searching for talented React and C++ developers to help out on this project. Check out the code and if you're interested, contact davepl@davepl.com.
Davepl, 9/19/2021
- See Discussions for questions and comments.
- See source code and COPYING.txt for detailed technical and licensing information including versions.
- What NightDriverStrip is
- Using the Web Installer
- Beyond the Web Installer
- Device web UI and API
- Getting started with the source code
- Wifi setup
- Feature defines
- Adding new effects
- Notes on JSON persistence
- Resetting the effect list
- Fetching things from the Internet
- Build pointers
- File system
- Tools
- Bonus exercise
- Super Bonus Exercise
- Sample parts (Plummer's Software LLC Amazon affiliate links)
- Contributing, and the BlinkenPerBit metric
- Time it takes to build this project
NightDriverStrip is a source code package for building a flash program that you upload to the ESP32 microcontroller. It can drive up to 8 channels of WS2812B style LEDs connected to the chip pins and display fancy colors and patterns and designs on them. There are numerous effects built in that can be configured to be shown on the LED strip, including audio/music/beat-reactive effects for modules equipped with a microphone. It can also optionally receive color data for the LEDs in a simple LZ-compressed (or non-compressed) format over a TCP/IP socket that is opened by default on port 49152. The ESP32 keeps its clock in sync using NTP.
More recently, a web installer has been added to the project with which most of the NightDriver projects can be flashed on supported devices, using nothing but a web browser. Please refer to the next section if this is how you'd like to get started.
A web application has been made available that can be used to install the majority of NightDriver projects on supported devices. This will allow you to quickly flash a project on your ESP32 device, have it connect to WiFi and start using it without immediately having to work with the source code.
Note that the installer requires a browser that supports Web Serial. At the time of writing, browsers that include such support are recent versions of Chrome, Edge and Opera.
Please follow these steps to flash and, if supported, set up WiFi on your device:
-
Connect your device to your computer with a USB cable.
-
Navigate to the following URL in your browser: https://plummerssoftwarellc.github.io/NightDriverStrip. It should then show a screen that looks like this:
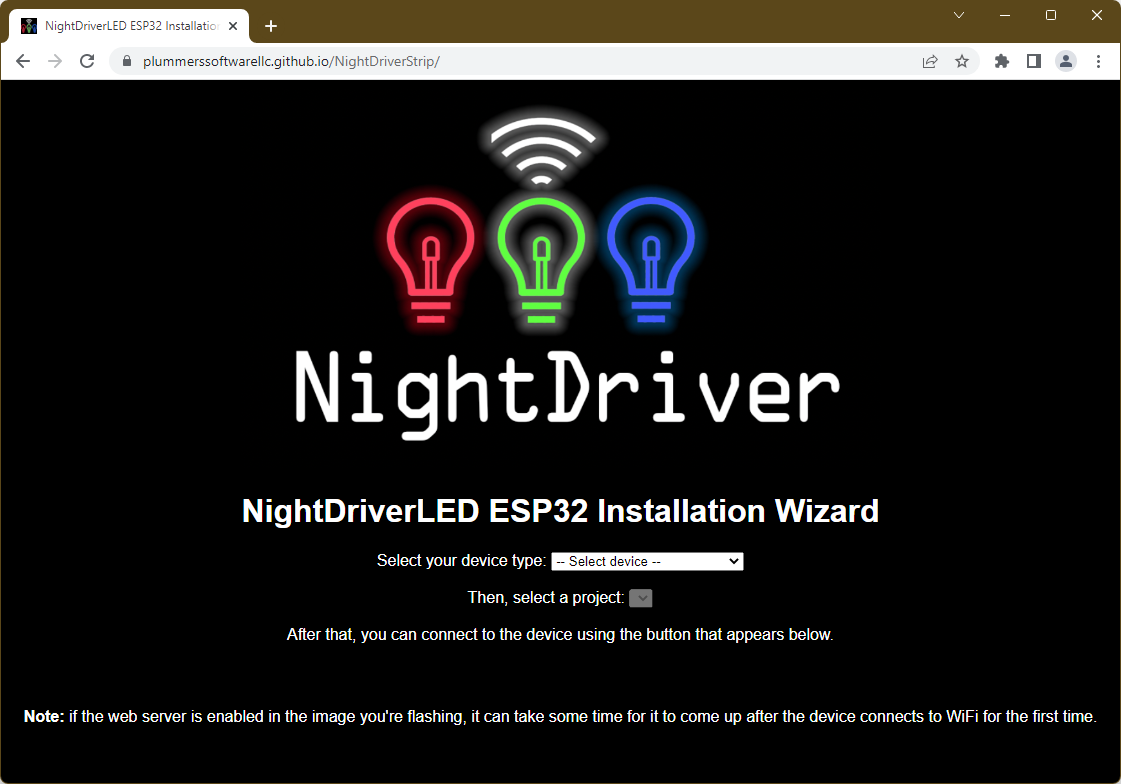
-
Select your device (like "M5StickC Plus") from the drop-down list. A second drop-down with supported projects on that device will then appear.
-
Select the project you want to flash in the second drop-down. When you do, a CONNECT button will appear below it. Note that each project's label includes an indication of the key features enabled in the build in question. The legend for each of the feature letters is shown below the project drop-down.
-
Click the CONNECT button. A dialog will apear asking you to select a serial port. Depending on your system, it may show only one or a list of them. In case multiple are shown, it'll generally be the one plainly called "USB Serial Port (COMn)". Select the correct port and click Connect.
-
A new dialog will show. One of the options it offers is "INSTALL <project> FOR <device>". Click that option.
-
A dialog will show asking you if you want to erase the device. Check the box if this is the first time you flash NightDriverStrip onto your device, or you want to flash a clean install. This will reset all settings to their defaults. Note that the WiFi configuration will be cleared whether you choose to erase or not. Click NEXT.
-
You will now be asked to confirm you want to flash the device. Click INSTALL.
-
A dialog will appear showing you the progress of the installation. Usually, this will take about 2 minutes. When flashing has completed, click NEXT.
-
At this point, four things can happen:
- The device reboots, and a dialog is shown to ask for WiFi connection information. In this case you can skip to point 11.
- The device reboots and it supports WiFi, but the dialog to enter WiFi connection information is not shown. In this case, click on "LOGS & CONSOLE" and check that logging information is shown - please allow a few seconds for the first lines to appear. If and when they do, click BACK. You should now see an option to "CONNECT TO WI-FI". If so, click that option and skip to point 11.
- The device does not reboot, or the "CONNECT TO WI-FI" option is still not shown while WiFi is supported. In that case, power cycle or reset your device, and give it a few seconds to boot. Then reload your browser window and reconnect to your device by following steps 3 to 5 in these instructions, with the device connected to your computer with the USB cable. The "CONNECT TO WI-FI" option should now either be available, or appear when you open the "LOGS & CONSOLE" window until log lines appear, and then back out of it. Click the "CONNECT TO WI-FI" option when it shows.
- None of the above. In that case, please open an issue to let us know what you're experiencing.
If your device does not support WiFi you can skip to point 12.
-
In the WiFi connection information dialog, select or enter your SSID and password. Click CONNECT. In some cases, the WiFi connection dialog appears again after a successful connection was actually made. In that case, click SKIP. It is also possible that a time-out is reported while WiFi has actually successfully connected. In that case, click BACK.
-
Now, a dialog will appear that will show the details of the project you flashed. It will also provide options to flash again and show the device's logs & console. Furthermore, if your device supports WiFi then options will be available to visit the device's web application (provided the on-device web server is also enabled) or change the WiFi settings. Note that if you flashed a device image that includes the web server/web application, it may take a minute or so to come up after the connection to the WiFi network has been made.
If you want to change the WiFi configuration on an already flashed device, use the following steps:
-
Connect your device to your computer with a USB cable.
-
Navigate to the following URL in your browser: https://plummerssoftwarellc.github.io/NightDriverStrip.
-
Select your device (like "M5StickC Plus") from the drop-down list. A second drop-down with supported projects on that device will then appear.
-
Select the project you flashed earlier, in the second drop-down. When you do, a CONNECT button will appear below it.
-
Click the CONNECT button. A dialog will apear asking you to select a serial port. Depending on your system, it may show only one or a list of them. In case multiple are shown, it'll generally be the one plainly called "USB Serial Port (COMn)". Select the correct port and click Connect.
-
A new dialog will show. If it does not yet show the "CONNECT TO WI-FI" or "CHANGE WI-FI" options, open the "LOGS & CONSOLE" window, and wait until log lines appear. Then close the window by clicking BACK. When the "CONNECT TO WI-FI" or "CHANGE WI-FI" option is shown, click it.
-
In the WiFi connection information dialog, select or enter your SSID and password. Click CONNECT. In some cases, the WiFi connection dialog appears again after a successful connection was actually made. In that case, click SKIP. It is also possible that a time-out is reported while WiFi has actually successfully connected. In that case, click BACK.
The images included in the installer are built using the current state of the source code in this repository. If there's anything you'd like to change in (the configuration of) the project you want to use, then it is time to move to the next stage.
As the next stage will quite quickly require some knowledge of the structure of the application that is NightDriverStrip, this may be a good time to read the Introduction to the NightDriverStrip codebase.
On devices with WiFi, NightDriverStrip can start a webserver that hosts the web UI that is part of the project. It can be used to view and change what effect is running, and get live performance statistics of the device.
When the device is started with the webserver enabled, the web UI can be accessed by opening a web browser and typing the IP address of your device in the address bar. Once loaded, the icons at the left of the screen can be used to toggle views within the UI on and off.
More information about the web UI can be found in its own README.md.
Besides the web UI, the webserver also publishes a REST-like API. Amongst others, a range of configuration settings can be read and changed using it. More information about the API is available in REST_API.md.
I recommend you do the following:
- Copy include/secrets.example.h to include/secrets.h; Set your WiFi SSID and password in include/secrets.h.
- Build the source code. In particular, build the
DEMOconfiguration. Some pointers on what's needed to do this can be found below. - Upload the resultant binary to the ESP32
- Connect the wire associated with LED_PIN0 in your include/globals.h and GND and 5V of a WS2812B strip to the ESP32. For example, this will be Pin 5 for ATOMLIGHT, but even for DEMO, may be Pin 32 for M5STICKC, M5STICKCPLUS, or M5STACKCORE2 or 21 for the LILYGOTDISPLAYS3.
- Provide an adequate power source for the LEDs and ESP32
- Enjoy the pretty lights
- Start enabling features in the
globals.hor platformio.ini file like WiFi and WebServer. See Feature Defines below. - Connect to the ESP32's web user interface with a browser to its IP address
Ensure your WiFi SSID and password are set in include/secrets.h, which can be created by making a copy of include/secrets.example.h.
Please do make sure you set them in include/secrets.h, NOT in include/secrets.example.h!
Enable WiFi by setting the ENABLE_WIFI define to 1 in globals.h.
#define ENABLE_WIFI 1This can also be configured in the platformio.ini file, as described in the Feature Defines section below.
These defines enable the major features of NightDriverStrip. Define them in platformio.ini's build_flags or in globals.h. Note: Some defines are board specific, this is noted below.
| Feature Define | Description |
|---|---|
| ENABLE_WIFI | Connect to WiFi |
| INCOMING_WIFI_ENABLED | Accepting incoming color data and commands |
| ENABLE_WEBSERVER | Turn on the internal webserver |
| TIME_BEFORE_LOCAL | How many seconds before the lamp times out and shows local content |
| ENABLE_NTP | Set the clock from the web |
| ENABLE_OTA | Accept over the air flash updates |
| Hardware Specific | Description | Supported Boards |
|---|---|---|
| USE_M5DISPLAY | Enable stats display on built in LCD | M5Stick-C and M5Stick-C Plus |
| USE_OLED | Enable stats display on built in OLED | Heltec Wifi Kit 32 |
| USE_LCD | Enable stats display on external ILI9341 LCD | Wrover32 |
| USE_TFTSPI | Enable stats display on external TTGO LCD | esp32dev |
| ENABLE_AUDIO | Listen for audio from the microphone and process it | M5Stick-C and M5Stick-C Plus |
| ENABLE_REMOTE | IR Remote Control | Requires IR Hardware |
example in platformio.ini (prefix the flags with -D, e.g. ENABLE_WIFI=1 becomes -DENABLE_WIFI=1)
build_flags = -DENABLE_WIFI=1example in globals.h:
#define ENABLE_WIFI 1To add new effects, you:
- Derive from
LEDStripEffect(or an existing effect class) and the good stuff happens in the only important function,Draw(). Check out what the built in effects do, but in short you're basically drawing into an array of CRGB objects that each represent a 24-bit color triplet. Once you're done, the CRGB array is sent to the LEDs and you are asked for the next frame immediately. Your draw method should take somewhere around 30ms, ideally, and shoulddelay()to sleep for the balance if it's quicker. You can draw repeatedly basically in a busy loop, but its not needed. - Add an effect number
#definefor your effect class toeffects.h. Each effect class needs only one effect number, and please make sure the number you choose is not already used by another effect class! More information about the link between an effect class and its associated effect number can be found ineffects.h. - Add your class to the effect list created in the
LoadEffectFactories()function ineffects.cpp(under your build configuration section, likeDEMO). TheADD_EFFECT()macro expects the effect number and type name of your new effect as parameters. Any additional parameters are passed to the effect's constructor when it's created.
There is a global EffectManager instance that first creates the effect table from a JSON file on SPIFFS, if present. Then it adds any other effects that are registered in LoadEffectFactories() but not included in the JSON file. It then rotates amongst those effects at a rate controlled by DEFAULT_EFFECT_INTERVAL. Effects are not notified when they go active or not, they're just asked to draw when needed.
Each channel of LEDs has an LEDStripGfx instance associated with it. _GFX[0] is the LEDStripGfx associated with LED_PIN0, and so on. You can get the LED buffer of Pin0 by calling _GFX[0]->leds(), and it will contain _GFX[0]->GetLEDCount pixels. You can draw into the buffer without ever touching the raw bytes by calling fill_solid, fill_rainbow, setPixel, and other drawing functions.
The simplest configuration, DEMO, assumes you have a single meter strip of 144 LEDs and a power supply connected to your ESP32. It boots up, finds a single RainbowFillEffect in the LoadEffectFactories() function, and repeatedly calls its Draw() method to update the CRGB array before sending it out to the LEDs. If working correctly it should draw a scrolling rainbow palette on your LED strip.
That simplest configuration, called here simply 'DEMO', is provided by a board specific build environment. The list of such environments can be seen by running 'python3 tools/show_envs.py', which would tell the reader that, as of this writing, hardware specific variations of 'DEMO' include:
- demo
- m5demo
- m5plusdemo
- heltecdemo
- heltecv2demo
- heltecv3demo
- lilygo-tdisplay-s3-demo
These build types may be chosen by the '-e' argument to pio or in a menu option inside the PlatformIO IDE/VS Code.
The effects table is persisted to a JSON file on SPIFFS at regular intervals, to retain the state of effects (and in fact the whole effect list) across reboots. This is largely in preparation for future updates to NightDriverStrip, where the composition of the effect list configuration of individual effects can be changed using the device web application. The API endpoints to facilitate this are already available and ready for use (see Device web UI and API, below.)
This makes that an override of SerializeToJSON() and a corresponding deserializing constructor must be provided for effects that need (or want) to persist more than the properties that are (de)serialized from/to JSON by LEDStripEffect by default.
Throughout the project, the library used for JSON handling and (de)serialization is ArduinoJson. Among others, this means that:
-
in line with the convention in ArduinoJson,
SerializeToJSON()functions must returntrueexcept when an ArduinoJson function (likeJsonObject::set()) returnsfalseto indicate it ran out of buffer memory. AnySerializeToJSON()function returningfalsewill trigger an increase in the overall serialization buffer and a restart of the serialization process. -
the memory required for an individual class instance's (de)serialization operation needs to be reserved beforehand, by creating either:
- a
StaticJsonDocument<buffer size>()that reserves memory on the stack. This can be used for small buffer sizes (smaller than 1024 bytes) only. - an
AllocatedJsonDocument(buffer size)that reserves memory on the heap.
How much memory is actually required depends on the number, type and contents of the (de)serialized properties, and is effectively a bit of a guessing game - which means the values you'll see throughout the codebase are educated guesses as well. When properties that are serialized last fail to show up in the JSON that is generated, it is reasonable to assume the serialization process ran out of buffer memory and that buffer memory thus needs to be increased.
- a
To get a better understanding of the specifics related to JSON (de)serialization, you could consider taking a look at the respective tutorials in the "First contact" section of the ArduinoJson documentation.
For instance during development, the (JSON-persisted) effect list on your board can get out of sync with the effects you add in effects.cpp (in the function LoadEffectFactories() specifically) to a point it becomes messy or annoying. If this happens, you can reset the effect list on the board to the default, via the network. For this to work, the board has to be connected to WiFi and the webserver has to be running.
The reset can be done by performing an HTTP form POST to http://<device_IP>/reset with the following fields set: effectsConfig=1 and board=1. On systems with "regular" curl available, the following command should do the trick:
curl -d "effectsConfig=1&board=1" -X POST http://<device_IP>/resetIt's possible that the ability to perform this reset is added in a future update to the web UI.
Furthermore, it's also possible to "ignore" the persisted effect list altogether and always load the standard effects list at startup. Documentation on how to do this is available towards the top of the aforementioned LoadEffectFactories() function.
If you develop an effect that requires data to be pulled in from the Internet then you can register a network reader function with the NetworkReader class, which is available via the g_ptrSystem->NetworkReader() global reference. You can use either the PatternSubscribers or PatternWeather effects as sources of inspiration.
The project can be built using PlatformIO. There's a PlatformIO IDE available, which is built on top of Visual Studio Code. Included in it are the command-line PlatformIO Core tools. They can also be installed on their own if you prefer not using the IDE.
To compile the front-end application (which is part of every PlatformIO build) NPM is required. Documentation is available online concerning NPM installation. The application has been tested on node version 16.15.1 and 18.17.1 with NPM version 8.13.2. For details on working with the frontend application see site/README.md.
When either the IDE or Core are installed, NightDriverStrip can be built from a command shell by entering the project/repository directory and issuing the following command:
pio run -e demo
This will build the demo config.
If you get an error that
piois not found, you might need to add it to your path.
To build all available configurations, use the following command (this might take a while):
pio run
To build and upload the file system that can be used by effects (although currently none do), you will need to build and upload the SPIFFS image to your board's flash using PlatformIO. You can do this using the platformio user interface, or using the pio command line tool:
pio run --target buildfs --environment <project name>
pio run --target uploadfs --environment <project name>
This repository includes a number of scrips to perform various tasks during or after building projects. They are included in the tools directory. Please note that the scripts expect to be started from the project's main directory. So, using:
tools/buddybuild.shInstead of:
cd tools
./buddybuild.shWrite something simple to send color data to the socket. The format is very basic: which channel, how many LEDs you're drawing, when to draw it, and the color data itself. You can send uncompressed data with a zero timestamp as long as you send the correct header before your data, which is very simple. Data with a zero timestamp will just be drawn immediately with no buffering.
| BYTES | FUNCTION | |
|---|---|---|
| 0, 1 | CommandID | (Set it to 3, which is WIFI_COMMAND_PIXELDATA64) |
| 2, 3 | ChannelID | (Set it to 1 for single channel, though 0 works too for historical reasons) |
| 4 - 7 | Length | (Number of 24-bit PIXELS being set) |
| 8 - 15 | Seconds | (Set it to 0) |
| 16 - 24 | Micros | (Set it to 0) |
| 25+ | RGB | (24-bit RGB color data, one per PIXEL specified in Length above) |
If built with ENABLE_WIFI and INCOMING_WIFI_ENABLED, if the chip is able to get a WiFi connection and DHCP address it will open a socket on port 49152 and wait for packets formed as described above.
Generate a series of 24 frames per second (or 30 if under 500 LEDs) and set the timestamp to "Now" plus 1/2 a second. Send them to the chip over WiFi and they will be drawn 1/2 second from now in a steady stream as the timestamps you gave each packet come due.
- BTF-Lighting WS2812B Strip, 144 pixels per meter, white: Amazon.com
- BTF-Lighting WS2812B Strip, 144 pixels per meter, black: Amazon.com
- MakerFocus ESP32 Module with 8M Flash (not PSRAM) and built-in blue OLED: Amazon
- M5StickCPlus ESP32 Module with built-in LCD, Mic, buttons, battery, PSRAM, and more: Amazon.com
- 16x16 LED Matrix panels (3 per Spectrum Analyzer) Amazon.com
- Infinity Mirror for use with the MAGICMIRROR config: Amazon.com
- Super-handy breakout board for ESP32-DevKitC: Amazon.com
Full Disclosure: As an Amazon Associate, PlummersSoftwareLLC earns commission from qualifying purchases. It's not added to the purchase price, and does not increase your cost at all. Plus, all 2021 profits from the Dave's Garage Channel, which includes these sales, will go to the UW Autism Center.
Rather than produce a complex set of guidelines, here's what I hope open-source collaboration will bring to the project: that folks will add important features and fix defects and shortcomings in the code. When they're adding features, they'll do it in a way consistent with the way things are done in the existing code. They resist the urge to rearchitect and rewrite everything in their own image and instead put their efforts towards maximizing functional improvement while reducing source code thrash and change.
Let's consider the inconsistent naming, which should be fixed. Some is camelCase, some is pszHungarian, and so on, depending on the source. I'd prefer it were all updated to a single standard TBD. Until the TBD is determined, I lean towards the Win32 standard.
When working in a function, work in the style of the function. When working on a class, work in the style of the class. When working on a file, work in the style of the file. If those are inconsistent, do whatever minimizes changes. Stylistic changes should only be introduced after discussion in the group, and generally should entain owning that style change across the entire project.
Next, let's consider #defines to control the build. There may be better and more elegant ways of doing things. There could be entire configuration platforms. But I'd prefer to keep it simple. And I define simplest to be "the least that an experienced C++ programmer needs to learn before being constructive with the code in question". I don't want to learn a new class library if I can avoid it!
A lifetime of coding has taught me to err on the side of simplicity, so please don't introduce variadic template constructs unless they demonstrably shrink the source code. Anything that grows the complexity AND length of the code should be suspect.
Add whatever you want and/or need to make your LED dreams come true. Fix my blunders. Fill in the obvious gaps in my knowledge. Whatever has the most blinken for the fewest bits get my vote. You only get so much additional cool blinken for every byte of code and program. That return is measured in BlinkenPerBit, the amount of blinking awesomeness the code adds divided by the impact on the source (and binary).
To replicate, build the mesmerizer project. Then delete pio/build_cache and build again, taking the time for the second build.
-
HP Z6 G5A, 7995WX, 128GB [96-core, 192-thread] -> [davepl 11/29/2023] 25.270 seconds
-
3970X, 128GB [32-core, 64-thread] Windows11+WSL2/Ubuntu02.04LTS -> [davepl 11/29/2023] 34.292 seconds
-
Mac M1 Ultra Studio [10-core, 20-thread] -> [davepl 11/29/2023] 48.368 seconds
Time to build the SPECTRUM config (pio run -e spectrum). Assumes a clean build after everything has been installed and downloaded.
-
AMD 3970 32-cores, 128GB, RAID SSD -> [davepl 09/19/2021] 12.93 seconds (Running Under WSL)
-
AMD 5950X 16-cores, 64GB, SSD -> [davepl 09/19/2021] 16.90 seconds
-
Apple MacBook Pro M1 MAX, 8+2 cores, 64GB, 4TB SSD -> [davepl 12/15/2021] 20.90 seconds
-
Apple MacBook Air M2, 16GB, 256GB SSD -> [vaaski 02/28/2023] 56.17 seconds
-
MacBook Pro 2020, 8 Cores 2.4GHz i9, 64GB, 4TB SSD -> [davepl 09/19/2021] 34.09 seconds
-
Mac Mini, 4 Perf cores, 16GB -> [davepl 09/19/2021] 39.06 seconds
-
Mac Pro, 6 cores, 3.5 GHz, 64GB, 1TB SSD -> [davepl 09/19/2021] 48.42 seconds
-
Xeon Silver, 20 cores, 2.1GHz, 16GB VM -> [davepl 10/10/2022] 53.11 seconds
-
Raspberry Pi 4, 64-bit Ubuntu LTS, 4 core, 4GB -> [davepl 09/23/2021] 6 min 25 seconds
-
Jetson Nano 2G, 4 Core ARM A57 -> [davepl 10/04/2021] 2 min 56 seconds
