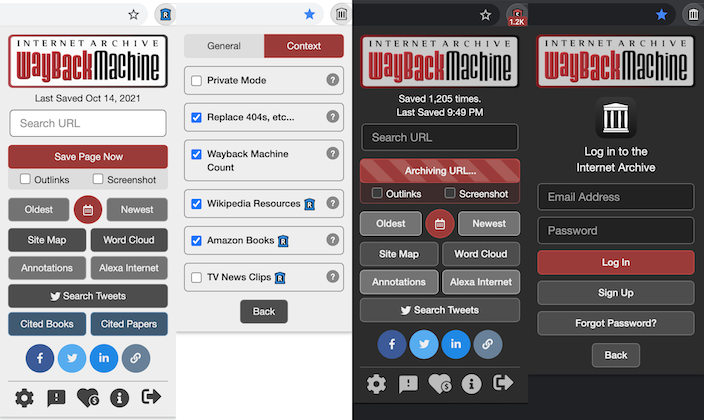In cooperation with Google Summer of Code, The Internet Archive presents The Official Wayback Machine Extension. With the power of the Wayback Machine, we let you go back in time to see how a URL has changed and evolved through the history of the Web!
- Save Page Now - Instantly save the page you are currently viewing in the Wayback Machine. Turn on Auto Save Page in settings to save pages that have not previously been saved. Must be logged in to use.
- Oldest, Newest & Overview - View the first version of a page or the most recently saved in the Wayback Machine. Or view a calendar overview of all archived pages.
- Replace 404s, etc... - When an error occurs, automatically check if an archived copy is available. Checks against 4xx & 5xx HTTP error codes.
- Wayback Machine Count - Display count of snapshots of the current page stored in the Wayback Machine.
- Annotations - Provides a list of annotations for the current web page and domain, provided by Hypothes.is.
- Relevant Resources - View archived digitized books while visiting Amazon Books, research papers and books while visiting Wikipedia, and recommended TV News Clips while visiting news websites.
- Site Map & Word Cloud - Present a sunburst diagram for the domain you are currently viewing, or create a Word Cloud from the link's anchor text of the page you are on.
- Tweets, Alexa Internet, Share Links - Search Twitter for information regarding your current page, or provide analytics from Alexa Internet. Share archived links on social media.
Follow the steps below for the currently deployed version depending on your browser.
- Go to our page on the Chrome Web Store.
- Click the Add to Chrome button, then Add extension.
- Click on the Extensions puzzle-like icon in the toolbar.
- Now click on the Pin icon next to Wayback Machine.
- Click on the newly added icon.
- Read the terms, then Accept and Enable. Click on the icon again to use the extension.
- Go to the Firefox Add-Ons website.
- Click + Add to Firefox
- Click on the newly added icon in the toolbar.
First tap on the Code button, Download ZIP, unzip the file in a location where you can find on your computer, then follow the steps below for your browser.
- Open Chrome and navigate to
chrome://extensionsin your browser. You can also access this page by clicking on the 3 vertical dots menu on the top-right, hovering over More Tools, then selecting Extensions. - Turn on the switch next to Developer mode.
- Click the Load unpacked button and select the
wayback-machine-webextension/webextensiondirectory that contains this code. - Click on the Extensions puzzle-like icon in the toolbar.
- Now click on the Pin icon next to Wayback Machine to pin it.
- Click on the newly added icon.
- Read the terms, then Accept and Enable. Click on the icon again to use the extension.
See What are extensions? for more information on Chrome extensions.
- Open Firefox and navigate to
about:debuggingin the browser. You can also access this page by clicking on the hamburger menu on the top-right, select Add-ons, then the Gear Tools button on the top-right, then Debug Add-ons. - Click This Firefox on the left.
- Click Load Temporary Add-on...
- Open the
wayback-machine-webextension/webextensiondirectory and select any file. - Click on the newly added icon in the toolbar.
- Read the terms, then Accept and Enable. Click on the icon again to use the extension.
See Temporary installation in Firefox for more information on Firefox extensions.
- Open Edge and navigate to
edge://extensionsin your browser. You can also access this page by clicking on the 3 horizontal dots menu on the top-right, then clicking Extensions. - Turn on the switch next to Developer mode.
- Click the Load unpacked button and select the
wayback-machine-webextension/webextensiondirectory that contains this code. - Click on the newly added icon in the toolbar.
- Read the terms, then Accept and Enable. Click on the icon again to use the extension.
This will require Xcode to compile from source.
- Open Safari.
- If Develop menu is hidden, go to Preferences > Advanced > check "Show Develop menu in menu bar".
- Then Develop menu > Allow Unsigned Extensions (enter password).
- Open the project file
safari/Wayback Machine.xcodeprojin Xcode. Click Play to run. - Follow directions in splash window:
- Safari menu > Preferences > Extensions tab.
- Check to activate Wayback Machine.
- Select "Always Allow on Every Website..." button and confirm.
- Click on the newly added icon in the toolbar.
- Read the terms, then Accept and Enable. Click on the icon again to use the extension.
If you previously used the command line to clone this repo, note that it has been renamed. To update your local copy, run one of the following commands from the repo's directory.
SSH: git remote set-url origin git@github.com:internetarchive/wayback-machine-webextension.git
HTTPS: git remote set-url origin https://github.com/internetarchive/wayback-machine-webextension.git
If you have a GitHub account, please check the list of existing issues (bugs are tagged red), then create a New issue to file a Bug report or Feature request.
To contribute code and docs to the Wayback Machine Web Extension, please read the following:
- Richard Caceres @rchrd2
- Rakesh Naga Chinta @rakesh-chinta
- Abhishek Das @abhidas17695
- Mark Graham @markjgraham
- Benjamin Mandel @BenjaminMandel
- Anton Shiryaev @Eagle19243
- Kumar Yogesh @kumarjyogesh
- Vangelis Banos @vbanos
- Kerry Rodden @kerryrodden
- Max Reinisch @MaxReinisch
- Anish Kumar Sarangi @anishsarangi
- Pushkit Kapoor @tikhsuP
- Carl Gorringe @cgorringe
Copyright © 2017-2021 Internet Archive. All rights reserved.
Licensed under the terms of the GNU Affero General Public License version 3 (AGPLv3).