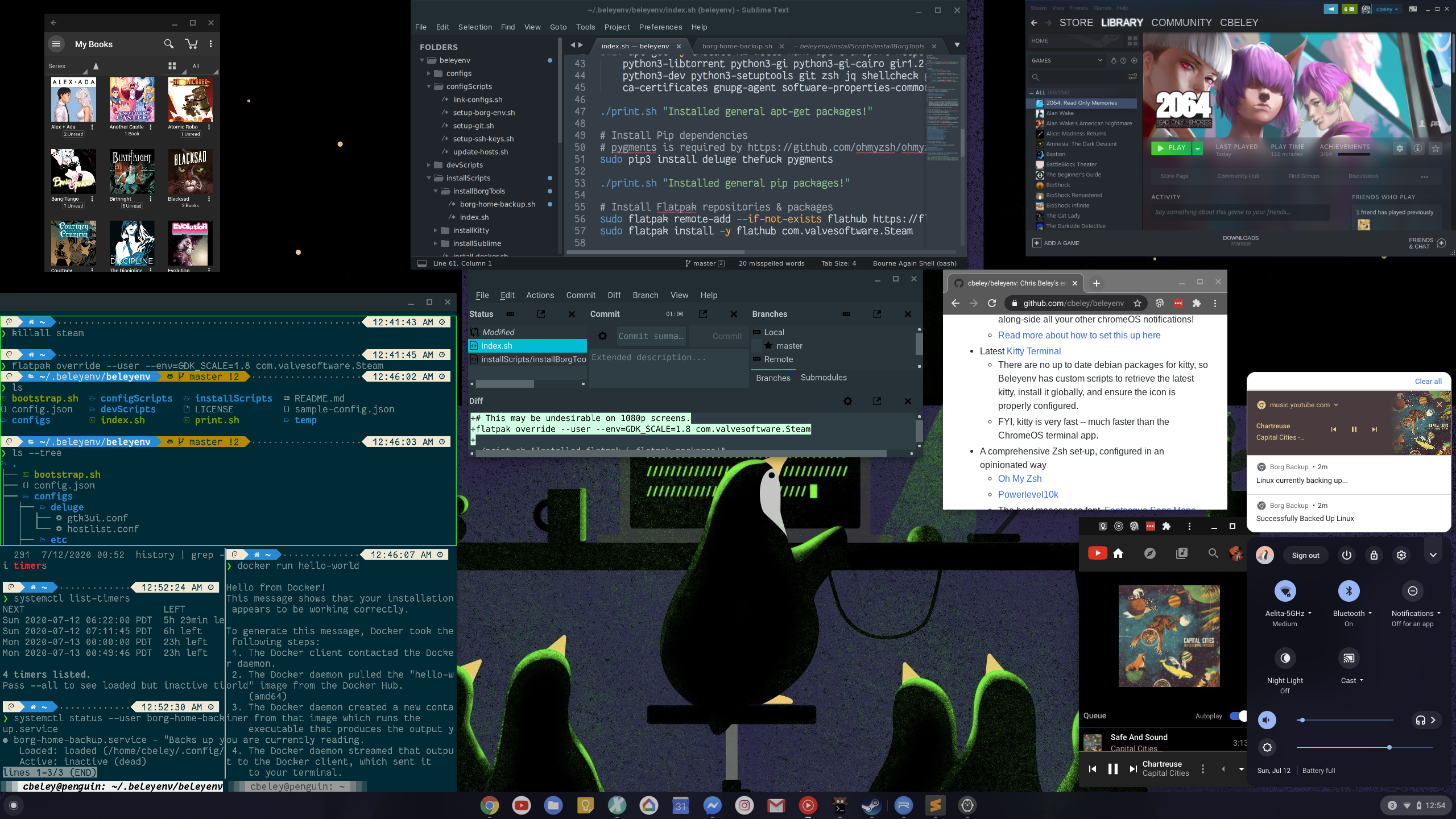Beleyenv is a series of scripts to quickly bootstrap a very opinionated developer-centric environment for ChromeOS's officially supported Debian-based Linux container (Crostini). However, while it is primarily to bootstrap a newly created container, it is 100% idempotent. You can re-run the script (or any of the individual ones) as many times as you want, with the only side-effect being that packages will be updated if a newer one is available. Beleyenv was also designed to make minimal changes to the container to ensure that ChromeOS is still able to manage the container automatically. It is possible to run alternate distributions or switch to Debian's testing or unstable channels, but it is not supported by ChromeOS and you'll likely run into problems down the road.
First and foremost, Beleyenv was created to bootstrap and maintain my personal set-up in a reproducible way. However, the project has been designed to be easily used by others either as-is or with small modifications. Any files containing sensitive information are encrypted in this repo (for example config.json). However, sample replacements or ways to disable features relying on encrypted files are provided and enabled by default.
This is not a complete list, but includes the interesting things. Start reading from index.sh to get the full story.
- Automatic incremental daily home backups via Borg
- Complete with status notifications that will show up along-side all your other chromeOS notifications!
- Automatic backup rotation
- Read more about how to set this up here
- Latest Kitty Terminal
- There are no up to date Debian packages for kitty, so Beleyenv has custom scripts to retrieve the latest kitty, install it globally, and ensure the icon is properly configured.
- FYI, kitty is very fast -- much faster than the ChromeOS terminal app.
- A comprehensive Zsh set-up, configured in an opinionated way
- Oh My Zsh
- Powerlevel10k
- The best mono-space font, Fantasque Sans Mono, patched with Nerd Fonts for an amazing icon-rich terminal experience.
lsis aliased to lsd, which takes advantage of nerd font's added icons.- Todo.txt-cli
- Powerlevel10k plugin for it is also enabled.
- ChromeOS Alt-+ (The maximize/minimize keyboard shortcut)
- Configures Sommolier to allow ChromeOS to handle the Alt-+ shortcut.
- Note that Crostini by default now forwards the other window management shortcuts to ChromeOS.
- Dark Theme
- Installs the Adapta Nokto theme
- Theme set up to work to the full extent possible with both qt and gtk.
- Crostini's Sommelier is configured to make X apps use a title-bar color that matches Adapta Nokto
- Sublime Text
- Automatic license file installation if you added it to
config.json. - Also includes Sublime Merge, but I'm still evaluating whether I want to purchase it or not, so no automatic license installation yet.
- Automatic license file installation if you added it to
- Docker
- Automatically configured for use without sudo.
- Steam
- To not break my rule of making major system changes, it is installed via flatpak
- Overall I've had good luck with flatpak and steam. Your millage may vary for some games. Installing steam directly involves making some significant system changes that may cause issues down the road for you.
- You may need to do the following:
- Uncomment the GDK_SCALE change in index.sh if you have a low DPI screen.
- Disable hardware accelerated web frames in the steam preferences. It performed better for me with it off.
- Systemd journald tweaks
- By default, the Crostini container saves no logs to disk. This also makes it impossible for users to view logs for their user's systemd services. Beleyenv turns logging to disk back on.
- This may be undesirable if your Chromebook has limited storage.
- The Fuck: One of the most useful CLI tools ever.
- Latest Node 12.x.x via the NodeSource repo
- Includes latest Yarn from the official Yarn repo
Apart from acting as an inspiration for setting up your own Linux environment on ChromeOS and overall just being an interesting project, I wanted to demonstrate how far Crostini has gotten. Crostini is built into ChromeOS and can be turned on with the click of a button. It can also be destroyed and re-created just as easily. Once it's enabled, all your Linux apps show up alongside your Android and ChromeOS apps. When opening a file, the open with dialog will show you options from your Linux environment and the application launcher shows all applications, regardless of their environment. Also, with the inclusion of new quality of life features in ChromeOS such virtual desks, it's quickly becoming my new favorite OS for overall software development (Though, it's not quite ready to replace my day-job's MacBook). I'm also a huge fan of having a real, seamlessly integrated Linux distro I can set up my environment in, but still have a stable OS as the parent that runs great on laptops and lets me run Android apps for more casual things. I still use a MacBook professionally, but I've always felt it's been more of a fight than I'd like to get my dev setup how I like, let alone keep it maintained and up to date.
You should still have realistic expectations about how well Linux will run for you on ChromeOS based on the hardware you have. You can't expect a cheap, low-powered Chromebook to have stellar performance. I personally have the Galaxy Chromebook, which everything in this repo runs extremely well on. If performance is important to you, you should consider some of the newer higher-end Chromebooks with the latest generation CPUs. Also, while the Pixelbook (my previous Chromebook) is still excellent, the newer generation CPU in the Galaxy Chromebook and other newer laptops completely blows it out of the water performance-wise.
Beleyenv does a few things that can be considered fundamentally insecure:
- Installs apt repos from other sources
- Installs non-Debian package managers (ie: flatpak)
- Pulls latest release tarballs from github
- Executes install scripts pulled at runtime
- If you run this blind, you are also trusting what I wrote
You should also remember that ChromeOS's Debian container has no root password and that sudo does not prompt (I'm considering changing this behavior with Beleyenv).
Ultimately, there is a balance between security and convenience. You should do your own diligence and decide what level of security is required for you. Investigating Beleyenv's source code as well as the scripts it pulls down is a good start.
Also note that Beleyenv runs some scripts by doing curl x | bash. This is something I may adjust, but you should be aware that even if you download it to inspect ahead of time, that it may be possible for the remote server to detect whether you are downloading the file vs. piping it into bash. See Detecting the use of "curl | bash" server side
This will give you my opinionated set-up on your Chromebook. You'll likely want to read further down, fork this repo, then adjust it to your liking. However, it has been designed to be able to run by default without relying on any of the encrypted configuration in this repo.
WARNING: If you do not run this on a clean-setup, this script will overwrite any existing configuration that Beleyenv manages without warning and without a backup!
- Set up Linux on your Chromebook and then launch the terminal app.
- Run
mkdir .beleyenv && cd .beleyenv && git clone https://github.com/cbeley/beleyenv.git - Run
mv sample-config.json config.json. Editconfig.jsonin your favorite editor (nano is one option:sudo apt-get install nano). You only need to updateemailandname. Everything else can be left alone. See Forking & Using Beleyenv For Your Own Profit to learn how to customize Beleyenv for your own use. - Run
./index.sh. Note that the script will open Chrome for you and navigate to Github's SSH Keys page. Your SSH key should already be in your clipboard at this point. Simply paste it in and save it if you'd like to associate your newly generated ssh key with your github account. If you don't care about doing this, you can just ignore it. - You'll receive a ChromeOS notification when belyenv is done. Some changes require a reboot. Avoid using
poweroffand instead right click the "Terminal" icon in ChromeOS and select "Shut Down Linux". Usingpoweroffhas been causing ChromeOS to become confused about the Linux container state. - Kitty is faster and better than the ChromeOS terminal app. So after you shutdown your container, never use the terminal app again and instead use Kitty -- It'll be among your other apps. Clicking it will auto-start the container.
Feel free to cherry-pick any of the scripts under installScripts/. They are all idempotent and none of them should overwrite configuration (those scripts are under configScripts/).
Beleyenv uses Borg to automatically back up your home directory to Google drive by taking advantage of ChromeOS's ability to mount google drive folders within Linux. However, if you'd prefer to use RClone instead, see Sync Borg Backups via Rclone.
You should read about how Borg works yourself, but you can otherwise quickly get backups working with Beleyenv by doing the following:
Use the ChromeOS file manager to choose a folder that will be the parent folder of your Borg backup repo's folder. You can then mount it by right clicking the folder and clicking Share with Linux.
Borg is unable to determine the available storage on mounted google drive directories (Interestingly, df -H is accurate, but python's shutil, which Borg uses, reports 0). So, we first create the repo locally, then apply a hack to work around the free space issue.
borg init --encryption=repokey-blake2 ./borgBackupRepo
mv ./borgBackupRepo /mnt/chromeos/GoogleDrive/MyDrive/path/to/parentFolder/
# Pick a conservative number in line with what available storage
# you have in Google Drive. You can always increase this.
# You may run into hard to fix problems if you actually don't have
# enough space available when you do the backup.
borg config -- /mnt/chromeos/GoogleDrive/MyDrive/path/to/parentFolder/borgBackupRepo additional_free_space -50GUpdate borg.repo.chromeOS in config.json to point to your Borg repo's mount point from the previous section. If you ran Beleyenv to bootstrap your system already and did not set borg.repo.chromeOS, borg setup will have been skipped automatically. Re-run the following scripts to configure automatic backups.
# This script will prompt you for your borg password.
~/.beleyenv/beleyenv/configScripts/setup-borg-env.shAfter this close your terminal and restart it. Powerlevel10k doesn't always react well to be re-sourced.
Your environment will now automatically be set up for easy Borg usage. Perform a test backup.
# You will be prompted to say "yes" when warned about the
# repo being in a new location. You will never be asked again, but
# it is important you run this script manually first to answer
# that prompt.
#
# Note that this got added to your path when you
# ran the install script in the previous section.
#
# You can also run this at any point to manually trigger a
# backup if you'd like. However, note that the default rotation
# policy only allows for one daily backup, so if a daily backup was
# already done, it'll be overwritten by your new one.
borg-home-backup.sh
# This uses a special alias beleyenv creates for you.
# You'll automatically be dropped into the backup directory.
mountBackups
# If things look good, unmount the backups (You can do this while
# still being in the backups folder.)
umountBackups~/.beleyenv/beleyenv/installScripts/installBorgTools/index.shIf all goes well, you will see a notification where all your other ChromeOS notifications are in a little bit saying your Linux backup was successful. You'll always receive notifications when backups occur.
Things are set up so that backups occur daily. If your Linux container was shut down when backups should have otherwise occurred, they will occur the next time you log into your Linux container.
Alternatively, beleyenv also supports syncing backups via RClone. Simply configure an RClone remote as desired, then set it as the value of borg.rcloneRemote.chromeOS. For example, the value may look something like borgBackupRemote:/. The backup script will automatically perform the RClone sync if a rclone remote is set in your config.json file.
If you do this, be sure to set your borg backup folder to be within your Linux container instead so it is not backed up twice. You also no longer have to configure the additional_free_space borg property.
Personally, I use this on my Linux laptop while continuing to use ChromeOS's drive mount on my Chromebook. However, you may still find the RClone approach more desirable, as it gives you more control. For example, you can cancel a rclone sync, but you cannot cancel or control ChromeOS's GDrive syncs.
Beleyenv allows for the configuration of rclone jobs that are executed daily via config.json. Rclone remotes are not checked into beleyenv, so you must set those up via rclone.
The rclone jobs script will evaluate each item in the rcloneJobs array exactly. The script will execute rclone relative to your home directory.
{
"rcloneJobs": ["copy cat-pictures secretCatPictureBackups:best-cats"]
}Note that this is separate from the borg rclone backup feature because the generic rclone jobs will run in parallel with the borg home backup. The rclone backup for the borg repo is guaranteed to be executed only after borg successfully finishes, unlike the generic rclone jobs.
This feature is not enabled by default for the ChromeOS config, but may be added by adding ./installScripts/install-dconf-backup.sh to index.chromeos.sh or index.linux-common.sh.
Beleyenv allows automatic backup into the beleyenv repo for any dconf paths you define in config.json with the dconfPaths array:
{
"dconfPaths": [
"org/gnome/desktop/wm/keybindings",
"org/gnome/desktop/wm/preferences",
"org/gnome/shell/extensions/awesome-tiles"
]
}A systemd job will watch your ~/.config/dconf file for changes and then automatically serialize updated settings to beleyenv/configs/dconf.
The idea of the backups is to back up things of interest and keep them in source control. If you wish to make changes, you should do so via a gui or via dconf-editor.
You can manually restore the settings by running ./configScripts/restore-dconf.sh.
Personally, if I were doing something like a distro upgrade, I would reset the dconf database entirely, then load only the changes I care about. Restoring a backup of the full binary dconf file may re-introduce settings no longer relevant, or worse, ones that cause issues. The dconf db also contains a lot of ephemeral state that could cause issues on a fresh distro install.
cp ~/.config/dconf ~/.config/.dconf-backup
cd .beleyenv/beleyenv
dconf reset -f /
./configScripts/restore-dconf.shWhile I've designed Beleyenv to work as-is for anyone, you likely don't want the same set-up as me. Instead, you should fork Beleyenv, read the Core Concepts, then read the Bootstrapping a Forked Repo section.
Beleyenv uses git-crypt to encrypt secrets directly in this repo (mostly) automatically. While I've done my best to make as many things public as possible, some things were too sensitive to share (mainly licenses and information more specific to my home network). You can read .gitattributes to find out what files in this repo are encrypted.
If you fork this repo, there are scripts to automatically bootstrap git-crypt for you. You can then replace the encrypted files with your own encrypted files.
A core testament of Beleyenv is that you should never make any changes to the system directly. They should instead be represented as scripts in Beleyenv. However, re-installing your entire container just to update a package or install something new is overkill. So instead, all scripts are designed to be idempotent, or in other words, they can be run as many times as you want and will always result in the same expected state. However, if package updates are available, they will be updated if you re-run a script that installs a package.
You do not need to re-run any scripts to update configuration under configs/ typically. The configScripts/link-configs.sh script will instead symlink configs under configs/ to their appropriate locations. This gives you a few benefits:
- If you share the configuration in multiple places, you simply need to
git pullto update your configuration elsewhere. - If you (or some other script) makes a change to any of the managed configs, it'll be apparent via
git status. You can then either check in the changes or revert them if it was unintentional.
Beleyenv prefers installing packages via some sort of package manager whenever possible. However, when that is not possible, binaries and their corresponding assets will copied to /usr/local/beleyenv/. All binaries under /usr/local/beleyenv are then symlinked from /usr/local/bin. This makes it easier to identify Beleyenv managed software.
After bootstrapping your forked repo, a commit hook will be installed that gives you the following:
- Lints all your shells scripts with ShellCheck.
- Ensures your repo has been unlocked with git-crypt to ensure you do not automatically check in sensitive information unencrypted.
First, fork Beleyenv as you normally would and then clone it anywhere locally (though, it'll automatically be moved to ~/.beleyenv/beleyenv, so you might as well just check it out under ~/.beleyenv)
- Remove or rename
.gitattributes. Also remove all files referenced in.gitattributes. These files are encrypted for my use, so you'll have to replace them with your own stuff if you want to use any part of Beleyenv that relied on them. - Install
git-cryptif not already installed:sudo apt-get update && sudo apt-get install git-crypt. git-crypt init && git-crypt export-key ~/.beleyenv/secretKey- Add/replace any encrypted files you'd like and add them to
.gitattributes(see git-crypt docs). At the very least, you should encryptconfig.json. - Run
git-crypt lock. - Test unlocking your repo:
git-crypt unlock ~/.beleyenv/secretKey - Export your key as text and store it in a safe place (like a password manager):
./devScripts/bin2hex.sh ~/.beleyenv/secretKey
Run ./devScripts/install-commit-hook.sh. If you've already bootstrapped the repo for your usage and are starting on a clean container, ./bootstrap.sh will do this for you. See the next section.
Let's say you want to run Beleyenv on a new container. Before you can run ./index.sh, you have to restore your binary git-crypt secretKey and unlock the repo. This is mostly automated for you.
Simply run ./bootstrap.sh. This will automatically install git-crypt for you, prompt you for your text-based version of your secretKey to convert to binary for you automatically, unlock your repo, and install the commit hook.
You can now run ./index.sh to install everything.
This is the primary entry-point for installing everything. Simply edit this file to your liking to add or remove things.
This file also contains trivial package installs for apt, flatpak, and node.
Contains scripts that primarily deal with adjusting system configuration in some way. They may depend on a script in installScripts, but can otherwise be run independently.
This script manages all sym-linked configs in configs/. To add new configs, add them to configs/, then edit link-configs.sh to create the appropriate sym-links.
Anything that requires a non-trivial script to install goes in here.
Scripts used solely for the development of Beleyenv go here.
The default sample-config.json is, by default, set to only install things not requiring any secrets. Adjust it to your liking or even add things to it.
Used to configure git among possible other things.
Allows you to automatically configure your /etc/hosts file. It is just an array of of arrays of ip,hostname pairs. For example: [["1.1.1.1", "someHostName"], ["2.2.2.2", "someOtherHostName"]].
See Home Backups via Borg for further details.
Optionally specify an rclone remote to sync your borg repo to.
{
"borg": {
"rcloneRemote": {
"ubuntu": "someUbuntuRemote:/",
"chromeOS": "someChromeOSRemote:/"
}
}
}The path to your borg repo.
{
"borg": {
"repo": {
"chromeOS": "/mnt/chromeos/GoogleDrive/MyDrive/Backups",
"ubuntu": "/home/backup"
}
}
}An array of Borg patterns to exclude. Applies to both chromeOS and ubuntu configurations.
{
"borg": {
"excludes": ["some/absolute/path", "sh:**/.cache"]
}
}Set to the properly escaped contents of a sublime license file. One example of how to do this in Javascript:
console.log(
JSON.stringify(`Your Sublime License here
will contain multiple lines.
Make sure you paste it exactly as-is
`)
);Set to true to enable scripts that normally do not run because they require encrypted files. Feel free to use this however you like or search the codebase for what relies on it to adjust to your liking.
Beleyenv also contains support for other enviornments I use. However, they may or may not be as useful to others as the ChromeOS configuration.
The Ubuntu config is meant to share as much as possible with the ChromeOS/Debian config. I have now switched to Linux as my primary distro, but still plan to keep my chromebook around and maintain both configurations.
See sample-config.json, which I'll try to keep updated with details about configuration Ubuntu and or ChromeOS.
Beleyenv contains limited support for MacOS. I use MacOS for differnt reasons, so it does not mimic or share as much with the ChromeOS/Ubuntu setup.
Many scripts under /installScripts support MacOS, but it'll remain undocumented.
A very bare-bones steam deck setup exists. Probably not very useful to anyone but me.
index.shwill auto-detect the platform and run the right scripts.- Many/most scripts under
installScripts/support at least two platforms. - zsh config is designed to be shared between ChromeOS/Debian, Ubuntu, and MacOS.