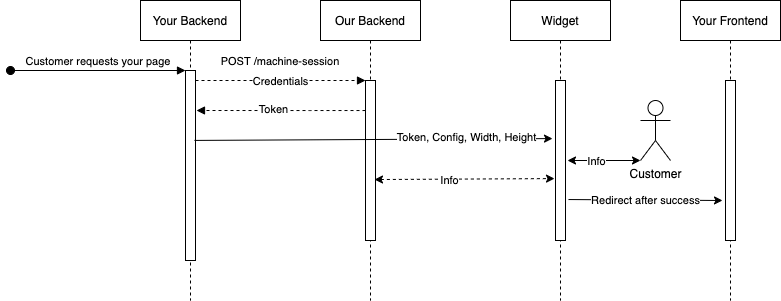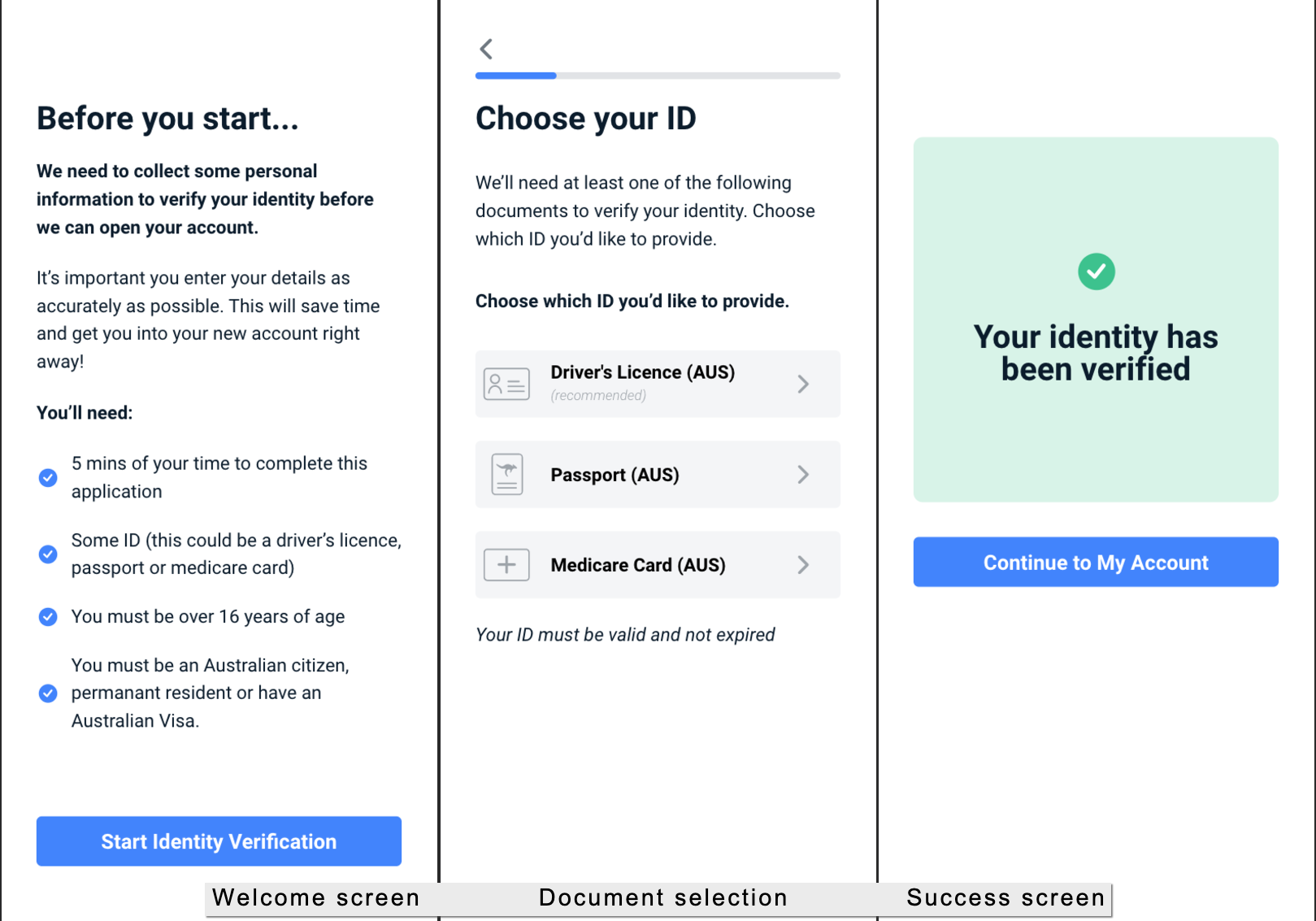Our self onboarding widget allowes you to connect your customers directly with Frankie Financial's identity verification and validation services. They will provide their minimum basic information, we will run all the checks you choose and then signal back to you that the Applicant is ready to be onboarded, right there in the platform it's embeded.
- The first step is to make sure you have credentials previously provided to your organisation by Frankie: the Customer ID and the api key. Some organisations will also have a Customer child ID.
- With those in hand you will be able to authenticate to our backend service and generate a secure temporary token that will allow the widget to connect to Frankie Services with limited permissions.
- Now you only need to provide the widget with that token and optional configuration to customise the widget's behaviour to meet your own goals.
Simply put, the widget is just a reusable Web Component.
To see the widget in action, please run the demo script in this repository, as follows.
If you don't have Frankie credentials or were not provided a Frankie backend URL
npm install
npm run start:demoThe Web Component in "demo" mode is configured to not expect authentication and will show you buttons to fake check results in the end of the process.
If you have Frankie Developer Credentials
If you've received your developer welcome email and welcome pack, you'll be using the demo service API which is:
https://backend.demo.frankiefinancial.io
You will need to pass this in to the configuration object. See details on the configuration object below on how to pass this URL into the widget.
If you have Frankie Production Credentials
Some organisations may be issued their own specific Frankie environment and will therefore have a dedicated URL to use. See details on the configuration object below on how to pass this URL into the widget.
If you're using the standard production service, there is no extra step - the default URL will go to the primary production backend service.
First create a .env file with the following variables
FRANKIE_API_KEY=...
FRANKIE_CUSTOMER_ID=...
FRANKIE_CUSTOMER_CHILD_ID=... <only required if you have one>
FRANKIE_API_URL=...Generate ssl keys, server.cert and server.key, in the root of this project to allow running a secure server locally.
ON MACOS You can simply run the following helper and answer all the questions to generate the ssl keys.
npm run mk-sslOther OS https://github.com/FiloSottile/mkcert
and then, to run the demo script
npm install
npm run start- Serialise and base64 encode your Frankie Api Credentials using ":" as a separator
- "CUSTOMER_ID:API_KEY", if you don't have a CUSTOMER_CHILD_ID
- "CUSTOMER_ID:CUSTOMER_CHILD_ID:API_KEY" if you do
- Post the credentials in the header parameter "authorization" to ${frankieUrl}/auth/v1/machine-session with an optional (but recommended) *
- field in the JSON body
Header
authorization: machine {encoded credentials}
Optionally include a field "referrer" in the request's body, with the pattern to be used to verify the url from which calls can be made using the token.The referrer sent by the browser must match the referrer URL pattern in the JWT for the widget to successfully authenticate
The referrer is based on the Google Chrome match pattern URLs. URLs can contain wild card characters. You can read more about it here match pattern.
**Permitted referrer patterns are as follows:
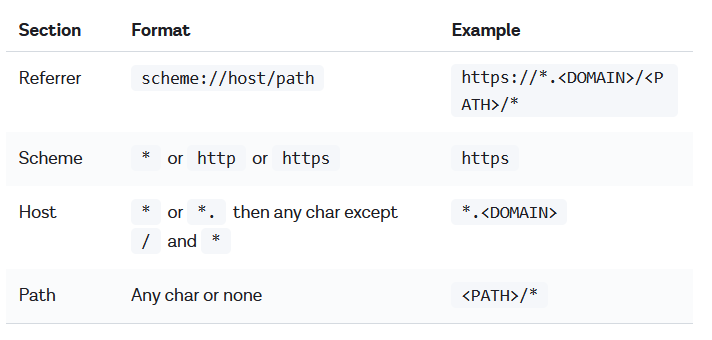
An example of a valid referrer is
https://*.example.com/example_page/*
Whilst not required, this option is highly recommended, as it secures your short lived token from being used from unknown sources and guarantees that other malicious websites cannot reuse the JWT in case it is lost. The only reason not to use it is in the case that your frontend is configured not to send Referer (sic) headers. Read more.
Body
{
"referrer": "the-company.com" || "the-company.(io|com)(.au)?"
}
- The response will contain a short lived api token in the header parameter "token" This token is valid for 1 hour and is refreshed on each successful call to the backend.
token: {Frankie generated token}
- Define your applicant reference number and optional configuration object, according to the section Configuration
- "Applicant reference number" is your own internal ID. If you have previously sent this data to Frankie, the service will automatically retrieve that data and attempt to pre-populate this widget with the data available.
- Add both the link to the Roboto font and script tag to the widget .js file to the head of the webpage.
<link href="https://fonts.googleapis.com/css2?family=Roboto:ital,wght@0,300;0,400;0,700;1,300;1,400&display=swap" rel="stylesheet">
<script src="/ff-onboarding-widget.min.js"></script>
- Add the web component to the page, passing the following attributes
- ff, the token
- applicant-reference, the string reference that will be injected into this applicant's data and can be used to request their details aftwerwards, both via Frankie API and Frankie Portal
- optional width, the width exactly as would be defined in css OR the default "FULL". When this attribute is the string "FULL", the calculated screen size width is used.
- optional height, the height exactly as would be defined in css OR the default "FULL". When this attribute is the string "FULL", the calculated screen size height is used.
- optional config, the configuration object first stringified and then URI encoded. The algorithm needs to be compatible with Node's encodeURI. [Read more](#configuration
Example in Node + Express + Axios
// Have your Frankie credentials in hand
const apiKey = process.env.FRANKIE_API_KEY,
customerId = process.env.FRANKIE_CUSTOMER_ID,
customerChildId = process.env.FRANKIE_CUSTOMER_CHILD_ID;
// Set the applicant reference to any html compatible string you can use to identify
// this applicant, this will help us to preload applicant data and directly display the
// applicant details review page if an applicant already exists.
// Note: the example here is just that. Use your own unique identifier.
const applicantReference = Math.floor(Math.random() * 9999) + "-new-applicant";
// Set widget configurations as defined in "Configuration"
const widgetConfiguration = {
mode: process.env.NODE_ENV,
documentTypes: ['PASSPORT', 'DRIVERS_LICENCE', 'NATIONAL_HEALTH_ID'],
maxAttemptCount: 5,
googleAPIKey: process.env.GOOGLE_API || false,
frankieBackendUrl: process.env.FRANKIE_API_URL,
checkProfile: process.env.CHECK_PROFILE,
acceptedCountries: ["AUS", "NZL"],
};
// Serialize your credentials, by joining them with a ":" separator symbol
// customerId:customerChildId:apiKey OR customerId:apiKey
// where if you don't posses a customerChildId, you should omit it and the
// separator symbol ":" all together
const decodedCredentials = [customerId, customerChildId, apiKey].filter(Boolean).join(":");
// Base64 encode the result string
const encodedCredentials = Buffer.from(decodedCredentials).toString('base64');
// POST the endpoint "/machine-session" of the api service provided to you by Frankie
// Include the encoded credentials in the "authorization" header, as follows
// "authorization": `machine ${encodedCreentials}`
// and extract the header "token" from the response
const frankieUrl = process.env.FRANKIE_API_URL;
axios.post(`${frankieUrl}/auth/v1/machine-session`, {}, {
headers: { authorization: "machine " + encodedCredentials }
}).then(data => {
const headers = data.headers;
const ffToken = headers.token;
// pass the extracted token to the widget as an html attribute called 'ff-token' (see demo.ejs)
res.render('the-web-page.ejs', {
title: "Frankie Financial Widget Demo",
ffToken: ffToken,
widgetConfiguration,
applicantReference
});
})Head of the html page (link to font and the js file)
<head>
<!-- viewport meta is recommended for responsive pages -->
<meta name="viewport" content="width=device-width, initial-scale=1.0">
<!-- initially only the Roboto font family is supported and therefore the following line is required to be included. This will be configurable in next iterations -->
<link href="https://fonts.googleapis.com/css2?family=Roboto:ital,wght@0,300;0,400;0,700;1,300;1,400&display=swap" rel="stylesheet">
<!-- Include the Web component script -->
<script src="./ff-onboarding-widget.min.js"></script>
</head>Body of the html page, wherever desired
<body>
<ff-onboarding-widget
width="500px" height="900px"
ff="<%= ffToken %>"></ff-onboarding-widget>
</body>More configurations and customisations will be available soon. Right now our goals are the following.
- Customize/Disable Welcome Screen
- Customize accepted document types
- Customize maximum attempt count
- Hide the progress bar
- Customize accepted country of residence
- Customize success page redirect url
- Reduce file size by splitting it in multiple assets hosted by Frankie.
- Customize text throughout the widget
- Customize font
- Customize all styles freely
- Customize success page content
- Customize progress bar range, start value and end value
- Dispatch events on every step of the progress of the user to allow greater interaction between the host platform and the widget
- Create public credentials that can be used directly by the frontend, with no backend required
// not necessary to change this options. It's simply a switch between "development",
// "demo" and "production"
mode: 'demo' | 'production' | 'development' = 'production',
// if your organisation has a special Frankie Backend URL, provide it here. If that's not applicable in
// your case, skip this configuration.
frankieBackendUrl: string = "https://defaults-to-valid-frankie-url",
// array of accepted document types
// where DocType = 'PASSPORT' | 'DRIVERS_LICENCE' | 'NATIONAL_HEALTH_ID'
documentTypes: DocType[] = ["PASSPORT", "DRIVERS_LICENCE", "NATIONAL_HEALTH_ID"]
welcomeScreen: boolean | {
// html string to be displayed in the welcome screen. It accepts style tags,
// but script tags will be stripped out.
// the default welcome screen (htmlContent === null) is available in the screenshot at
// the end of section "Demo" above
htmlContent: string | false | null = null,
ctaText: boolean | string = "Start Identity Verification"
}
// the number of times the applicant will be allowed to review personal details and try
// new documents before failing their application
maxAttemptCount: number = 5
successScreen: {
// url to redirect after applicant clicks button in the successful page
// by default (ctaUrl === null) the widget only displays a successful message
// you can always include the applicant-reference as a query parameter to continue any
// remaining onboarding steps that might come after the identity verification.
// As any traditional html link, ctaUrl can also include a call to a global
// javascript function, "javascript:ffSuccess('string-with-applicant-reference')"
ctaUrl: string | null = null
ctaText: string = 'Continue to My Account'
}
failureScreen: {
// url to redirect after applicant clicks button when onboarding has failed
// by default the widget only displays a failure message
// you can always include the applicant-reference as a query parameter to provide any further steps.
// As any traditional html link, ctaUrl can also include a call to a global javascript function,
// "javascript:ffFailure('string-with-applicant-reference')"
ctaUrl: string | null = null,
ctaText: string = 'Contact Us'
},
// If the progress bar should be rendered
progressBar: boolean = true
// A "profile" is a collection or recipe of rules and checks that you wish to perform
// on all of your customers.
// As part of the onboarding process with Frankie, we'll work with you to define these.
// However, the service also makes it easy to automate this and you can just use "auto"
// to have our rules engine work this out for you.
// Unless told otherwise by Frankie, use "auto".
checkProfile: string = "auto"
// Google api key for the address auto complete. For the demo we provide our own api automatically.
// Otherwise if this field is missing the widget will skip the address autocomplete screen.
// More information right after this code bloc
googleAPIKey: string | false = false
// List of up to 5 char3 country codes to include in the country selects in the Addresses
// form. Otherwise all countries will be displayed.
// ex ["AUS", "NZL]
acceptedCountries: char3[] | null = null
// Tuple of two numeric values minimumAge and maximumAge in the exact order
ageRange: [number, number] = [18, 125];
// Your organisation's name as displayed in the data submission consent text. Defaults to the name we have on record.
organisationName: string = <Organisation name as configured during Frankie onboarding process>please visit the Google Developer Console.
The API's that you have to enable in your Google API Manager Dashboard are Google Maps Geocoding API, Google Places API Web Service and Google Maps Javascript API.
Since HTML attributes can only be strings, the configuration object needs to be serialised and URI encoded before it's included in the widget's attribute config
encodeURI(JSON.stringify(widgetConfiguration));Example configuration object
const widgetConfiguration = {
frankieBackendUrl: "https://backend.frankiefinancial.com" // not real. don't use this value.
documentTypes: ['PASSPORT'],
maxAttemptCount: 2,
welcomeScreen: {
htmlContent: `
<h1 class='title'>The title</h1>
<p class='bold'>We need to collect some personal information to verify your identity before we can open your account.</p>
<ul style=''>
<li>We need 5 mins of your time to complete this application</li>
<li>You must be over 16 years of age</li>
</ul>
<style>
ul {
list-style-image: url(/bullet.png);
}
</style>
`,
ctaLabel: 'Identify me!',
}
successScreen: {
ctaLabel: "Create Account :)",
ctaUrl: "https://my-organisation.com/create-account?applicant=99-custom-applicant-id&secret-token=hash_to_validate_99-custom-applicant-id"
}
failureScreen: {
ctaUrl: "https://my-organisation.com/contact-us?applicant=99-custom-applicant-id$secret-token=hash_to_validate_99-custom-applicant-id",
ctaText: 'Contact Us'
},
progressBar: true,
checkProfile: "customer",
googleAPIKey: false
acceptedCountries: ["AUS", "NZL"],
ageRange:[18, 125],
organisationName: "organisation"
};The config attribute
<body style="margin: 0">
<ff-onboarding-widget
width="500px" height="900px"
ff="<%= ffToken %>"
config="<%- encodeURI(JSON.stringify(widgetConfiguration)) %>"></ff-onboarding-widget>
</body>