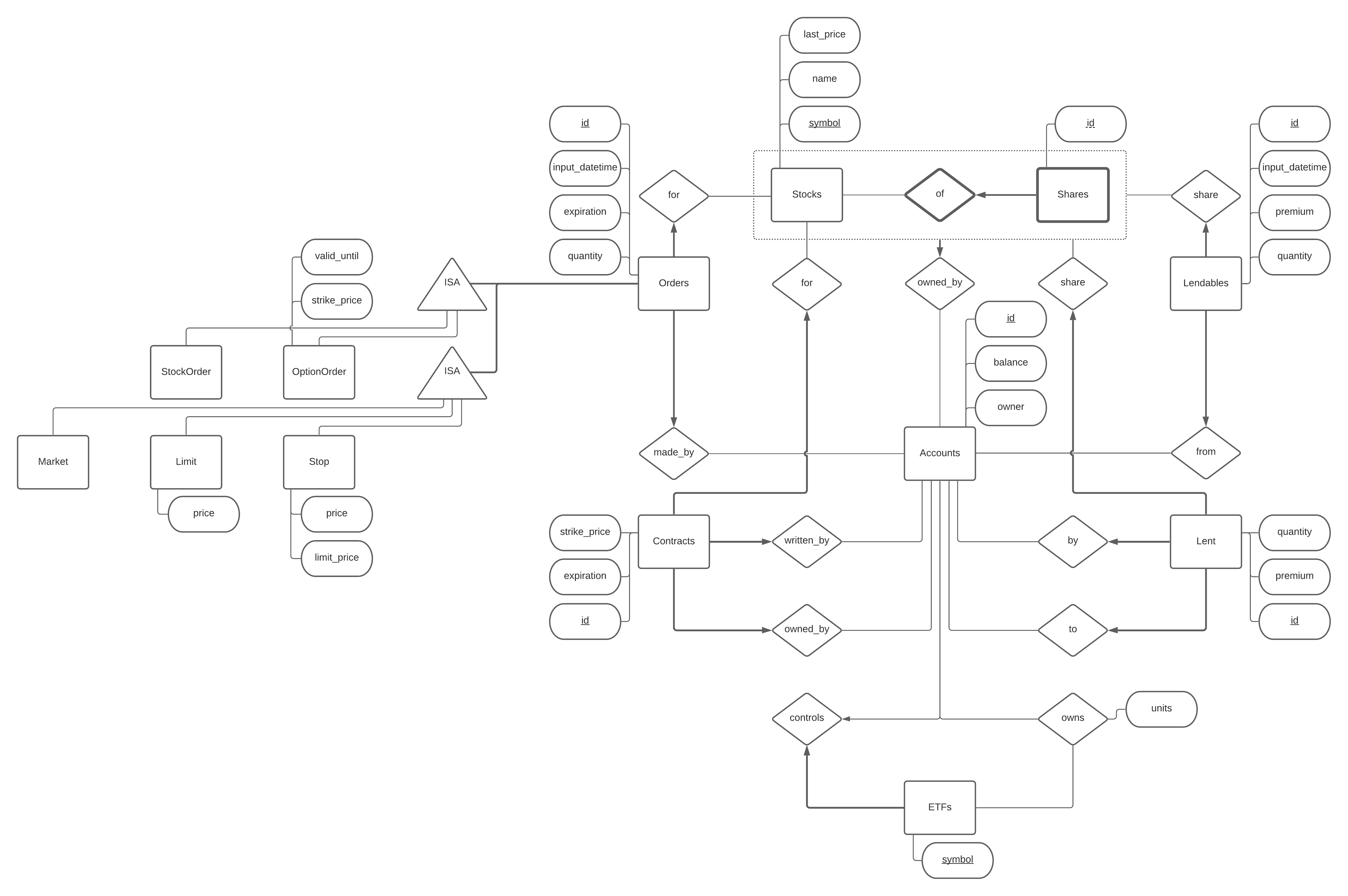Note: The following is outdated.
The purpose of this project is to model a stock exchange in a way which ensures that all securities are accounted for. We will be implementing stocks and American-style options which can be held by accounts and traded by putting in market, limit, and stop orders. We also allow for the lending of shares though the lending system is simplified compared to the purchasing system. There is also a simplification of ETFs.
In this simplification, buying into an ETF deposits money into the account linked with the ETF and entitles you to units of the ETF depending on the percentage of the new total market value which you put in and the current total number of units. When you sell, you will be entitled to your share of the market value based on how many units you are selling and how many total units exist. If there is not enough balance, shares will be automatically sold at market price depending on their default sort order.
There are some limitations to this model. In this model, everyone directly controls accounts with the exchanges, there are no brokers, clearinghouses, or market-makers. All shares are controlled by the exchange rather than only being traded by the exchange. I consider this a benefit because it means that fake shares, naked shorts, and failure to deliver are less likely or impossible to happen.
Our application will run using Python and MySQL, likely as a web application. Our application will allow users to create an account which has a starting balance. Users with accounts can IPO companies, enter buy and sell orders for shares and options, borrow or lend out shares, and create an ETF associated with their account. One user may have multiple accounts. We have not yet decided on how users will be authenticated (we may not do authentication for demonstration purposes).
Note that Orders has two ISA relationships. Formally: StockOrder AND OptionOrder COVER Orders. Market AND Limit AND Stop COVER Order. To be clear, an order must be exactly two things, one of StockOrder or OptionOrder (but not both) and it must also be one of Market, Limit, or Stop. This means that an order could be both a StockOrder and Market but it could not be Market and Limit or SockOrder and OptionOrder and Stop. In the diagram, I modelled this by using two independent ISA relationships which each have total participation by the Orders entity.
In order to test the website you will need to install it on your user account for the server. The easiest way to do this
is to use some JetBrains IDE and use deployment, but you could also directly clone this repo in ~/public_html. Other
IDEs likely also have ways to achieve similar results. The following are the steps that I used in PyCharm which should
be similar in other JetBrains IDEs (I'll probably also use WebStorm).
Note: If you just wanted to test it out, you could theoretically just clone this repo somewhere under ~/public_html and then just follow the database instructions if you don't want to go through the full process. Alternativly, you can test using my instence at https://www.students.cs.ubc.ca/~brycemw/304/. I'm happy to add sample data to your user as well if you would like. Just let me know your CWL and I can swap all of the data from my account to yours.
- Clone this repository on your computer and open it with PyCharm or another JetBrains IDE.
- Open
schema.ddland copy the contents. - Log into one of the CS servers.
- Type
mkdir -p ~/public_html/304and press enter. - Type
mysql -h dbserver.students.cs.ubc.ca -u $USER -p $USERand press enter. You will be prompted for a password. Type ina{Student ID}where{Student ID}is your UBC student ID and press enter. - You should now have a MySQL command prompt.
- Type
DROP DATABASE {CWL};where{CWL}is your UBC CWL. Remember the semicolon at the end. Press enter. - Then type
CREATE DATABASE {CWL};and press enter. This just ensures that your database is reset to the default. - Then type
USE {CWL};and press enter to select that we want to work within our newly empty database. - If you copied some previous commands then you may need to go back and copy the DDL again. Now you can paste in that DDL, you should not see any errors.
- If you want to use the example data, copy the
create-full.sqlfile to the server, open MySQL, typesource create-full.sqlor whatever the filepath is. If you want to have the example data under your account rather than for you to create a new account, you might want to run a find and replace oncreate-full.sqlto replacebrycemwwith your own CWL. - Type
exitand press enter to leave. You may now log off the server. - Now go back to PyCharm and click the Tools menu.
- Under the deployment sub-menu, click Configuration.
- Click the plus button and click SFTP. Enter a name such as "UBC CS Server" and click ok.
- If you click the dropdown next to SSH Configuration, you may already have one of the UBC servers set up such as if you
had configured a database connection. If not, follow the next steps.
- Click the three dots next to that dropdown.
- Click the plus button.
- Enter
annacis.students.cs.ubc.caas the server (I use this one since there is low usage, and we don't need extra speed from the higher powered servers). - Enter 22 as the port (it does not always default to this for some reason).
- Enter your CWL as the username.
- If you are on macOS or Linux and have transferred your SSH key to the server then you can select OpenSSH as the authentication option. Otherwise, you can manually configure an SSH key, but the easiest is to choose password. It's the same password for logging into the server since that is what we are doing. I would select to save the password.
- Click Test Connection to make sure that it works.
- Under Root Path, enter
/home/{L}/{CWL}/public_html/304where{CWL}is your UBC CWL and{L}is the first letter of your CWL. - Under URL, enter
https://www.students.cs.ubc.ca/~{CWL}/304/. - Go to the Mappings tab.
- Under Local Path, go to the end of the line and add
/304. - Press ok.
- Click on the Tools menu again.
- Under the deployment sub-menu, click Automatic Upload.
- Click on the Tools menu one more time.
- Under the deployment sub-menu, click Options.
- Ensure that the checkboxes for Override permissions on files and Override permissions on folders are checked.
- Click the folder icon next to the text field for Override permissions on files.
- Enter 755 and press ok (this ensures that the server can execute our scripts). Press ok on the options window.
- Under the Project tab which shows you the files in this project, right-click on 304.
- Under the Deployment sub-menu, click upload to UBC CS Server.
- Try visiting
https://www.students.cs.ubc.ca/~{CWL}/304/test.pyto see if it works. Visiting will open a pop-up box where you must enter your CWL username and password. This is normal and what will allow the server to authenticate users based on their CWL. - In Pycharm, under the 304 directory, create a file called
secret.pyand add two lines,#! /bin/falseanddbpassword = "a{Student ID}"where{Student ID}is your Student ID. This will be used to connect to the database from the scripts. The scripts can already find out the username easily.
If everything worked, visiting https://www.students.cs.ubc.ca/~{CWL}/304/test.py should show you a response similar to
the following (all values have been altered to be realistic but not my actual values):
Hello, World!
Welcome! Your CWL username is: yourcwl
Here are the environment variables which are available in this script:
PATH: /usr/local/bin:/usr/bin:/bin
HTTPS: on
SSL_TLS_SNI: www.students.cs.ubc.ca
HTTP_HOST: www.students.cs.ubc.ca
HTTP_SEC_CH_UA: " Not;A Brand";v="99", "Google Chrome";v="91", "Chromium";v="91"
HTTP_SEC_CH_UA_MOBILE: ?0
HTTP_UPGRADE_INSECURE_REQUESTS: 1
HTTP_USER_AGENT: Mozilla/5.0 (Macintosh; Intel Mac OS X 10_15_7) AppleWebKit/537.36 (KHTML, like Gecko) Chrome/91.0.4449.2 Safari/537.36
HTTP_ACCEPT: text/html,application/xhtml+xml,application/xml;q=0.9,image/avif,image/webp,image/apng,*/*;q=0.8,application/signed-exchange;v=b3;q=0.9
HTTP_SEC_FETCH_SITE: none
HTTP_SEC_FETCH_MODE: navigate
HTTP_SEC_FETCH_USER: ?1
HTTP_SEC_FETCH_DEST: document
HTTP_ACCEPT_ENCODING: gzip, deflate, br
HTTP_ACCEPT_LANGUAGE: en-CA,en-GB;q=0.9,en-US;q=0.8,en;q=0.7,en-AU;q=0.6,en-NZ;q=0.5,en-ZA;q=0.4
HTTP_COOKIE: ExpirePage=https://mycareers.adm.ubc.ca/psc/erecruit/; PS_LOGINLIST=https://mycareers.adm.ubc.ca/erecruit; SignOnDefault=; PS_TOKENEXPIRE=8_Sep_2019_20:27:15_GMT; PS_DEVICEFEATURES=width:1680 height:1042 pixelratio:2 touch:0 geolocation:1 websockets:1 webworkers:1 datepicker:1 dtpicker:1 timepicker:1 dnd:1 sessionstorage:1 localstorage:1 history:1 canvas:1 svg:1 postmessage:1 hc:0; PHPSESSID=a6s3igiog8gqv4risbsjgsb5tk
HTTP_X_ORIGINAL_PROTOCOL: https
HTTP_X_ORIGINAL_ADDRESS: www.students.cs.ubc.ca:443
HTTP_X_FORWARDED_HOST: www.students.cs.ubc.ca
HTTP_X_FORWARDED_SERVER: www.students.cs.ubc.ca
HTTP_CONNECTION: close
SERVER_SIGNATURE: <address>Apache/2.4.43 (Linux/SUSE) Server at www.students.cs.ubc.ca Port 443</address>
SERVER_SOFTWARE: Apache/2.4.43 (Linux/SUSE)
SERVER_NAME: www.students.cs.ubc.ca
SERVER_ADDR: 198.162.33.106
SERVER_PORT: 443
REMOTE_ADDR: 11.71.192.254
DOCUMENT_ROOT: /srv/www/htdocs
REQUEST_SCHEME: https
CONTEXT_PREFIX: /~yourcwl
CONTEXT_DOCUMENT_ROOT: /home/y/yourcwl/public_html
SERVER_ADMIN: help@cs.ubc.ca
SCRIPT_FILENAME: /home/y/yourcwl/public_html/304/test.py
REMOTE_PORT: 40090
REMOTE_USER: yourcwl
AUTH_TYPE: Basic
GATEWAY_INTERFACE: CGI/1.1
SERVER_PROTOCOL: HTTP/1.1
REQUEST_METHOD: GET
QUERY_STRING:
REQUEST_URI: /~yourcwl/304/test.py
SCRIPT_NAME: /~yourcwl/304/test.py
LC_CTYPE: C.UTF-8
Creating a new page is rather easy. First create a html and python file for the new page. In the html file, you can code
normally. If possible, I would like to keep most of the css in ubcsx.css but you are free to use whatever method you
would like. If you need anything to be replaced by python, use {x} to have that be replaced by the python variable
x. Under your python file, you will probably want to import the following
from ubcsx import script_html, user, redirect, post, cursor. To display your html, add
print(script_html.format(**globals())). Note that you will likely want your variables to be escaped. You can import
the escape function from ubcsx to do this easily. Call redirect instead to redirect the user to another page. This
is useful to run when a post request is made. On post requests, the post value is None when the request is anything
other than a post request. Otherwise, post is a dictionary where the keys are the post names, and the values are a
list of the values that the post name was given in the post request. user is the user's CWL and cursor is a MySQL
Connector Cursor object. If you need multiple cursors then you can import database. The database has autocommit on by
default. Even if you turn it on, the database will always commit and exit if python exits normally (does not encounter
an exception). If python does encounter an exception, it will display it using some very bad code that I wrote. If you
need access to other environment variables, you can always get them as normal. You can see all the available variables
by visiting test.py.
The python scripts use the CGI interface. This means that the output includes the headers such as content type which is
currently output automatically by ubcsx when you import it and the html to display. The input is any post data
formated as application/www-x-form-urlencoded which ubcsx decodes for you to create the post
dictionary.