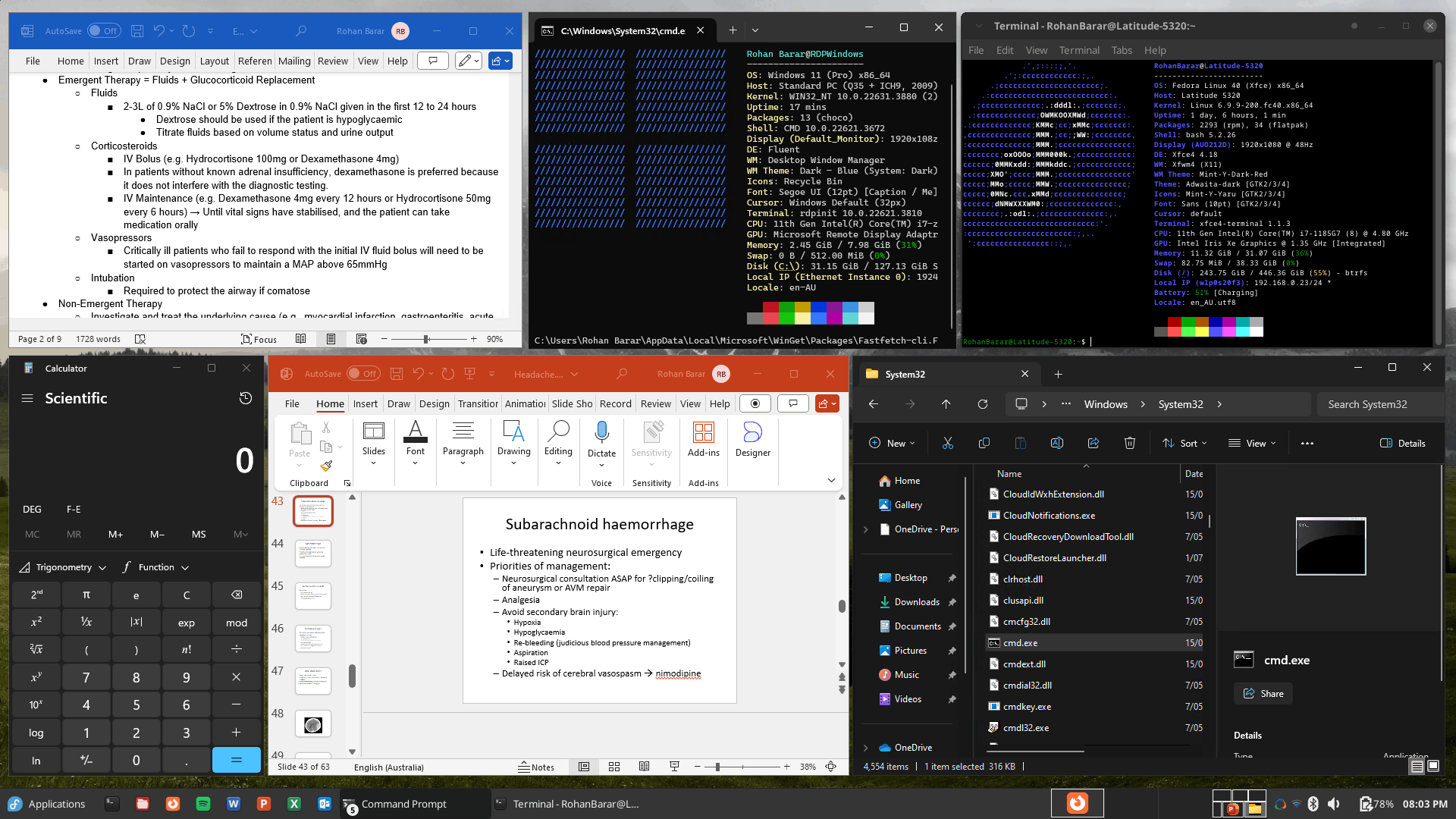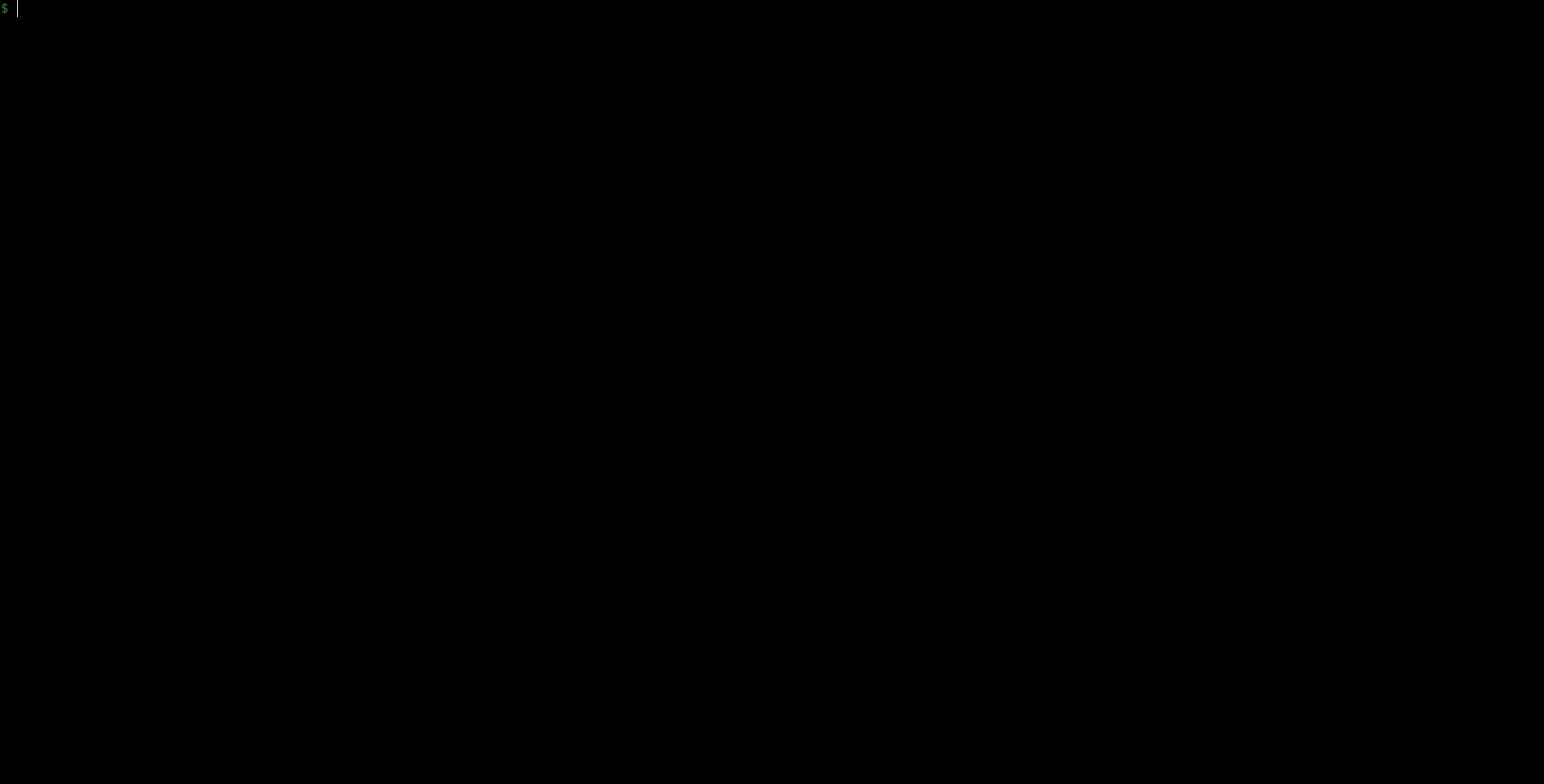Run Windows applications (including Microsoft 365 and Adobe Creative Cloud) on GNU/Linux with KDE Plasma, GNOME or XFCE, integrated seamlessly as if they were native to the OS.
WinApps works by:
- Running Windows in a
Docker,Podmanorlibvirtvirtual machine. - Querying Windows for all installed applications.
- Creating shortcuts to selected Windows applications on the host GNU/Linux OS.
- Using
FreeRDPas a backend to seamlessly render Windows applications alongside GNU/Linux applications.
- The GNU/Linux
/homedirectory is accessible within Windows via the\\tsclient\homemount. - Integration with
Nautilus, allowing you to right-click files to open them with specific Windows applications based on the file MIME type. - The official taskbar widget enables seamless administration of the Windows subsystem and offers an easy way to launch Windows applications.
WinApps supports ALL Windows applications.
Universal application support is achieved by:
- Scanning Windows for any officially supported applications (list below).
- Scanning Windows for any other
.exefiles listed within the Windows Registry.
Officially supported applications benefit from high-resolution icons and pre-populated MIME types. This enables file managers to determine which Windows applications should open files based on file extensions. Icons for other detected applications are pulled from .exe files.
Contributing to the list of supported applications is encouraged through submission of pull requests! Please help us grow the WinApps community.
Please note that the provided list of officially supported applications is community-driven. As such, some applications may not be tested and verified by the WinApps team.
|
|
Adobe Acrobat Pro (X) Icon in the Public Domain. |
|
Adobe After Effects (CC) Icon in the Public Domain. |
|
|
Adobe Audition (CC) Icon in the Public Domain. |
|
Adobe Bridge (CS6, CC) Icon in the Public Domain. |
|
|
Adobe Creative Cloud (CC) Icon under MIT license. |
|
Adobe Illustrator (CC) Icon in the Public Domain. |
|
|
Adobe InDesign (CC) Icon in the Public Domain. |
|
Adobe Lightroom (CC) Icon in the Public Domain. |
|
|
Adobe Photoshop (CS6, CC) Icon in the Public Domain. |
|
Command Prompt (cmd.exe) Icon under MIT license. |
|
|
File Explorer (Windows Explorer) Icon in the Public Domain. |
|
Internet Explorer (11) Icon in the Public Domain. |
|
|
Microsoft Access (2016, 2019, o365) Icon in the Public Domain. |
|
Microsoft Excel (2016, 2019, o365) Icon in the Public Domain. |
|
|
Microsoft Word (2016, 2019, o365) Icon in the Public Domain. |
|
Microsoft OneNote (2016, 2019, o365) Icon in the Public Domain. |
|
|
Microsoft Outlook (2016, 2019, o365) Icon in the Public Domain. |
|
Microsoft PowerPoint (2016, 2019, o365) Icon in the Public Domain. |
|
|
Microsoft Publisher (2016, 2019, o365) Icon in the Public Domain. |
|
Microsoft Visio (Standard/Pro. 2021, Plan 2) Icon in the Public Domain. |
|
|
Microsoft Project (Standard/Pro. 2021, Plan 3/5) Icon in the Public Domain. |
|
Microsoft Visual Studio (Comm./Pro./Ent. 2022) Icon in the Public Domain. |
|
|
PowerShell Icon under MIT license. |
|
Windows (Full RDP Session) Icon in the Public Domain. |
Both Docker and Podman are recommended backends for running the Windows virtual machine, as they facilitate an automated Windows installation process. WinApps is also compatible with libvirt. While this method requires considerably more manual configuration, it also provides greater virtual machine customisation options. All three methods leverage the KVM hypervisor, ensuring excellent virtual machine performance. Ultimately, the choice of backend depends on your specific use case.
The following guides are available:
If you already have a Windows VM or server you wish to use with WinApps, you will need to merge install/RDPApps.reg into the Windows Registry manually.
Install the required dependencies.
- Debian/Ubuntu:
sudo apt install -y dialog freerdp3-x11 iproute2 libnotify-bin netcat-openbsd
- Fedora/RHEL:
sudo dnf install -y dialog freerdp iproute libnotify nmap-ncat
- Arch Linux:
sudo pacman -Syu --needed -y dialog freerdp iproute2 libnotify gnu-netcat
- Gentoo Linux:
sudo emerge --ask=n sys-libs/dialog net-misc/freerdp:3 net-misc/iproute2 x11-libs/libnotify net-analyzer/netcat
Note
WinApps requires FreeRDP version 3 or later. If not available for your distribution through your package manager, you can install the Flatpak:
flatpak install flathub com.freerdp.FreeRDP
sudo flatpak override --filesystem=home com.freerdp.FreeRDP # To use `+home-drive`However, if you have weird issues like #233 when running Flatpak, please compile FreeRDP from source according to this guide.
Create a configuration file at ~/.config/winapps/winapps.conf containing the following:
##################################
# WINAPPS CONFIGURATION FILE #
##################################
# INSTRUCTIONS
# - Leading and trailing whitespace are ignored.
# - Empty lines are ignored.
# - Lines starting with '#' are ignored.
# - All characters following a '#' are ignored.
# [WINDOWS USERNAME]
RDP_USER="MyWindowsUser"
# [WINDOWS PASSWORD]
RDP_PASS="MyWindowsPassword"
# [WINDOWS DOMAIN]
# DEFAULT VALUE: '' (BLANK)
RDP_DOMAIN=""
# [WINDOWS IPV4 ADDRESS]
# NOTES:
# - If using 'libvirt', 'RDP_IP' will be determined by WinApps at runtime if left unspecified.
# DEFAULT VALUE:
# - 'docker': '127.0.0.1'
# - 'podman': '127.0.0.1'
# - 'libvirt': '' (BLANK)
RDP_IP=""
# [WINAPPS BACKEND]
# DEFAULT VALUE: 'docker'
# VALID VALUES:
# - 'docker'
# - 'podman'
# - 'libvirt'
# - 'manual'
WAFLAVOR="docker"
# [DISPLAY SCALING FACTOR]
# NOTES:
# - If an unsupported value is specified, a warning will be displayed.
# - If an unsupported value is specified, WinApps will use the closest supported value.
# DEFAULT VALUE: '100'
# VALID VALUES:
# - '100'
# - '140'
# - '180'
RDP_SCALE="100"
# [ADDITIONAL FREERDP FLAGS & ARGUMENTS]
# DEFAULT VALUE: '/cert:tofu /sound /microphone'
# VALID VALUES: See https://github.com/awakecoding/FreeRDP-Manuals/blob/master/User/FreeRDP-User-Manual.markdown
RDP_FLAGS="/cert:tofu /sound /microphone"
# [MULTIPLE MONITORS]
# NOTES:
# - If enabled, a FreeRDP bug *might* produce a black screen.
# DEFAULT VALUE: 'false'
# VALID VALUES:
# - 'true'
# - 'false'
MULTIMON="false"
# [DEBUG WINAPPS]
# NOTES:
# - Creates and appends to ~/.local/share/winapps/winapps.log when running WinApps.
# DEFAULT VALUE: 'true'
# VALID VALUES:
# - 'true'
# - 'false'
DEBUG="true"
# [AUTOMATICALLY PAUSE WINDOWS]
# NOTES:
# - This is currently INCOMPATIBLE with 'docker' and 'manual'.
# - See https://github.com/dockur/windows/issues/674
# DEFAULT VALUE: 'off'
# VALID VALUES:
# - 'on'
# - 'off'
AUTOPAUSE="off"
# [AUTOMATICALLY PAUSE WINDOWS TIMEOUT]
# NOTES:
# - This setting determines the duration of inactivity to tolerate before Windows is automatically paused.
# - This setting is ignored if 'AUTOPAUSE' is set to 'off'.
# - The value must be specified in seconds (to the nearest 10 seconds e.g., '30', '40', '50', etc.).
# - For RemoteApp RDP sessions, there is a mandatory 20-second delay, so the minimum value that can be specified here is '20'.
# - Source: https://techcommunity.microsoft.com/t5/security-compliance-and-identity/terminal-services-remoteapp-8482-session-termination-logic/ba-p/246566
# DEFAULT VALUE: '300'
# VALID VALUES: >=20
AUTOPAUSE_TIME="300"
# [FREERDP COMMAND]
# NOTES:
# - WinApps will attempt to automatically detect the correct command to use for your system.
# DEFAULT VALUE: '' (BLANK)
# VALID VALUES: The command required to run FreeRDPv3 on your system (e.g., 'xfreerdp', 'xfreerdp3', etc.).
FREERDP_COMMAND=""Note
RDP_USER and RDP_PASS must correspond to a complete Windows user account and password, such as those created during Windows setup or for a domain user. User/PIN combinations are not valid for RDP access.
Note
If you wish to use an alternative WinApps backend (other than Docker), uncomment and change WAFLAVOR="docker" to WAFLAVOR="podman" or WAFLAVOR="libvirt".
- If using a pre-existing Windows RDP server on your LAN, you must use
RDP_IPto specify the location of the Windows server. You may also wish to configure a static IP address for this server. - If running a Windows VM using
libvirtwith NAT enabled, leaveRDP_IPcommented out and WinApps will auto-detect the local IP address for the VM. - For domain users, you can uncomment and change
RDP_DOMAIN. - On high-resolution (UHD) displays, you can set
RDP_SCALEto the scale you would like to use (100, 140 or 180). - To add additional flags to the FreeRDP call (e.g.
/prevent-session-lock 120), uncomment and use theRDP_FLAGSconfiguration option. - For multi-monitor setups, you can try enabling
MULTIMON. A FreeRDP bug may result in a black screen however, in which case you should revert this change. - If you enable
DEBUG, a log will be created on each application start in~/.local/share/winapps/winapps.log. - If using a system on which the FreeRDP command is not
xfreerdporxfreerdp3, the correct command can be specified usingFREERDP_COMMAND.
Run the WinApps installer.
bash <(curl https://raw.githubusercontent.com/winapps-org/winapps/main/setup.sh)A list of supported additional arguments can be accessed by running ./setup.sh --help.
Adding your own applications with custom icons and MIME types to the installer is easy. Simply copy one of the application configurations in the apps folder located within the WinApps repository, and:
- Modify the name and variables to reflect the appropriate/desired values for your application.
- Replace
icon.svgwith an SVG for your application (ensuring the icon is appropriately licensed). - Remove and reinstall WinApps.
- Submit a pull request to add your application to WinApps as an officially supported application once you have tested and verified your configuration (optional, but encouraged).
WinApps offers a manual mode for running applications that were not configured by the WinApps installer. This is completed with the manual flag. Executables that are in the Windows PATH do not require full path definition.
winapps manual "C:\my\directory\executableNotInPath.exe"
winapps manual executableInPath.exeThe installer can be run multiple times. To update your installation of WinApps:
- Run the WinApps installer to remove WinApps from your system.
- Pull the latest changes from the WinApps GitHub repository.
- Re-install WinApps using the WinApps installer by running
winapps-setup.