This is the second in series of 2 labs for CUDA. In this lab, we will discuss how NVIDIA's Nsight for Visual Studio and Visual Profiler can aid in debugging CUDA programs.
The performance lab will be held in class. Please bring your Windows CUDA-Capable laptop with the code downloaded and built. If you do not have a Windows CUDA-Capable laptop, please find a partner to work with.
The source code consists of a CMake build structure similar to Project 0. Clone this repository from Github and then run the instructions below.
- In Git Bash, navigate to your cloned project directory.
- Create a
builddirectory:mkdir build- (This "out-of-source" build makes it easy to delete the
builddirectory and try again if something goes wrong with the configuration.)
- (This "out-of-source" build makes it easy to delete the
- Navigate into that directory:
cd build - Open the CMake GUI to configure the project:
cmake-gui ..or"C:\Program Files (x86)\cmake\bin\cmake-gui.exe" ..- Don't forget the
..part!
- Don't forget the
- Click Configure. Select your version of Visual Studio, Win64. (NOTE: you must use Win64, as we don't provide libraries for Win32.)
- If you see an error like
CUDA_SDK_ROOT_DIR-NOTFOUND, setCUDA_SDK_ROOT_DIRto your CUDA install path. This will be something like:C:/Program Files/NVIDIA GPU Computing Toolkit/CUDA/v8.0 - Click Generate.
- If generation was successful, there should now be a Visual Studio solution
(
.sln) file in thebuilddirectory that you just created. Open this. (from the command line:explorer *.sln) - Build. (Note that there are Debug and Release configuration options.)
- Run. Make sure you run the
transposetarget (notALL_BUILD) by right-clicking it and selecting "Set as StartUp Project".- If you have switchable graphics (NVIDIA Optimus), you may need to force your program to run with only the NVIDIA card. In NVIDIA Control Panel, under "Manage 3D Settings," set "Multi-display/Mixed GPU acceleration" to "Single display performance mode".
Note:
- If you start running using
F5, the command prompt will open and close.- The
F5shortcut is Start Debugging, which means Visual Studio will monitoring your application and it will not run at full performance. - Use
F5only when you are debugging.
- The
- Instead, use
Ctrl+F5when you want to run without debugging. This will run the application at full performance as well as keep the command prompt open after the application ends.
Please ask me or the TAs ahead of time if you have trouble compiling the code. We want to be ready to go at the start of the lab.
- These are exact copies of the kernels we wrote in the Debugging Lab.
- In the interest of time, we will not be covering the code of these during the
lab. So it is in your best interest to complete the code before the lab.
- This will also serve as a revision of the Debugging Lab as we will cover more advance topics and it will make it easier for you.
- The sections you need to work on are marked by
TODO: COMPLETE THIS.- There are 3 kernels you need to write, and 3
blocks/gridsconfigurations you need to set up.
- There are 3 kernels you need to write, and 3
- Once completed, your output should look like this:
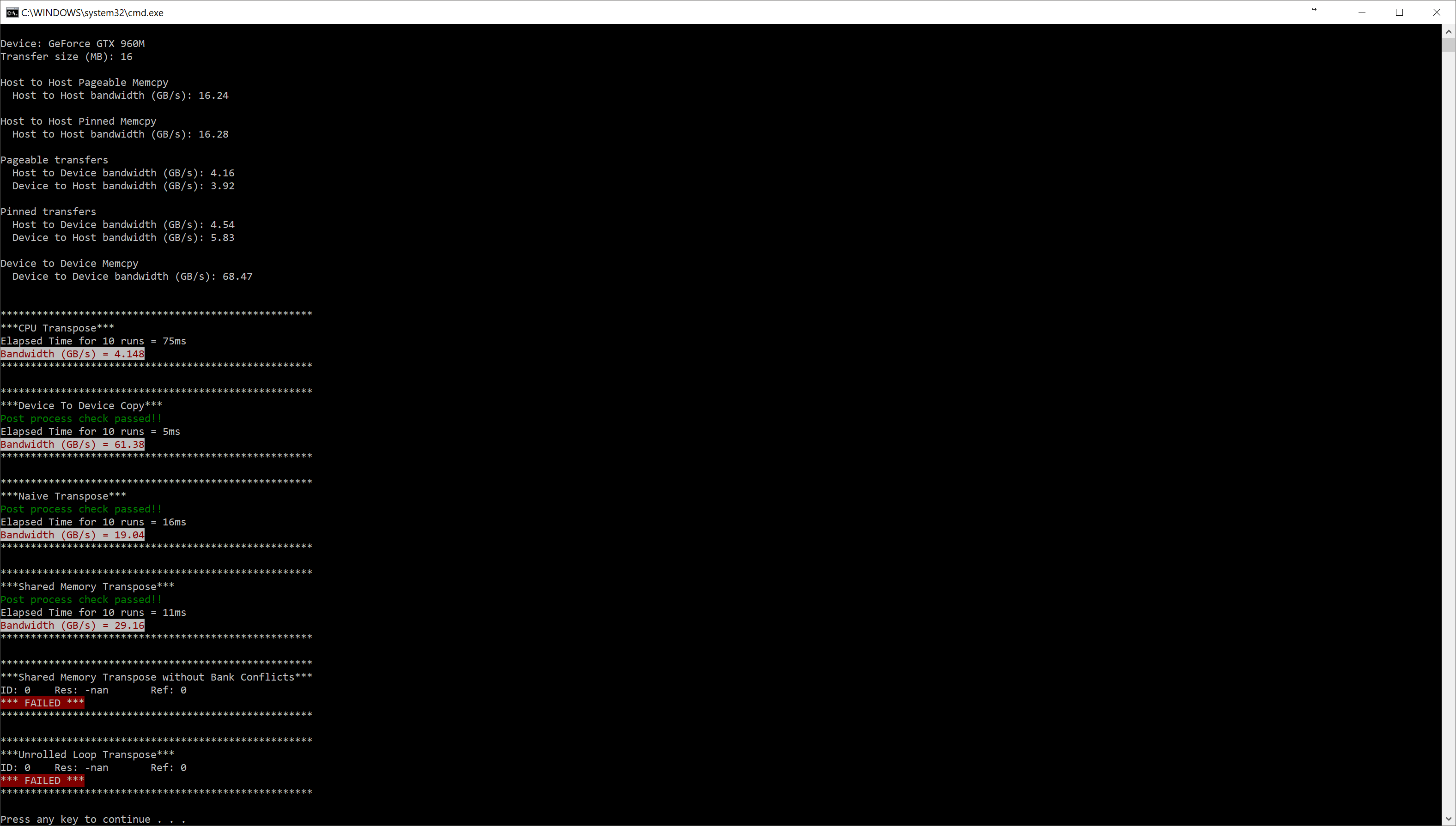
This repository includes code from termcolor licensed under the BSD 3 Clause.