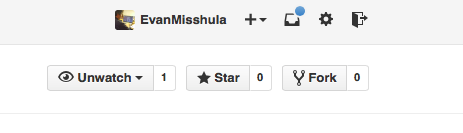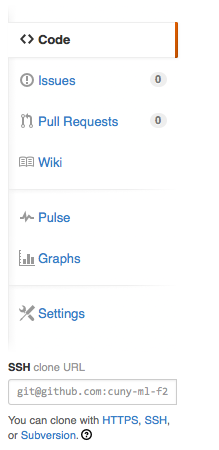- 1. Introduction
- 2. Set up your github account
- 3. Mac and windows
- 4. Configure git on your local machine [Don't skip]
- 5. Command line tutorial
- 6. The filesystem
- 7. Set global git variables
- 8. Clone the repository from your github account to your local machine
- 9. Master vs. branch
- 10. Switch branches
- 11. Create a directory
- 12. Copy your picture into that directory
- 13. Add your picture to your branch
- 14. Commit your local changes
- 15. See everyone's changes
- 16. Pull request
This is the repo for Metropolital Library Council Workshop, May 20 2015, you have to add a directory and upload a picture of your face.
This is the README file for the repo. Everyone is going to create a fork of this repository and create a directory whose name is
firstName_lastName
where your last name is separated from your first with an underscore "_". For example, my name is Evan Misshula. My directory would be:
Evan Misshula
Once you have done this copy a picture of your face into the directory. Next you will send me a pull request from your branch to add it to the repo. If you have a team that consists of more than the person who has uploaded the file, please send me a picture of everyone on your team. Name the pictures with your individual names.
Read on for details.
Set up the github account. The next thing you should do is fork the repository. That means that you create your own copy of the repository in your github account.
You don't edit anything on github. Github stores your backup. In order to edit your repo you have to copy it to your machine. This requires you to download the git program to your local machine. You will then need to install it. There are several ways to do this.
You just need to go this link:
http://git-scm.com/download/mac
Double click on the downloaded file and install in the usual way.
You just need to go this link:
http://git-scm.com/download/win
Double click on the downloaded file and install in the usual way.
Left click on launchbad (the icon with the rocket on it). In the search bar type terminal. Left click the terminal and you are there.
-
Windows 8 and 8.1
Right click on the Start button. This opens the power user menu. There is a shortcut for the terminal on that. Left click on it and you are there. Here is a larger article on this:
http://pcsupport.about.com/od/windows-8/a/command-prompt-windows-8.htm
-
Windows 7
Click on the Start button. In the search box, type the following:
commandClick on Command Prompt in the search results listing. Here is a larger reference.
http://pcsupport.about.com/od/windows7/a/command-prompt-windows-7.htm
The command line is the primary way to interact with your operating system. We are only going to use a few commands but we have to use different commands depending whether you are running windows or mac. Mac and Linux systems have mostly the same commands since Mac OS X is built on top of Berkley Software Distribution Unix. Linux and Mac are sometimes called *nix systemes. Windows NT (the forerunner of Windows 7 and Windows 8) was built by the designers of Digital Equipment Corporation (DEC) Vax system.
Here are the commmands we will use:
| \*nix | windows | puropse |
|---|---|---|
| pwd | echo %cd% | tell us what directory we are in |
| ls | dir | list the files in the directory we are in |
| cp | copy | copy files from one place to another |
| cd | cd | change directory |
| . | . | means here |
| .. | .. | up one directory |
Your documents are in:
/Users/<your name>/Documents
In the terminal type:
cd Documents
To check where you are type:
pwd
This returns the present working directory.
Your Documents are in C:\Users\\Documents. In the terminal type:
cd Documents
Tell Git your name so your commits will be properly labeled. Type everything after the $ here:
git config --global user.name "Your Name"
Tell Git the email address that will be associated with your Git commits. The email you specify should be the same one you used to sign up for GitHub.
git config --global user.email "YOUR EMAIL ADDRESS"
Now go back to your browser and open up the repo that you forked. On the right side of the page near the top, there is a box under settings. BE CAREFUL This is tricky. In that box is the URL of your fork. Here is a picture.
Make sure the protocol is set to https. The others require you to set up ssh keys which are worth a whole tutorial to themselves. Now that you know what you are looking for. Copy it to the clipboard by left-clicking the button. You clone it by typing:
git clone https@github.com:<your_github_username>/gitTutorial2.git
Now you have your own copy of the repo both on your machine and in your github account.
If you want to work with the files in the gitTutorial2 directory, you should change into
that directory. To do this you should type:
cd gitTutorial2
In an text editor, you can look at any of the files. You can also list the files by
typing either ls or dir depending on your operating system.
You actually have a copy of the master on your machine. When you add something for the first time, you should not add to the master you should make changes to your own branch. Usually the branch name is the topic. In this case use your first name. Type:
git branch <first_name>
We can see all of the branches by typing:
git branch
The star means that we are still on the master branch.
Now we are going to begin constructing the changes we want incorporated into the main project. In the last section we made a branch now we are going to start to change it. To switch to your branch, type:
git checkout <first_name>
If you listed the files in the gitTutorial2 directory, you should see that there is a directory called students. You should change directories into it by typing:
cd students
Create a directory with your first and last name from the command line:
mkdir <firstName_LastName>
You can use the command line or a gui to copy your picture into the directory you just created.
Make sure your image file is called your firstName_lastName.jpg or
firstName_lastName.png. For example, my photo would be
Evan_Misshula.jpg.
Next add your picture to your branch. You will do this by adding your image file to your branch by typing:
git add firstName_lastName.jpg
You should save or commit your changes with a message. Type the following:
git commit -m "added my picture."
To update your copy on github you have to push your changes which are in your firstName branch. Before I show you how to do that, let's make sure no one else has pushed changes that will cause a conflict with our changes.
Git does not automatically know where you want to pull from. To see where git is pulling from, type:
git remote -v
The "-v" is a common command line flag for verbose. Because you forked both the (fetch) where you pull from and where you push to (push) are the same. Now specify a new upstream repository that will be synced by the fork.
git remote add upstream git://github.com/metroLibraryCouncil/gitTutorial2.git
To see everyone's accepted changes to the master, you have to pull from the upstream master. This requires a fetch command. Make sure that you have commited your changes. Type:
git fetch upstream
You have now pulled the changes from my branch to your local machine
and onto your firstName branch. The next step is to merge it into
your firstName branch.
git merge upstream/firstName
You will want to save those to your github account as well. So to finish, type:
git push origin firstName
If you refresh your github page you will see that the repository now has two braches. Switch to the firstName branch and send a pull request.