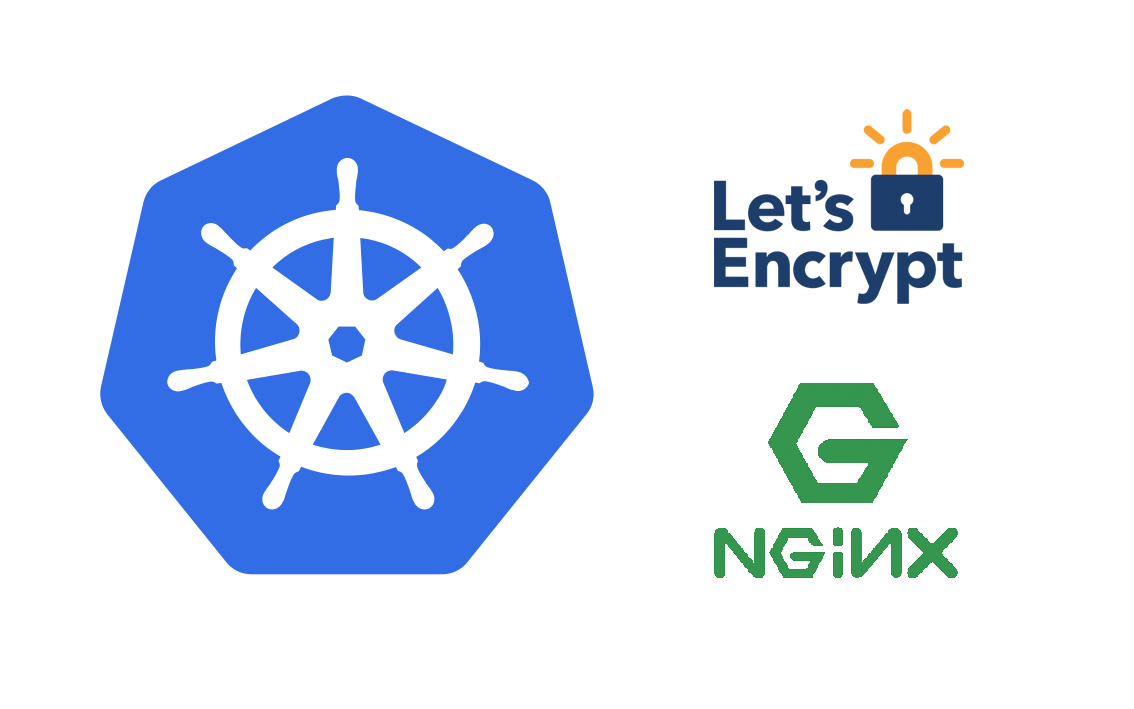The Kubernetes command-line tool, kubectl, allows you to run commands against Kubernetes clusters. You can use kubectl to deploy applications, inspect and manage cluster resources, and view logs. For a complete list of kubectl operations, see Overview of kubectl. Just follow the download page https://kubernetes.io/docs/tasks/tools/install-kubectl/
If you already have Helm client and Tiller installed on your cluster, you can skip to the next section.
Helm is a tool that streamlines installing and managing Kubernetes applications and resources. Think of it like apt/yum/homebrew for Kubernetes. Use of helm charts is recommended since they are maintained and typically kept up-to-date by the Kubernetes community.
Helm has two parts: a client (helm) and a server (tiller) Tiller runs inside of your Kubernetes cluster, and manages releases (installations) of your helm charts. Helm runs on your laptop, CI/CD, or in our case, the Cloud Shell. You can install the helm client in Cloud Shell using the following commands:
curl -o get_helm.sh https://raw.githubusercontent.com/kubernetes/helm/master/scripts/get
chmod +x get_helm.sh
./get_helm.sh
The script above fetches the latest version of helm client and installs it locally in Cloud Shell.
Downloading https://kubernetes-helm.storage.googleapis.com/helm-v2.8.1-linux-amd64.tar.gz
Preparing to install into /usr/local/bin
helm installed into /usr/local/bin/helm
Run 'helm init' to configure helm.
Before we deploy the Ingress Controller, we'll first create and roll out two dummy echo Services to which we'll route external traffic using the Ingress. The echo Services will run the hashicorp/http-echo web server container, which returns a page containing a text string passed in when the web server is launched. To learn more about http-echo, consult its GitHub Repo, and to learn more about Kubernetes Services, consult Services from the official Kubernetes docs.
On your local machine, apply echo1.yaml using kubectl:
$ kubectl create -f https://raw.githubusercontent.com/arthurbdiniz/kubernetes-cloud-setup/master/deployments/echo1.yaml# Output
service/echo1 created
deployment.apps/echo1 createdThis indicates that the echo1 Service is now available internally at 10.245.222.129 on port 80. It will forward traffic to containerPort 5678 on the Pods it selects.
Now that the echo1 Service is up and running, repeat this process for the echo2 Service.
$ kubectl create -f https://raw.githubusercontent.com/arthurbdiniz/kubernetes-cloud-setup/master/deployments/echo2.yaml# Output
service/echo2 created
deployment.apps/echo2 createdOnce again, verify that the Service is up and running:
kubectl get svcYou should see both the echo1 and echo2 Services with assigned ClusterIPs:
# Output
NAME TYPE CLUSTER-IP EXTERNAL-IP PORT(S) AGE
echo1 ClusterIP 10.245.222.129 <none> 80/TCP 6m6s
echo2 ClusterIP 10.245.128.224 <none> 80/TCP 6m3s
kubernetes ClusterIP 10.245.0.1 <none> 443/TCP 4d21hIn this casa you can choose to use Nginx Ingress controller or Traefik Ingress Controller
Kubernetes Dashboard is a general purpose, web-based UI for Kubernetes clusters. It allows users to manage applications running in the cluster and troubleshoot them, as well as manage the cluster itself.