How do I do X in Godot/gdscript
offical docs: here
Get a server build with debug enabled
Get a reference to something from something else:
Move a specific node not all the other stuff in the same place as it
Enable or disable part of an area or physics body
Make a control size itself realtive to the viewport
Open a FileDialog to save with a specific name already in the box
Change the font or font size used by UI elements
Generate collision shapes in code
Stop hitting phantom corners in a solid surface in a tilemap
How does all this UI stuff even work
Get or set "Theme Properties" (theme overrides) in code
Save stuff to disk/Read save files
Find resource files or files in the user filesystem
Get a nicer scaling algorithm for pixel art (without forcing integer scale)
Reload the current scene
get_tree().reload_current_scene()
Generate random numbers
randf() for a random float from 0 to 1 inclusive, and it's friend rand_range(a, b) which generates a random float in the range a to b again inclusive.
I just learned that it generates random numbers from 0 to 1 inclusively so be careful if you are using this to generate an int range with floor()
here's a method I created for generating a number that avoids the rare case of randf() returning 1 (and a function for an int range that goes with it):
func exclusive_randf() -> float:
var r: = randf()
return 0.0 if r == 1.0 else r
func random_int_range(start: int, end_exclusive: int) -> int:
return start + int(floor(exclusive_randf() * (end_exclusive - start)))
randomize() call this once when you start to initialize the RNG with random seed, probably system time or whatever
use seed(some_integer) to set the RNG seed manually
You can create an instance of the RandomNumberGenerator class instead of using the global methods,
but it has more stuff, notably you dont have to make your own randi_range() for ints in a range.
Godot also implements open simplex noise for noise stuff. (noise has a lot of advantages over RNG) see the docs for the OpenSimplexNoise class https://docs.godotengine.org/en/stable/classes/class_opensimplexnoise.html
Change the game speed
use Engine.time_scale
don't set this to 0 to pause if you want timers that are still able to run.
use the get_tree().paused property and set the Timer's pause_mode to Process
Go into/out of fullscreen
OS.window_fullscreen
Get a server build with debug enabled
The "headless" build of godot has debug enabled, so use that one instead of the server build while debugging
Pause the game
use get_tree().paused = true
if you want things to still happen while paused set the Node's pause_mode to Process
the default pause mode is Inherit so child nodes will also still run
Get a reference to something from something else
if theres behind the scenes code or data that you want accessable from everywhere, see "Make/Use a singleton"
for accessing things like the player, or just any specific ubiquitous object The quick and dirty, but still fast and relatively safe way to do this is to add a Group to the node you want to find
e.g. for making the player findable by other stuff: select the player's node in the tree click the "Node" tab next to the inspector tab where signals are click the "Groups" button type "Player" into the textbox and click "Add" to find the player from other nodes do something like:
var found_player = get_tree().get_nodes_in_group("Player")
if found_player:
var player = found_player[0]
# do stuff with player
something like this for finding nodes is useful to wrap in a utility function inside of a singleton for easy access from any script
so scripts can do something like
Utility.get_player()
Make/Use a singleton (Script that is automatically instaciated and accessable by any other scripts regardless of scene)
Ok, first off DO THIS, singletons are just really handy for utility functions, game settings, and various scripts that handle behind the scenes stuff.
In the script editor window make a new script by selecting File -> New Script...
It should already be inheriting Node, select that if not
save it wherever makes sense (I usually put all my .gd scripts in a src/ directory)
put a bunch of useful stuff in the script. Utility functions, global variables (bad idea), global properties with getter/setter (slightly better idea), game settings, etc.
go to Project -> Project Settings -> AutoLoad click the folder by "Path:" and select your script file give it a name or use the one automatically filled in based on your file name click "Add"
Now to access the stuff in this script from another script:
you can access the node by it's name directly e.q. with a singleton called Utility:
Utility.do_things()
or you can get it with:
get_node("/root/Utility")
but idk why you would do it that way unless you didn't read this first
more info: https://docs.godotengine.org/en/stable/tutorials/scripting/singletons_autoload.html
Make my pixel art not blurry
click one of the image files in the file tree click the import tab next to the scene tree tab uncheck "Filter" click the "Preset" button and click "Set as default for Texture" click reimport to update this image either delete all the existing .import files for your other images or manually fix them all in the import tab new images will now already be non-filtered
See Down here for how to get a better result when resizing your window to an arbitrary resolution
Make tiles from an image
Click to expand
Note if your textures are filtered make sure your tiles have spacing between them so they dont bleed into each other
First create a tilemap node then in the inspector click the tile set arrow and click "new tileset" when you want to edit the tileset just click the tileset in the inspector for the tilemap
in the tileset section that opens at the bottom by default: click the + button to add your tiles image (I'd recommend having your tiles in 1 or a few images rather than one image per tile) click the image in the list on the left to start making the tiles click "new single tile" dont worry about the grid yet click and drag a rectangle
now that you have a tile you can edit the snapping grid and seperation etc in the inspector on the right use the little magnet button above the tiles to enable/disable the snapping to edit the collisionbox of a tile first select it then click the collision button click the "new rectangle" or "new polygon" button and draw the shape
the collision shapes are automatically created by the tilemap wherever you place the tiles so if you need to change the collision properties do it on the tilemap you can set individual tiles to be one way collision in the inspector
Move a specific node not all the other stuff in the same place as it
click the move tool up by the cursor icon at the top switch back to the select tool to be able to select stuff by clicking it
Make autotiles work
Click to expand
Once you've drawn enough tiles to use for the autotiler you need to set up the bitmask to get them to work click new auto tile drag the region over all the tile variants over in the inspector, switch the autotile mode to 3x3 minimal (I wouldn't bother with 2x2 unless its for something that is always at least 2 thick) click on the bitmask button click on the tiles to paint the bitmask, left click to set the bit to on (red) right click to clear shift left click to set the bit to ignore (blue checker)
if you dont want to make tons of tile variations (ignore internal corners) just use this pattern
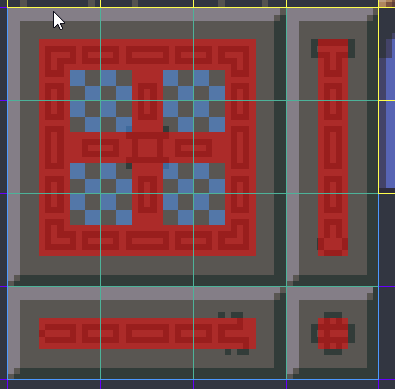
if you're drawing autotiles and they look all broken it's probably because your brush is mirrored or rotated, hit the little paintbrush at the top right to reset the transform
Enable or disable part of an area or physics body
you can disable collisionshape nodes to make the shape they hold stop interacting with stuff
but you have to call collision_shape.set_deffered('disabled', true)
instead of setting it directly
This is a good way to change the size of the player's physical body for example (having 2 collision shapes that you switch between) just keep in mind it wont be changed until the next idle frame
Make a control size itself realtive to the viewport
You can easily do this if it's the root node of the scene or a direct child of a canvas layer
Otherwise you can use a script that listens to the viewport's size_changed signal and manually do the sizing yourself
Open a FileDialog to save with a specific name already in the box
First set the directory and file name you want with current_path or current_dir and current_file
Then call popup() (or popup_centered() or whichever version)
After calling popup call deselect_items(), it should now actually show your specified file name in the input box
Make a prefab
use scenes
Close the game
get_tree().quit()
Use scenes as prefabs
TODO
Change the font or font size used by UI elements
TODO
Generate collision shapes in code
TODO
Stop hitting phantom corners in a solid surface in a tilemap
quick and dirty fix: use a circle or capsule collider (not very good solution for platformer) TODO
Make paralax layers
TODO
How does all this UI stuff even work
TODO
Get or set "Theme Properties" (theme overrides) in code
a "theme property" is a named override of some type the possible types are: color, constant, font, icon, shader, and stylebox use the appropriate has and set method to check and add these via code (has_X_overrride, add_X_override)
to get the current value which is either an override or from the theme use get_X
e.g. to set a theme property called "panel" which is a stylebox use:
add_stylebox_override("panel", new_panel)
set it to null to disable the override:
add_stylebox_override("panel", null)
to get the current value:
var cur_panel = get_stylebox("panel")
Save stuff to disk/Read save files
put files in the "user://" file system
Find resource files or files in the user filesystem
Use the Directory class see docs for an example https://docs.godotengine.org/en/stable/classes/class_directory.html
Just get the mouse position
get_viewport().get_mouse_position()
Get a nicer scaling algorithm for pixel art (without forcing integer scale)
Scaling pixel art at a non-integer resolution isn't ideal but when you want to do it, you want consistent pixel sizes
You can see the distortion here in this image but it's very very obvious in motion
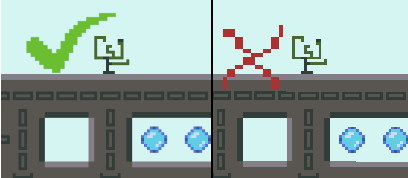
To acheive something not terrible we have to combine the benefits of nearest neighbor scaling and regular old bilinear filtering
I've made an example project that shows the implementation of both methods and compares it to just using the builtin scaling options check it out Here
Explanation of how it works here (click to expand)
note: Since we're going to be setting some viewport sizes manually, the aspect ratio from the window wont propogate down to the viewport we're rendering to automatically. You can still manually adjust your render resolution to fit the aspect of the window on a resize though.
2 viewport method: (good results, fake pixel res)
(Make sure all your pixely textures are imported without filtering)
First add a viewport to you scene and have all the pixely stuff as a child of that viewport All of the children will now render to the viewport
Make the root of your scene a control node, and set it up to cover the whole screen (anchor left 0, top 0, right 1, bottom 1, all margins 0)
Make a TextureRect, or have your scene root be a texture rect, that also covers the whole screen.
This Texture rect will receive what our viewport is rendering which will be at a nice integer scale of our pixel resolution. It will then scale itself to fit into the "regular" viewport that godot creates automatically. And it will do it with some filtering so we can get the goldilocks zone of just a little blur.
Set it's expand property to true
and set the Stretch Mode to something that stretches, you probably want "Keep aspect centered" or "Keep aspect covered"
depending on if you want to crop in or have blank space when the aspect ratio is wrong.
(Make your viewport a child of this texture rect for ease of access and organization, DONT put it into a viewport container)
Set the viewport size in the inspector or its script to be your pixel resolution times an integer factor of at least 2
Set it's render taget -> v flip to on
The result can be larger than your screen, but importantly each pixel is now a NxN cluster of pixels that will look much nicer when scaled to our actual window resolution
Make a script that runs when the scene loads and does this:
- set the viewport size override to the pixel resolution (now stuff will render into the viewport at the right size)
- set the viewport texture flag for filtering on scale e.g.
get_texture().flags = Texture.FLAG_FILTER - set the TextureRect's texture to the viewport texture
example script on the viewport which is a child of the TextureRect:
pixel resolution is 384x384 and the Viewports size is 1536x1536 (4x)
(tip: you can type 384*4 into the inspector and it will multiply for you)
extends Viewport
func _ready():
set_size_override(true, Vector2(384, 384))
set_size_override_stretch(true)
get_texture().flags = Texture.FLAG_FILTER
get_parent().texture = get_texture()
Since the first render is at a higher than pixel resolution you can move things less than 1 pixel and see the difference visually This can be a good or bad thing. To eliminate it, you can use an addition viewport as described in the next section
3 viewport method: (game rendered at actual pixel resolution first)
Same as the 2 viewport method above but with 2 intermediate viewports
Add all your nodes to the first viewport. I'll call this WorldViewport. Set it's size to be your pixel resolution
Set it's render taget -> v flip to on
Add it's texture to a TextureRect (like above but without setting size overrides or the filter flag) I'll call this TextureRect1
Add TextureRect1 into a viewport I'll call this ScalerViewport
Make sure TextureRect1's anchors and margins are set up to fill the ScalerViewport
Set TextureRect1's expand to true and stretch_mode to anything that scales (I just use Keep Aspect Centered again, but it doesn't matter since we're always matching the aspect of our 2 viewports)
Set ScalerViewport's size to be some integer multiple of your pizel resolution
Set it's render taget -> v flip to on
Now put ScalerViewport into another TextureRect (TextureRect2)
Add ScalerViewport's texture to TextureRect2 this time with the filter flag set but without the size overrides
Make sure TextureRect2 is set up to fill its parent and is a scene root or inside a Control scene root
Setup the expand and stretch mode on TextureRect2 just like in the 2 viewport method
This method has similar looking results but the difference is that your first render is at your actual pixel resolution so it's impossible to render anything not aligned to the pixel grid