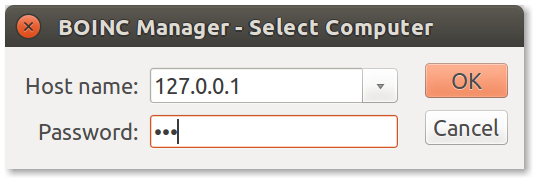The client can be accessed remotely or locally with any BOINC Manager.
Contents
- Dec 3 2018: Breaking change! From version 7.10.2 on Linux the default working directory changed to
/var/lib/boincfrom/var/lib/boinc-client. We changed our images accordingly. The new images must be run with the new commands, or it won't recognize the previous data and settings.
The following command runs the BOINC client Docker container,
docker run -d \
--name boinc \
--net=host \
-v /opt/appdata/boinc:/var/lib/boinc \
-e BOINC_GUI_RPC_PASSWORD="123" \
-e BOINC_CMD_LINE_OPTIONS="--allow_remote_gui_rpc" \
boinc/clientYou can attach a BOINC Manager to the client by launching the BOINC Manager, going to File > Select computer..., and entering the IP address of the PC running the Docker container in the "Host name" field (127.0.0.1 if running locally) as well as the password you set with BOINC_GUI_RPC_PASSWORD (here 123),
As usual, the client can also be controlled from the command line via the boinccmd command.
From the same computer as the one which is running the Docker container, you can issue commands via,
docker exec boinc boinccmd <args>From other computers, you should use instead,
docker run --rm boinc/client boinccmd --host <host> --passwd 123 <args>where <host> should be the hostname or IP address of the machine running the Docker container.
You are also free to run boinccmd natively if you have it installed, rather than via Docker.
You can specialize the boinc/client image with either of the following tags to use one of the specialized container version instead.
| Tag | Info |
|---|---|
latest, baseimage-ubuntu |
Ubuntu based BOINC client. All of our x86-64 images are based on this. |
baseimage-alpine |
Alpine based BOINC client. IMPORTANT: Alpine uses musl instead of glibc, therefore projects might not support it. |
amd |
AMD GPU-savvy BOINC client. Check the usage below. |
intel |
Intel GPU-savvy BOINC client. It supports Broadwell (5th generation) CPUs and beyond. Check the usage below. |
intel-legacy |
Legacy Intel GPU-savvy BOINC client (Sandybridge - 2nd Gen, Ivybridge - 3rd Gen, Haswell - 4th Gen). Check the usage below. |
multi-gpu |
Intel & Nvidia-savvy BOINC client. Check the usage below. |
nvidia |
NVIDIA-savvy (CUDA & OpenCL) BOINC client. Check the usage below. |
virtualbox |
VirtualBox-savvy BOINC client. Check the usage below. |
| Tag | Info |
|---|---|
arm32v7 |
ARMv7 32-bit savvy BOINC client. Check the usage below. |
- Install the ROCm Driver.
- Reboot your system.
- Run the following command.
docker run -d \
--name boinc \
--device /dev/dri:/dev/dri \
--device /dev/kfd:/dev/kfd \
--net=host \
--group-add video \
-v /opt/appdata/boinc:/var/lib/boinc \
-e BOINC_GUI_RPC_PASSWORD="123" \
-e BOINC_CMD_LINE_OPTIONS="--allow_remote_gui_rpc" \
boinc/client:amd- Install the Intel GPU Driver.
- Run the following command:
docker run -d \
--name boinc \
--device /dev/dri:/dev/dri \
--net=host \
-v /opt/appdata/boinc:/var/lib/boinc \
-e BOINC_GUI_RPC_PASSWORD="123" \
-e BOINC_CMD_LINE_OPTIONS="--allow_remote_gui_rpc" \
boinc/client:intel- Install the Intel GPU Driver.
- Run the following command:
docker run -d \
--name boinc \
--device /dev/dri:/dev/dri \
--net=host \
-v /opt/appdata/boinc:/var/lib/boinc \
-e BOINC_GUI_RPC_PASSWORD="123" \
-e BOINC_CMD_LINE_OPTIONS="--allow_remote_gui_rpc" \
boinc/client:intel-legacy- Make sure you have installed the NVIDIA driver.
- Install the NVIDIA-Docker version 2.0 by following the instructions here.
- Run the following command:
docker run -d \
--runtime=nvidia \
--name boinc \
--device /dev/dri:/dev/dri \
--net=host \
-v /opt/appdata/boinc:/var/lib/boinc \
-e BOINC_GUI_RPC_PASSWORD="123" \
-e BOINC_CMD_LINE_OPTIONS="--allow_remote_gui_rpc" \
boinc/client:multi-gpu- Make sure you have installed the NVIDIA driver.
- Install the NVIDIA-Docker version 2.0 by following the instructions here.
- Run the following command:
docker run -d \
--runtime=nvidia \
--name boinc \
--net=host \
-v /opt/appdata/boinc:/var/lib/boinc \
-e BOINC_GUI_RPC_PASSWORD="123" \
-e BOINC_CMD_LINE_OPTIONS="--allow_remote_gui_rpc" \
boinc/client:nvidia- Install the
virtualbox-dkmspackage on the host. - Run the following command:
docker run -d \
--name boinc \
--device=/dev/vboxdrv:/dev/vboxdrv \
--net=host \
-v /opt/appdata/boinc:/var/lib/boinc \
-e BOINC_GUI_RPC_PASSWORD="123" \
-e BOINC_CMD_LINE_OPTIONS="--allow_remote_gui_rpc" \
boinc/client:virtualbox- Make sure you have Docker installed on your Raspberry Pi or you are using a Docker friendly OS.
- Run the following command.
docker run -d \
--name boinc \
--net=host \
-v /opt/appdata/boinc:/var/lib/boinc \
-e BOINC_GUI_RPC_PASSWORD="123" \
-e BOINC_CMD_LINE_OPTIONS="--allow_remote_gui_rpc" \
boinc/client:arm32v7You can use a Docker Swarm to launch a large number of clients, for example across a cluster that you are using for BOINC computation. First, start the swarm and create a network,
docker swarm init
docker network create -d overlay --attachable boincIf you want, you can connect other nodes to your swarm by running the appropriate docker swarm join command on worker nodes as prompted above (although you can just run on one node too).
Then launch your clients,
docker service create \
--replicas <N> \
--name boinc \
--network=boinc \
-p 31416 \
-e BOINC_GUI_RPC_PASSWORD="123" \
-e BOINC_CMD_LINE_OPTIONS="--allow_remote_gui_rpc" \
boinc/clientYou now have <N> clients running, distributed across your swarm. You can issue commands to all of your clients via,
docker run --rm --network boinc boinc/client boinccmd_swarm --passwd 123 <args>Note you do not need to specify --host. The boinccmd_swarm command takes care of sending the command to each of the hosts in your swarm.
When running the client, the following parameters are available (split into two halves, separated by a colon, the left hand side representing the host and the right the container side).
| Parameter | Function |
|---|---|
-e BOINC_GUI_RPC_PASSWORD="123" |
The password what you need to use, when you connect to the BOINC client. |
-e BOINC_CMD_LINE_OPTIONS="--allow_remote_gui_rpc" |
The --allow_remote_gui_rpc command-line option allows connecting to the client with any IP address. If you don't want that, you can remove this parameter, but you have to use the -e BOINC_REMOTE_HOST="IP". |
-v /opt/appdata/boinc:/var/lib/boinc |
The path where you wish BOINC to store its configuration data. |
-e BOINC_REMOTE_HOST="IP" |
Replace the IP with your IP address. In this case you can connect to the client only from this IP. |
You can create the following docker-compose.yml file and from within the same directory run the client with docker-compose up -d to avoid the longer command from above.
version: '2'
services:
boinc:
image: boinc/client
container_name: boinc
restart: always
network_mode: host
volumes:
- /opt/appdata/boinc:/var/lib/boinc
environment:
- BOINC_GUI_RPC_PASSWORD=123
- BOINC_CMD_LINE_OPTIONS=--allow_remote_gui_rpc- How to build it yourself:
docker build -t boinc/client -f Dockerfile.baseimage-ubuntu . - Shell access whilst the container is running:
docker exec -it boinc /bin/bash - Monitor the logs of the container in realtime:
docker logs -f boinc