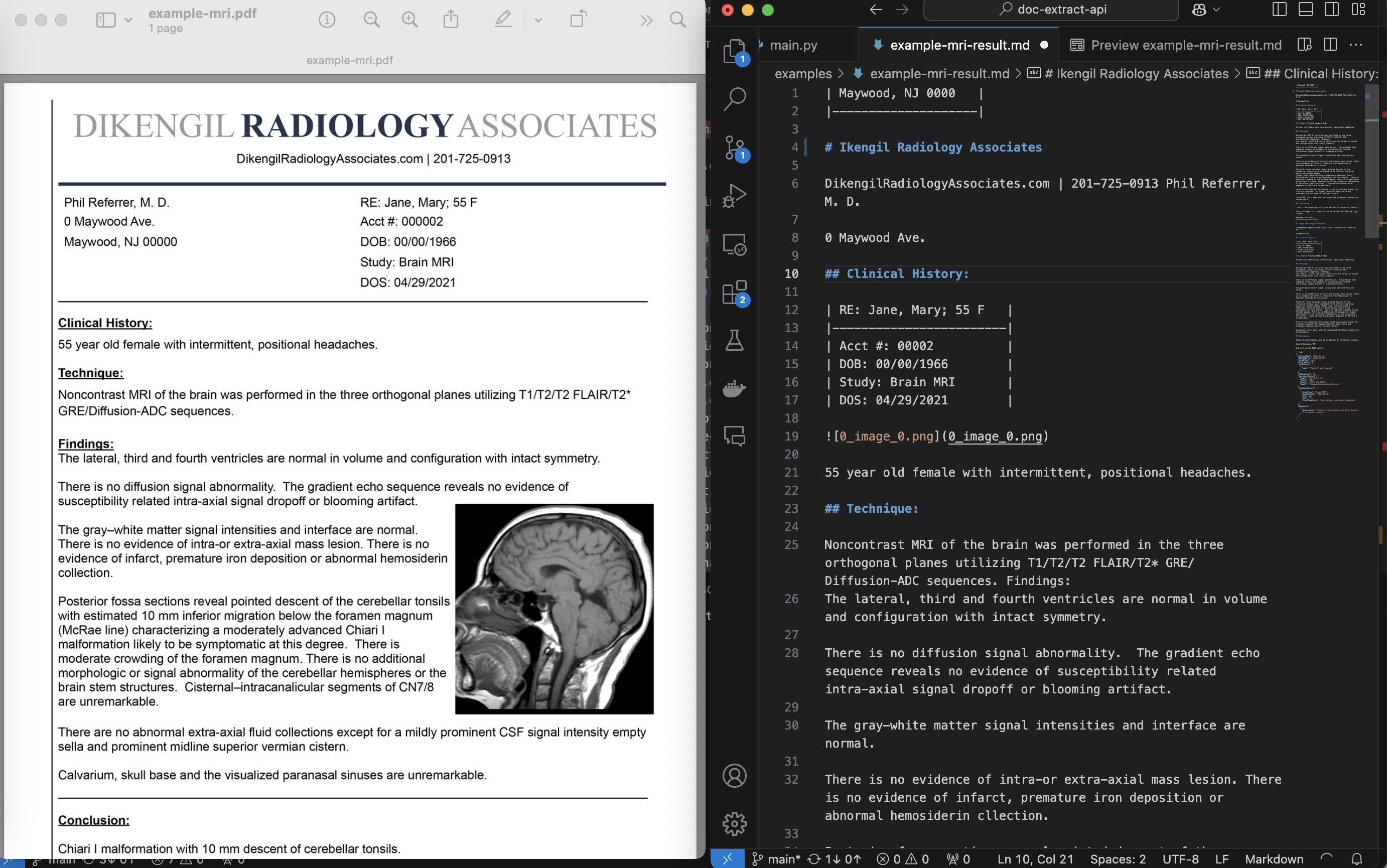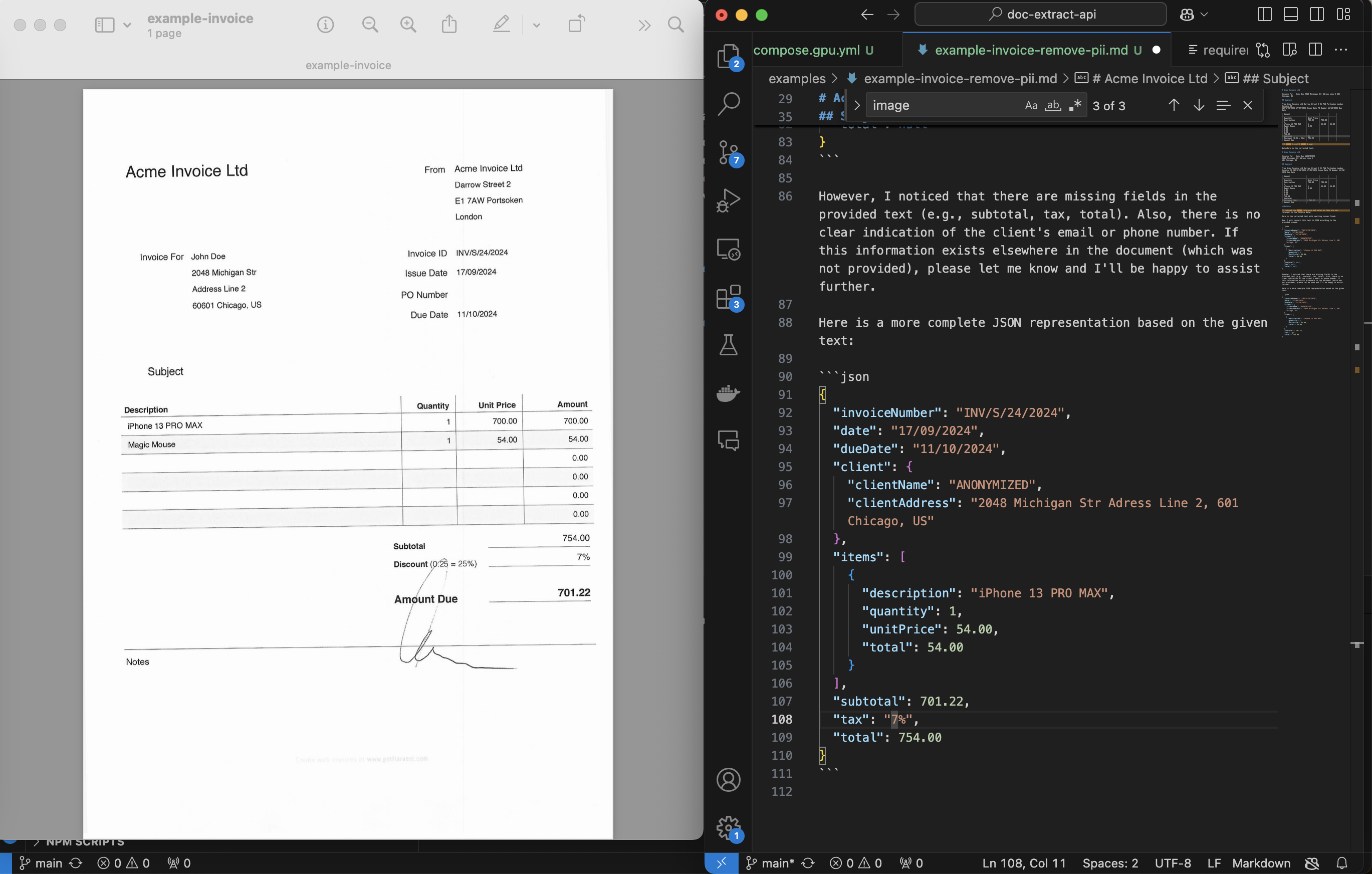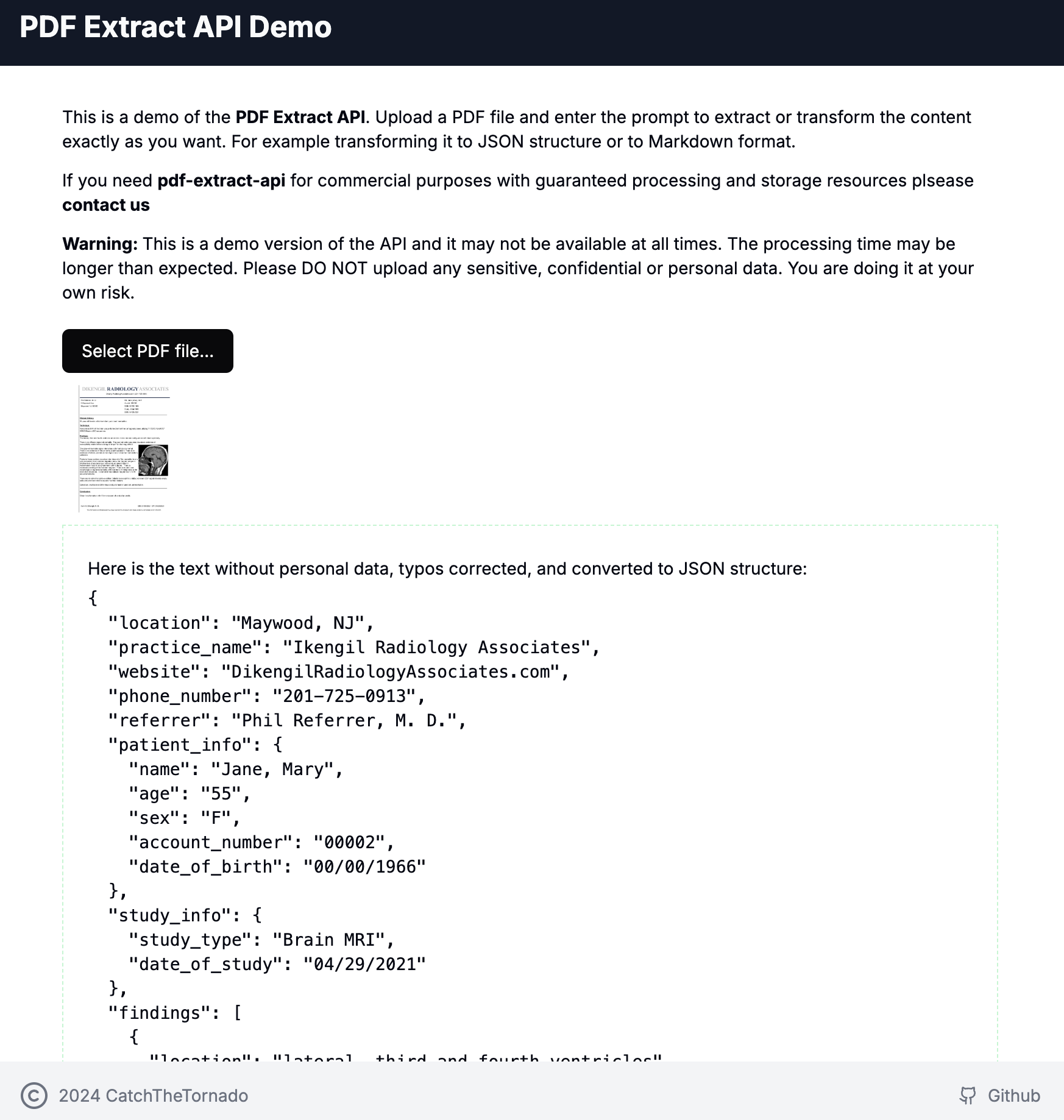Convert any image or PDF to Markdown text or JSON structured document with super-high accuracy, including tabular data, numbers or math formulas.
The API is built with FastAPI and uses Celery for asynchronous task processing. Redis is used for caching OCR results.
- No Cloud/external dependencies all you need: PyTorch based OCR (Marker) + Ollama are shipped and configured via
docker-composeno data is sent outside your dev/server environment, - PDF to Markdown conversion with very high accuracy using different OCR strategies including marker and llama3.2-vision, surya-ocr or tessereact
- PDF to JSON conversion using Ollama supported models (eg. LLama 3.1)
- LLM Improving OCR results LLama is pretty good with fixing spelling and text issues in the OCR text
- Removing PII This tool can be used for removing Personally Identifiable Information out of PDF - see
examples - Distributed queue processing using Celery)
- Caching using Redis - the OCR results can be easily cached prior to LLM processing,
- Storage Strategies switchable storage strategies (Google Drive, Local File System ...)
- CLI tool for sending tasks and processing results
Converting MRI report to Markdown + JSON.
python client/cli.py ocr_upload --file examples/example-mri.pdf --prompt_file examples/example-mri-2-json-prompt.txtBefore running the example see getting started
Converting Invoice to JSON and remove PII
python client/cli.py ocr_upload --file examples/example-invoice.pdf --prompt_file examples/example-invoice-remove-pii.txt Before running the example see getting started
Note: As you may observe in the example above, marker-pdf sometimes mismatches the cols and rows which could have potentially great impact on data accuracy. To improve on it there is a feature request #3 for adding alternative support for tabled model - which is optimized for tables.
You might want to run the app directly on your machine for development purposes OR to use for example Apple GPUs (which are not supported by Docker at the moment).
To have it up and running please execute the following steps:
Download and install Ollama Download and install Docker
If you are on Mac or just need to have your dependencies well organized, create a virtual python env:
python3 -m venv .venv
source .venv/bin/activate
# now you've got access to `python` and `pip` commandsConfigure environment variables:
cp .env.localhost.example .env.localhostYou might want to just use the defaults - should be fine. After ENV variables are set, just execute:
chmod +x run.sh
run.shThis command will install all the dependencies - including Redis (via Docker, so it is not entirely docker free method of running pdf-extract-api anyways :)
Then you're good to go with running some CLI commands like:
python client/cli.py ocr_upload --file examples/example-mri.pdf --ocr_cache --prompt_file=examples/example-mri-remove-pii.txtTo have multiple tasks runing at once - for concurrent processing please run the following command to start single worker process:
celery -A main.celery worker --loglevel=info --pool=solo & # to scale by concurrent processing please run this line as many times as many concurrent processess you want to have runningTo try out the application with our hosted version you can skip the Getting started and try out the CLI tool against our cloud:
Open in the browser: demo.doctractor.com
... or run n the terminal:
python3 -m venv .venv
source .venv/bin/activate
pip install -r app/requirements.txt
export OCR_UPLOAD_URL=https://doctractor:Aekie2ao@api.doctractor.com/ocr/upload
export RESULT_URL=https://doctractor:Aekie2ao@api.doctractor.com/ocr/result/
python client/cli.py ocr_upload --file examples/example-mri.pdf --ocr_cache --prompt_file=examples/example-mri-remove-pii.txtNote: In the free demo we don't guarantee any processing times. The API is Open so please do not send any secret documents neither any documents containing personal information, If you do - you're doing it on your own risk and responsiblity.
- Docker
- Docker Compose
git clone https://github.com/CatchTheTornado/pdf-extract-api.git
cd pdf-extract-apiCreate .env file in the root directory and set the necessary environment variables. You can use the .env.example file as a template:
# defaults for docker instances
cp .env.example .envor
# defaults for local run
cp .env.example.localhost .envThen modify the variables inside the file:
#APP_ENV=production # sets the app into prod mode, othervise dev mode with auto-reload on code changes
REDIS_CACHE_URL=redis://localhost:6379/1
STORAGE_PROFILE_PATH=/storage_profiles
LLAMA_VISION_PROMPT="You are OCR. Convert image to markdown."
# CLI settings
OCR_URL=http://localhost:8000/ocr/upload
OCR_UPLOAD_URL=http://localhost:8000/ocr/upload
OCR_REQUEST_URL=http://localhost:8000/ocr/request
RESULT_URL=http://localhost:8000/ocr/result/
CLEAR_CACHE_URL=http://localhost:8000/ocr/clear_cach
LLM_PULL_API_URL=http://localhost:8000/llm_pull
LLM_GENEREATE_API_URL=http://localhost:8000/llm_generate
CELERY_BROKER_URL=redis://localhost:6379/0
CELERY_RESULT_BACKEND=redis://localhost:6379/0
OLLAMA_HOST=http://localhost:11434
APP_ENV=development # Default to development modeNote: In order to properly save the output files you might need to modify storage_profiles/default.yaml to change the default storage path according to the volumes path defined in the docker-compose.yml
Build and run the Docker containers using Docker Compose:
docker-compose up --build... for GPU support run:
docker-compose -f docker-compose.gpu.yml up --buildNote: While on Mac - Docker does not support Apple GPUs. In this case you might want to run the application natively without the Docker Compose please check how to run it natively with GPU support
This will start the following services:
- FastAPI App: Runs the FastAPI application.
- Celery Worker: Processes asynchronous OCR tasks.
- Redis: Caches OCR results.
- Ollama: Runs the Ollama model.
If the on-prem is too much hassle ask us about the hosted/cloud edition of pdf-extract-api, we can setup it you, billed just for the usage.
Note: While on Mac, you may need to create a virtual Python environment first:
python3 -m venv .venv
source .venv/bin/activate
# now you've got access to `python` and `pip` within your virutal env.
pip install -r app/requirements.txt # install main project requirementsThe project includes a CLI for interacting with the API. To make it work first run:
cd client
pip install -r requirements.txtYou might want to test out different models supported by LLama
python client/cli.py llm_pull --model llama3.1
python client/cli.py llm_pull --model llama3.2-visionThese models are required for most features supported by pdf-extract-api.
python client/cli.py ocr_upload --file examples/example-mri.pdf --ocr_cacheor alternatively
python client/cli.py ocr_request --file examples/example-mri.pdf --ocr_cacheThe difference is just that the first call uses ocr/upload - multipart form data upload, and the second one is a request to ocr/request sending the file via base64 encoded JSON property - probable a better suit for smaller files.
Important note: To use LLM you must first run the llm_pull to get the specific model required by your requests.
For example you must run:
python client/cli.py llm_pull --model llama3.1
python client/cli.py llm_pull --model llama3.2-visionand only after to run this specific prompt query:
python client/cli.py ocr_upload --file examples/example-mri.pdf --ocr_cache --prompt_file=examples/example-mri-remove-pii.txtThe ocr command can store the results using the storage_profiles:
- storage_profile: Used to save the result - the
defaultprofile (/storage_profiles/default.yaml) is used by default; if empty file is not saved - storage_filename: Outputting filename - relative path of the
root_pathset in the storage profile - by default a relative path to/storagefolder; can use placeholders for dynamic formatting:{file_name},{file_extension},{Y},{mm},{dd}- for date formatting,{HH},{MM},{SS}- for time formatting
python client/cli.py ocr_upload --file examples/example-mri.pdf --ocr_cache --prompt_file=examples/example-mri-remove-pii.txt --storage_filename "invoices/{Y}/{file_name}-{Y}-{mm}-{dd}.md"python client/cli.py result --task_id {your_task_id_from_upload_step}python client/cli.py list_files to use specific (in this case google drive) storage profile run:
python client/cli.py list_files --storage_profile gdrivepython client/cli.py load_file --file_name "invoices/2024/example-invoice-2024-10-31-16-33.md"python client/cli.py delete_file --file_name "invoices/2024/example-invoice-2024-10-31-16-33.md" --storage_profile gdriveor for default profile (local file system):
python client/cli.py delete_file --file_name "invoices/2024/example-invoice-2024-10-31-16-33.md" python client/cli.py clear_cachepython llm_generate --prompt "Your prompt here"You might want to use the decdicated API clients to use pdf-extract-api
There's a dedicated API client for Typescript - pdf-extract-api-client and the npm package by the same name:
npm install pdf-extract-api-clientUsage:
import { ApiClient, OcrRequest } from 'pdf-extract-api-client';
const apiClient = new ApiClient('https://api.doctractor.com/', 'doctractor', 'Aekie2ao');
const formData = new FormData();
formData.append('file', fileInput.files[0]);
formData.append('prompt', 'Convert file to JSON and return only JSON'); // if not provided, no LLM transformation will gonna happen - just the OCR
formData.append('strategy', 'llama_vision');
formData.append('model', 'llama3.1')
formData.append('ocr_cache', 'true');
apiClient.uploadFile(formData).then(response => {
console.log(response);
});- URL: /ocr/upload
- Method: POST
- Parameters:
- file: PDF file to be processed.
- strategy: OCR strategy to use (
marker,llama_visionortesseract). - ocr_cache: Whether to cache the OCR result (true or false).
- prompt: When provided, will be used for Ollama processing the OCR result
- model: When provided along with the prompt - this model will be used for LLM processing
- storage_profile: Used to save the result - the
defaultprofile (/storage_profiles/default.yaml) is used by default; if empty file is not saved - storage_filename: Outputting filename - relative path of the
root_pathset in the storage profile - by default a relative path to/storagefolder; can use placeholders for dynamic formatting:{file_name},{file_extension},{Y},{mm},{dd}- for date formatting,{HH},{MM},{SS}- for time formatting
Example:
curl -X POST -H "Content-Type: multipart/form-data" -F "file=@examples/example-mri.pdf" -F "strategy=marker" -F "ocr_cache=true" -F "prompt=" -F "model=" "http://localhost:8000/ocr/upload" - URL: /ocr/request
- Method: POST
- Parameters (JSON body):
- file: Base64 encoded PDF file content.
- strategy: OCR strategy to use (
marker,llama_visionortesseract). - ocr_cache: Whether to cache the OCR result (true or false).
- prompt: When provided, will be used for Ollama processing the OCR result.
- model: When provided along with the prompt - this model will be used for LLM processing.
- storage_profile: Used to save the result - the
defaultprofile (/storage_profiles/default.yaml) is used by default; if empty file is not saved. - storage_filename: Outputting filename - relative path of the
root_pathset in the storage profile - by default a relative path to/storagefolder; can use placeholders for dynamic formatting:{file_name},{file_extension},{Y},{mm},{dd}- for date formatting,{HH},{MM},{SS}- for time formatting.
Example:
curl -X POST "http://localhost:8000/ocr/request" -H "Content-Type: application/json" -d '{
"file": "<base64-encoded-file-content>",
"strategy": "marker",
"ocr_cache": true,
"prompt": "",
"model": "llama3.1",
"storage_profile": "default",
"storage_filename": "example.pdf"
}'- URL: /ocr/result/{task_id}
- Method: GET
- Parameters:
- task_id: Task ID returned by the OCR endpoint.
Example:
curl -X GET "http://localhost:8000/ocr/result/{task_id}"- URL: /ocr/clear_cache
- Method: POST
Example:
curl -X POST "http://localhost:8000/ocr/clear_cache"- URL: /llm/pull
- Method: POST
- Parameters:
- model: Pull the model you are to use first
Example:
curl -X POST "http://localhost:8000/llm/pull" -H "Content-Type: application/json" -d '{"model": "llama3.1"}'- URL: /llm/generate
- Method: POST
- Parameters:
- prompt: Prompt for the Ollama model.
- model: Model you like to query
Example:
curl -X POST "http://localhost:8000/llm/generate" -H "Content-Type: application/json" -d '{"prompt": "Your prompt here", "model":"llama3.1"}'- URL: /storage/list
- Method: GET
- Parameters:
- storage_profile: Name of the storage profile to use for listing files (default:
default).
- storage_profile: Name of the storage profile to use for listing files (default:
- URL: /storage/load
- Method: GET
- Parameters:
- file_name: File name to load from the storage
- storage_profile: Name of the storage profile to use for listing files (default:
default).
- URL: /storage/delete
- Method: DELETE
- Parameters:
- file_name: File name to load from the storage
- storage_profile: Name of the storage profile to use for listing files (default:
default).
The tool can automatically save the results using different storage strategies and storage profiles. Storage profiles are set in the /storage_profiles by a yaml configuration files.
strategy: local_filesystem
settings:
root_path: /storage # The root path where the files will be stored - mount a proper folder in the docker file to match it
subfolder_names_format: "" # eg: by_months/{Y}-{mm}/
create_subfolders: truestrategy: google_drive
settings:
## how to enable GDrive API: https://developers.google.com/drive/api/quickstart/python?hl=pl
service_account_file: /storage/client_secret_269403342997-290pbjjlb06nbof78sjaj7qrqeakp3t0.apps.googleusercontent.com.json
folder_id:Where the service_account_file is a json file with authorization credentials. Please read on how to enable Google Drive API and prepare this authorization file here.
Note: Service Account is different account that the one you're using for Google workspace (files will not be visible in the UI)
strategy: aws_s3
settings:
bucket_name: ${AWS_S3_BUCKET_NAME}
region: ${AWS_REGION}
access_key: ${AWS_ACCESS_KEY_ID}
secret_access_key: ${AWS_SECRET_ACCESS_KEY}-
Access Key Ownership
The access key must belong to an IAM user or role with permissions for S3 operations. -
IAM Policy Example
The IAM policy attached to the user or role must allow the necessary actions. Below is an example of a policy granting access to an S3 bucket:{ "Version": "2012-10-17", "Statement": [ { "Effect": "Allow", "Action": [ "s3:PutObject", "s3:GetObject", "s3:ListBucket", "s3:DeleteObject" ], "Resource": [ "arn:aws:s3:::your-bucket-name", "arn:aws:s3:::your-bucket-name/*" ] } ] }
Next, populate the appropriate .env file (e.g., .env, .env.localhost) with the required AWS credentials:
AWS_ACCESS_KEY_ID=your-access-key-id
AWS_SECRET_ACCESS_KEY=your-secret-access-key
AWS_REGION=your-region
AWS_S3_BUCKET_NAME=your-bucket-nameThis project is licensed under the GNU General Public License. See the LICENSE file for details.
Important note on marker license*:
The weights for the models are licensed cc-by-nc-sa-4.0, but Marker's author will waive that for any organization under $5M USD in gross revenue in the most recent 12-month period AND under $5M in lifetime VC/angel funding raised. You also must not be competitive with the Datalab API. If you want to remove the GPL license requirements (dual-license) and/or use the weights commercially over the revenue limit, check out the options here.
In case of any questions please contact us at: info@catchthetornado.com