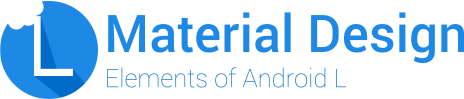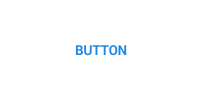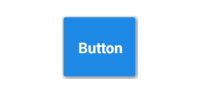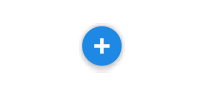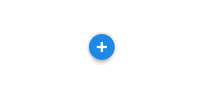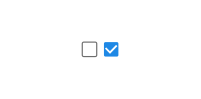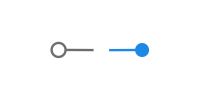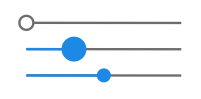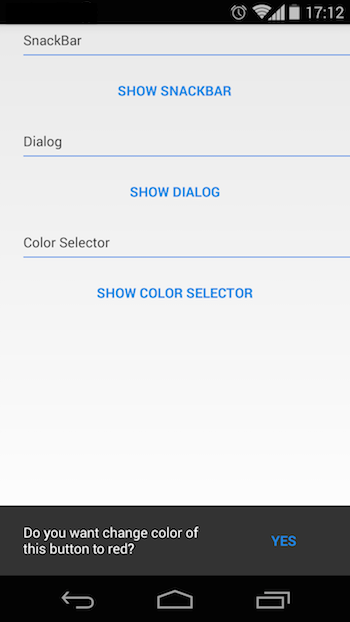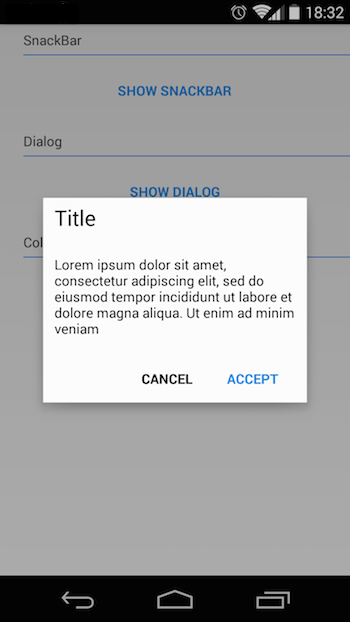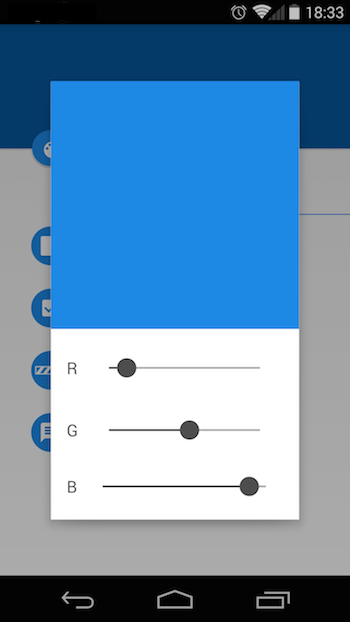If you want use this library, you only have to download MaterialDesign project, import it into your workspace and add the project as a library in your android project settings.
If you prefer it, you can use the gradle dependency, you have to add these lines in your build.gradle file:
repositories {
jcenter()
}
dependencies {
compile 'com.github.navasmdc:MaterialDesign:1.+@aar'
}Some components have custom attributes, if you want use them, you must add this line in your xml file in the first component:
<RelativeLayout xmlns:android="http://schemas.android.com/apk/res/android"
xmlns:materialdesign="http://schemas.android.com/apk/res-auto"
android:layout_width="match_parent"
android:layout_height="match_parent"
>
</RelativeLayout>If you are going to use a ScrollView, it is recommended that you use the CustomScrollView provided in this library to avoid problems with the custom components. To use this component:
<com.gc.materialdesign.views.ScrollView xmlns:android="http://schemas.android.com/apk/res/android" xmlns:materialdesign="http://schemas.android.com/apk/res-auto" android:id="@+id/scroll" android:layout_width="match_parent" android:layout_height="match_parent"> </com.gc.materialdesign.views.ScrollView>
##Components
####Buttons
######Flat Button
<com.gc.materialdesign.views.ButtonFlat
android:id="@+id/buttonflat"
android:layout_width="wrap_content"
android:layout_height="wrap_content"
android:background="#1E88E5"
android:text="Button" />######Rectangle Button
<com.gc.materialdesign.views.ButtonRectangle
android:id="@+id/button"
android:layout_width="wrap_content"
android:layout_height="wrap_content"
android:background="#1E88E5"
android:text="Button" />######Float Button
It is recommended to put this component in the right-bottom of the screen. To use this component write this code in your xml file. If you don`t want to start this component with animation set the animate attribute to false. Put your icon in the icon attribute to set the drawable icon for this component.
<RelativeLayout xmlns:android="http://schemas.android.com/apk/res/android"
xmlns:materialdesign="http://schemas.android.com/apk/res-auto"
android:layout_width="match_parent"
android:layout_height="match_parent"
>
<!-- ... XML CODE -->
<com.gc.materialdesign.views.ButtonFloat
android:id="@+id/buttonFloat"
android:layout_width="wrap_content"
android:layout_height="wrap_content"
android:layout_alignParentRight="true"
android:layout_alignParentBottom="true"
android:layout_marginRight="24dp"
android:background="#1E88E5"
materialdesign:animate="true"
materialdesign:iconDrawable="@drawable/ic_action_new" />
</RelativeLayout>######Float small button
<com.gc.materialdesign.views.ButtonFloatSmall
android:id="@+id/buttonFloatSmall"
android:layout_width="wrap_content"
android:layout_height="wrap_content"
android:background="#1E88E5"
materialdesign:iconDrawable="@drawable/ic_action_new" />####Switches
<com.gc.materialdesign.views.CheckBox
android:id="@+id/checkBox"
android:layout_width="wrap_content"
android:layout_height="wrap_content"
android:background="#1E88E5"
materialdesign:check="true" /><com.gc.materialdesign.views.Switch
android:id="@+id/switchView"
android:layout_width="wrap_content"
android:layout_height="wrap_content"
android:background="#1E88E5"
materialdesign:check="true" />####Progress indicators
######Progress bar circular indeterminate
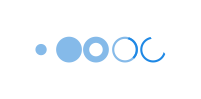
<com.gc.materialdesign.views.ProgressBarCircularIndeterminate
android:id="@+id/progressBarCircularIndeterminate"
android:layout_width="32dp"
android:layout_height="32dp"
android:background="#1E88E5" />######Progress bar indeterminate
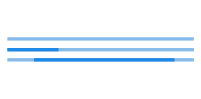
<com.gc.materialdesign.views.ProgressBarIndeterminate
android:id="@+id/progressBarIndeterminate"
android:layout_width="fill_parent"
android:layout_height="wrap_content"
android:background="#1E88E5" />######Progress bar indeterminate determinate
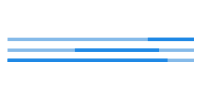
<com.gc.materialdesign.views.ProgressBarIndeterminateDeterminate
android:id="@+id/progressBarIndeterminateDeterminate"
android:layout_width="fill_parent"
android:layout_height="wrap_content"
android:background="#1E88E5" />If you begin progrees, you only have to set progress it
progressBarIndeterminateDeterminate.setProgress(progress);
######Progress bar determinate
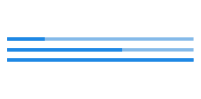
<com.gc.materialdesign.views.ProgressBarDeterminate
android:id="@+id/progressDeterminate"
android:layout_width="fill_parent"
android:layout_height="wrap_content"
android:background="#1E88E5" />You can custom max and min progress values with
materialdesign:max="50"andmaterialdesign:min="25"attributes.
<com.gc.materialdesign.views.Slider
android:id="@+id/slider"
android:layout_width="fill_parent"
android:layout_height="wrap_content"
android:background="#1E88E5"
materialdesign:max="50"
materialdesign:min="0"
/>######Slider with number indicator
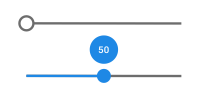
<com.gc.materialdesign.views.Slider
android:id="@+id/slider"
android:layout_width="fill_parent"
android:layout_height="wrap_content"
android:background="#1E88E5"
materialdesign:max="50"
materialdesign:min="0"
materialdesign:showNumberIndicator="true"/>##Widgets
####SnackBar
SnackBar snackbar = new SnackBar(Activity activity, String text, String buttonText, View.OnClickListener onClickListener);
snackbar.show();If you don't want to show the button, put
nullinbuttonTextattribute
####Dialog
Dialog dialog = new Dialog(Context context,String title, String message);
dialog.show();You can set the accept and cancel button on the event listener or change it's text
// Set accept click listenner dialog.setOnAcceptButtonClickListener(View.OnClickListener onAcceptButtonClickListener); // Set cancel click listenner dialog.setOnCancelButtonClickListener(View.OnClickListener onCancelButtonClickListener); // Acces to accept button ButtonFlat acceptButton = dialog.getButtonAccept(); // Acces to cancel button ButtonFlat cancelButton = dialog.getButtonCancel();
####Color selector
ColorSelector colorSelector = new ColorSelector(Context context,int intialColor, OnColorSelectedListener onColorSelectedListener);
colorSelector.show();