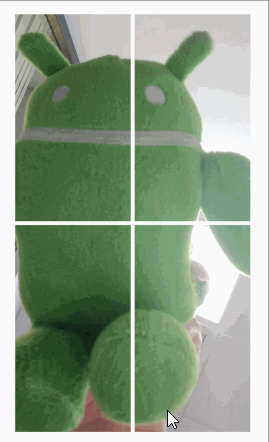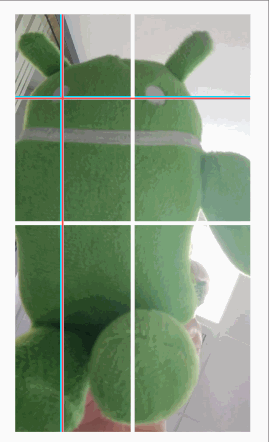This is an expanded source project for the demo app shown in this answer to this Stack Overflow question. The default behavior of this demo app duplicates what is presented in that answer.
The purpose of this demo is to show how various scale types effect an image that is placed within an ImageView. The goal is to fit a 1080x1920 pixel JPEG image into an ImageView with scaling and cropping that is specified by one of the scale types selected from the options menu. The image can be made smaller by dragging it up or left and larger by dragging it down or right. As the view size changes, the image fills the allotted area according to the rules of each scale type.
A special interpretation is made for the scale type "MATRIX" as explained below.
The matrix scale type is implemented to behave like ImageView.ScaleType.CENTER_CROP but with a focal point for the scaling and cropping that can be independently set as a percentage from the top and left sides of the image.
Center crop has a focal point that is located at 1/2 the width and 1/2 the height of the image as shown below. White lines mark the vertical and horizontal center lines. With a scale type of center crop, the image is always sized such that the width and/or the height fits precisely within the ImageView. The image will completely fill the view. As the image changes size, notice how the image collapses around the center.
Now let's move to a focal point that is 20% of the image height from the top of the image and 20% from the left edge. In the following image, blue lines mark the new focus (here 20%/20%) on the image while red lines mark the same point on the ImageView. As before, white lines mark the centers.
As the ImageView shrinks, the image collapses around the point that is 20% from the top and 20% from the left side. The width and/or height fits precisely within the ImageView As with center crop, gaps between the image and the ImageView are not permitted. These percentage can be selected through the options menu.