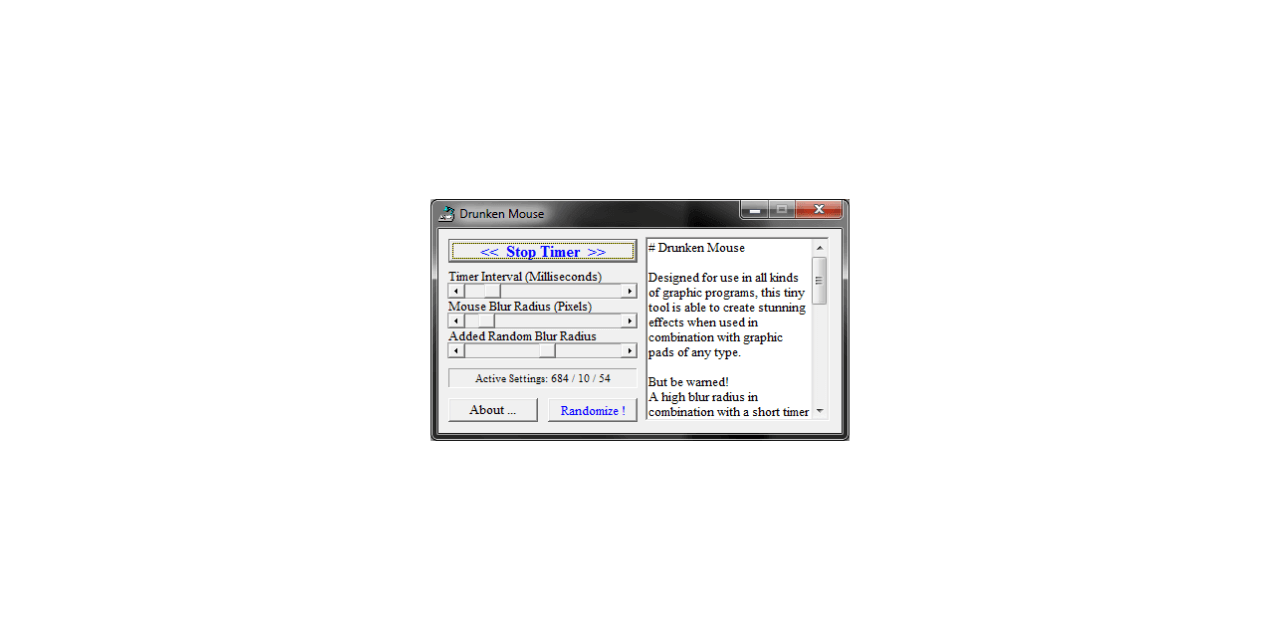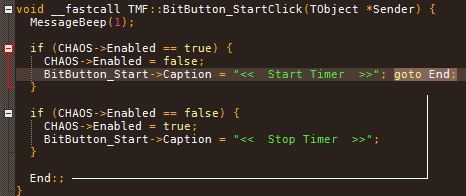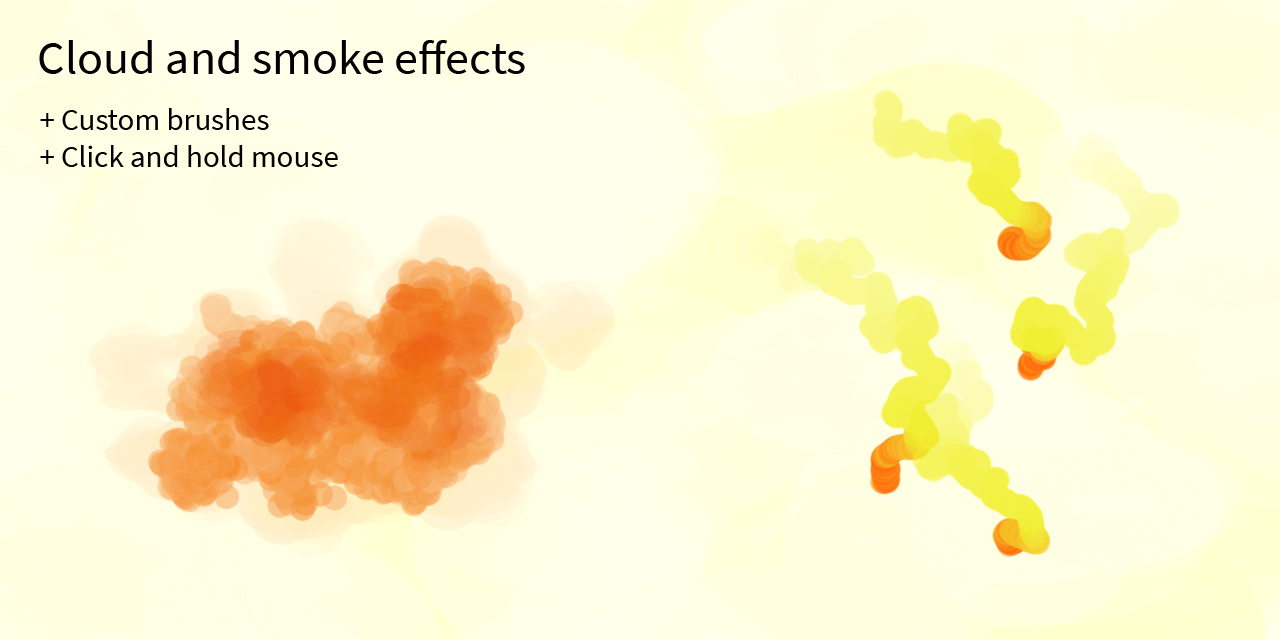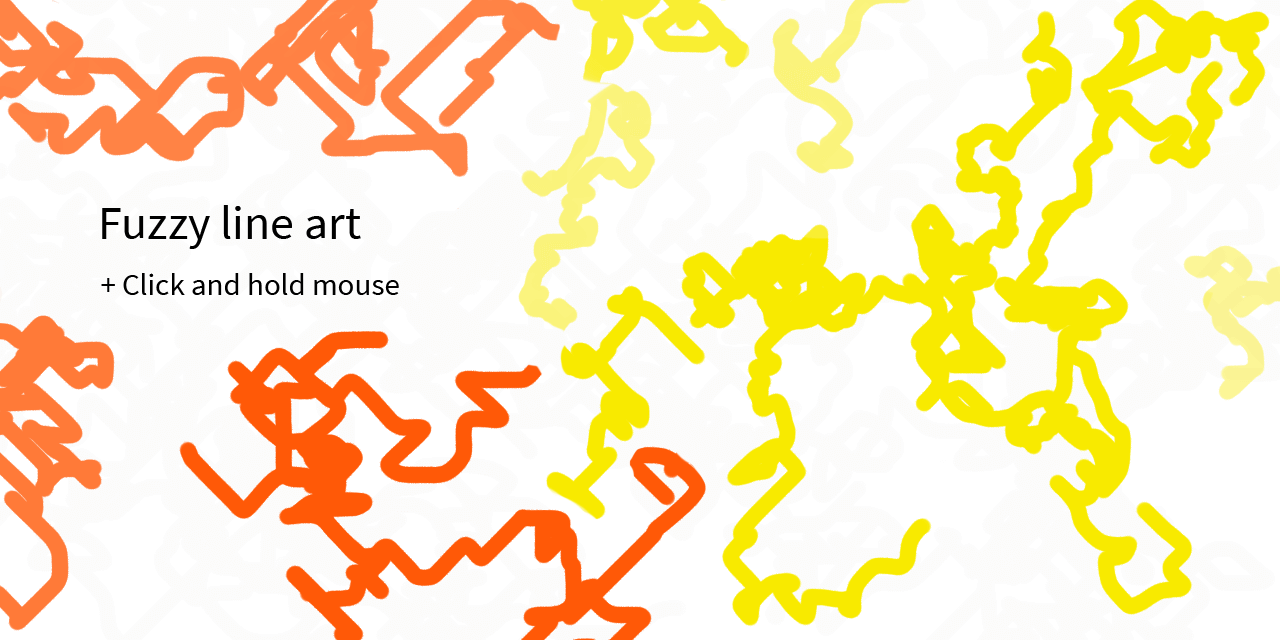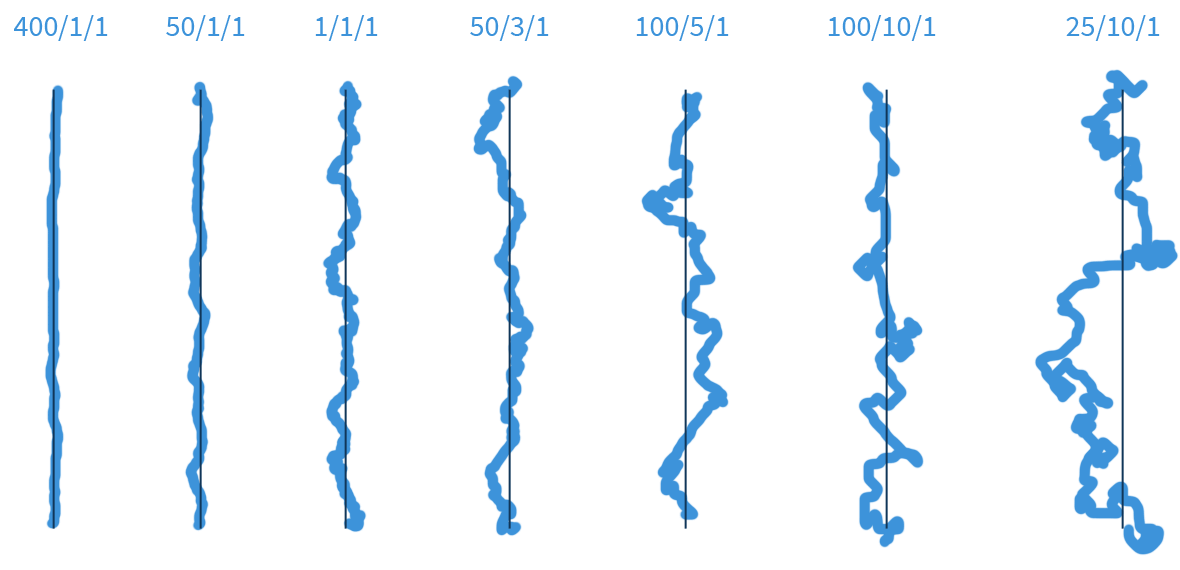Creative tool
Randomly shake mouse cursor in different, freely configurable settings. This tool is intended for creative purposes, e.g. drawing software or playing games ... with a higher difficulty ;)
- Be able to do things you wouldn't try otherwise.
- Get an extra level of challenge and difficulty when playing games.
The C++ source code has been added for your convenience and inspiration. This program has been developed 1998 in some Borland C++ IDE/compiler. I forgot which one, and also don't have the full files any more.
The code will probably not compile. However, you might find inspiration for your own ideas and laugh about the coding style 😜
Showcase of what you can do with it in graphic software. The shown examples have been done in Photoshop.
The mouse stayed pressed at a certain point for a longer time. The randomness settings were relatively decent here.
Trying to draw crossing, straight lines with higher randomness settings.
This 'cheat sheet' shows different application settings. The goal was to draw a straight vertical line as good as possible. You can see that the default settings are pretty decent, while others make it really hard to hit anything on your screen.
Before you download and test this, make sure to get familiar with the notes described below.
Use at your own risk and responsibility!
This software is intended for use on private computers for creative purposes and gaming only.
- Do not start when other programs are still open on your PC (e.g. a browser with open tabs, email tools, any software you might be using that stores and handles important data)
- Only use if you know how to switch between Windows and close the app, in case you lose control. Certain settings make it nearly impossible to click accurately and you must use your keyboard instead.
- Make sure to know the keyboard use for this tool and the software you are going to use it with (e.g. your drawing programs or a game). You might need to switch from your current software to the tool and end it.
- It is intended for hardware Mouses only. Any other hardware – like controllers – might not work properly or lead to unknown, potentially unstable behaviour.
- Start the desired software to use this tool with
- If you need, prepare anything beforehand (e.g. setting up custom brushes to draw with)
- Start this tool (but don't activate it yet)
- Make sure to know how to close it (e.g. ALT+F4)
Stay with the default settings for a while. These are controllable and will only cause minimal distortion for your mouse cursor.
Just download and run the EXE file.
Once started, just move your mouse as usual. For use with graphic programs, good results can be achieved if you keep the mouse at one place – Just don't move and let the software do it's magic (e.g. paint something cloudy or textures).
Tested as working under Windows 7 and Windows 10 with Avast and Windows Defender. Both environments worked fine and allowed the app to run properly.
Your security tools will probably scan this file and give you a message. If you can't use it, you may decide at your own responsibility to unblock it.
Make sure that you can navigate with keyboard before starting this tool!
Navigate between windows and how to stop this tool. Some of them might not work in all applications: You might be asked to confirm. Games might usually not react to this.
| Keys | General use | This tool |
|---|---|---|
| SPACE | Confirm action on current element (e.g. button) | Toggle buttons on/off |
| TAB | Switch between features within a single application | Switch between app functions (sliders, buttons) |
| SHIFT + TAB | Switch between features within a single application (here: between the app sliders) | |
| Arrow keys | Left/Right to Decrease/Increase values smoothly | Range slider values |
| ALT + TAB | Switch between open Windows | Switch to/from window/here |
| ALT + F4 | Close current window | Close tool |
| WINDOWS | As alternative to using Alt + TAB; switch back to Desktop and then proceed to end the tool |
Minimize tool |
Commands with 2 keys: The first key needs to stay pressed, the second will run the desired action.