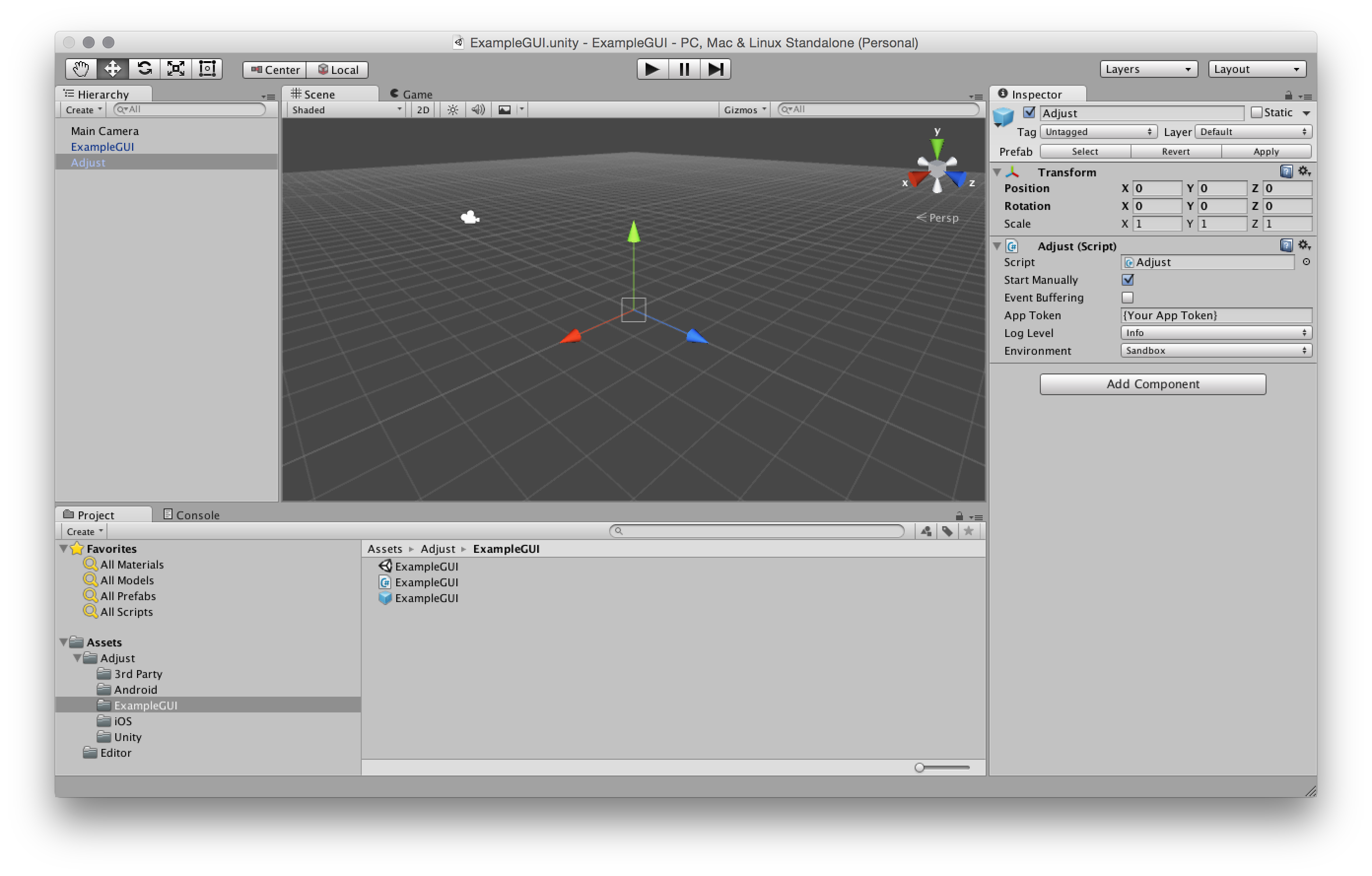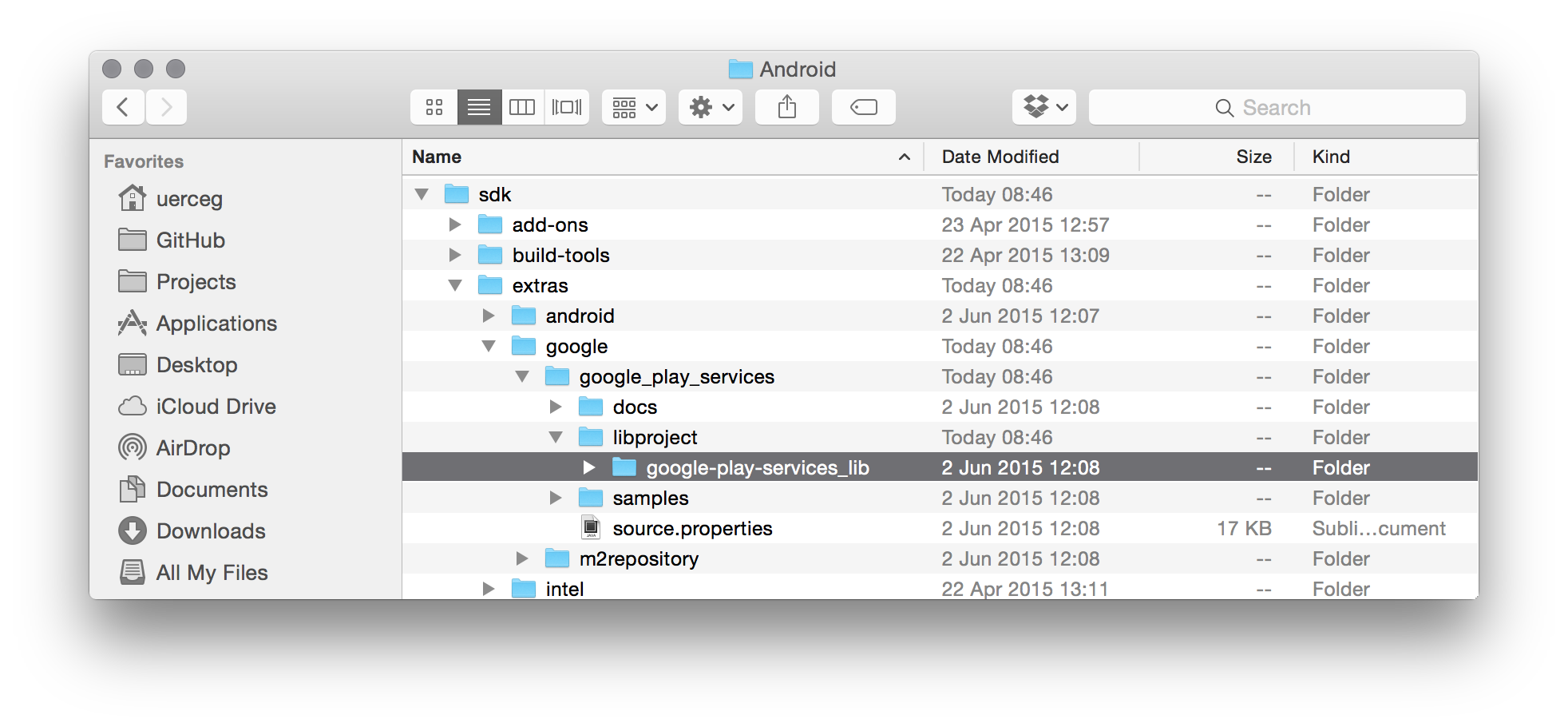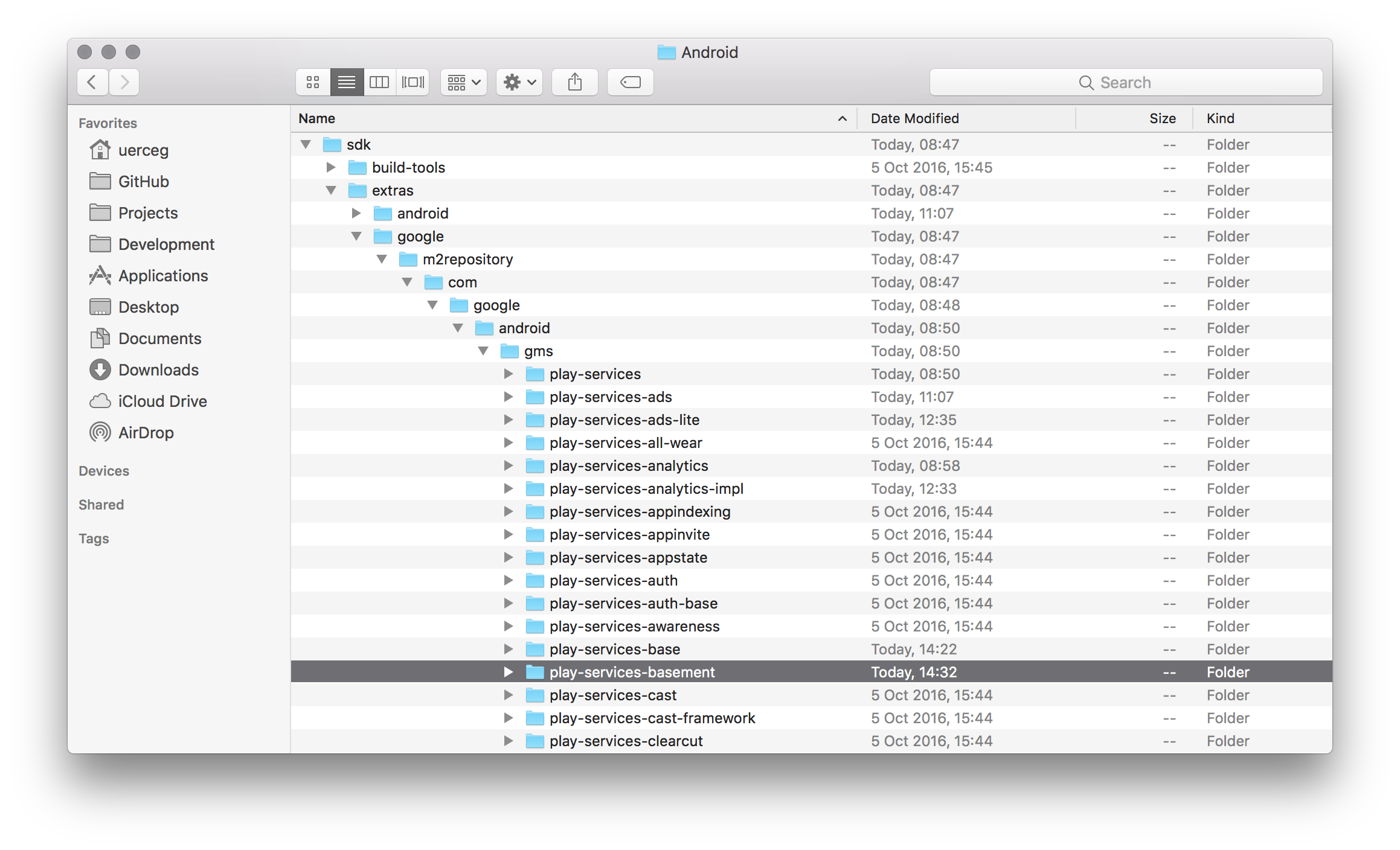This is the Unity SDK of Adjust™. It supports iOS, Android, Windows Store 8.1, Windows Phone 8.1 and Windows 10 targets. You can read more about Adjust™ at adjust.com.
Note: As of version 4.12.0, Adjust Unity SDK is compatible with Unity 5 and newer versions.
Read this in other languages: English, 中文, 日本語, 한국어.
- Deeplinking overview
- Standard deeplinking
- Deferred deeplinking
- Deeplink handling in Android apps
- Deeplink handling in iOS apps
- Push token (uninstall tracking)
- Attribution callback
- Ad revenue tracking
- Session and event callbacks
- User attribution
- Device IDs
- Pre-installed trackers
- Offline mode
- Disable tracking
- Event buffering
- Background tracking
- GDPR right to be forgotten
- Disable third-party sharing
To integrate the Adjust SDK into your Unity project, follow these steps.
Download the latest version from our releases page.
Open your project in the Unity Editor, go to Assets → Import Package → Custom Package and select the downloaded Unity package file.
Add the prefab from Assets/Adjust/Adjust.prefab to the first scene.
You can edit the Adjust script parameters in the prefab Inspector menu to set up the following options:
- start manually
- event buffering
- send in background
- launch deferred deeplink
- app token
- log level
- environment
Replace {YourAppToken} with your actual App Token. Follow these steps to find it in the dashboard.
Important: Set the value to Sandbox if you or someone else is testing your app. Make sure to set the environment to Production before you publish the app. Set it back to Sandbox if you start testing again.
We use the environment setting to distinguish between real traffic and artificial traffic from test devices. Please make sure to keep your environment setting updated, especially if you are tracking revenue.
You can find an example scene with a button menu showing these options here: Assets/Adjust/ExampleGUI/ExampleGUI.unity.
The source for this scene is located at Assets/Adjust/ExampleGUI/ExampleGUI.cs.
You can increase or decrease the granularity of the logs you see by changing the value of Log Level to one of the following:
Verbose- enable all logsDebug- disable verbose logsInfo- disable debug logs (default)Warn- disable info logsError- disable warning logsAssert- disable error logsSuppress- disable all logs
If you want to disable all of your log output when initializing the Adjust SDK manually, set the log level to suppress and use a constructor for the AdjustConfig object. This opens a boolean parameter where you can enter whether the suppress log level should be supported or not:
string appToken = "{YourAppToken}";
AdjustEnvironment environment = AdjustEnvironment.Sandbox;
AdjustConfig config = new AdjustConfig(appToken, environment, true);
config.setLogLevel(AdjustLogLevel.Suppress);
Adjust.start(config);If your target is Windows-based and you want to see the compiled logs from our library in released mode, redirect the log output to your app while testing it in debug mode.
Call the method setLogDelegate in the AdjustConfig instance before starting the SDK.
//...
adjustConfig.setLogDelegate(msg => Debug.Log(msg));
//...
Adjust.start(adjustConfig);Since August 1st 2014, apps in the Google Play Store must use the Google Advertising ID to uniquely identify devices. To allow the Adjust SDK to use the Google Advertising ID, integrate Google Play Services. To do this, copy the google-play-services_lib folder (part of the Android SDK) into the Assets/Plugins/Android folder of your Unity project.
There are two main ways to download the Android SDK. Any tool using the Android SDK Manager will offer a quick link to downlaod and install the Android SDK tools. Once installed, you can find the libraries in the SDK_FOLDER/extras/google/google_play_services/libproject/ folder.
If you aren't using any tools with the Android SDK Manager, download the official standalone Android SDK. Next, download the Andoird SDK Tools by following the instructions in the SDK Readme.txt README provided by Google, located in the Android SDK folder.
Update: With the latest Android SDK version, Google has changed the structure of the Google Play Services folders inside of the root SDK folder. It now looks like this:
You can now add only the part of the Google Play Services library that the Adjust SDK needs––the basement. To do this, add the play-services-basement-x.y.z.aar file to your Assets/Plugins/Android folder.
With Google Play Services library 15.0.0, Google has moved the classes needed to get the Google advertising ID into a play-services-ads-identifier package. Add this package to your app if you are using library version 15.0.0 or later. When you’re finished, please test to make sure the Adjust SDK correctly obtains the Google advertising ID; we have noticed some inconsistencies, depending upon which Unity integrated development environment (IDE) version you use.
To check whether the Adjust SDK is receiving the Google advertising ID, start your app by configuring the SDK to run in sandbox mode and set the log level to verbose. After that, track a session or an event in the app and check the list of parameters recorded in the verbose logs. If you see the gps_adid parameter, our SDK has successfully read the Google advertising ID.
If you encounter any issues getting the Google advertising ID, please open an issue in our Github repository or contact support@adjust.com.
If you are using Proguard, add these lines to your Proguard file:
-keep public class com.adjust.sdk.** { *; }
-keep class com.google.android.gms.common.ConnectionResult {
int SUCCESS;
}
-keep class com.google.android.gms.ads.identifier.AdvertisingIdClient {
com.google.android.gms.ads.identifier.AdvertisingIdClient$Info getAdvertisingIdInfo(android.content.Context);
}
-keep class com.google.android.gms.ads.identifier.AdvertisingIdClient$Info {
java.lang.String getId();
boolean isLimitAdTrackingEnabled();
}
-keep public class com.android.installreferrer.** { *; }
In order to attribute the install of an Android app, Adjust needs information about the Google install referrer. You can set up your app to get this by using the Google Play Referrer API or by catching the Google Play Store intent with a broadcast receiver.
Google introduced the Google Play Referrer API in order to provide a more reliable and secure way than the Google Play Store intent to obtain install referrer information and to help attribution providers fight click injections. The Google Play Store intent will exist in parallel with the API temporarily, but is set to be deprecated in the future. We encourage you to support this.
The Adjust post-build process catches the Google Play Store intent; you can take a few additional steps to add support for the new Google Play Referrer API.
To add support for the Google Play Referrer API, download the install referrer library from Maven repository and place the AAR file into your Plugins/Android folder.
To complete the app build process, the Adjust Unity package performs custom post-build actions to ensure the Adjust SDK can work properly inside the app.
This process is performed by the OnPostprocessBuild method in AdjustEditor.cs. Log output messages are written to the Unity IDE console output window.
To execute the iOS post-build process properly, use Unity 5 or later and have iOS build support installed. The iOS post-build process makes the following changes to your generated Xcode project:
- Adds the
iAd.framework(needed for Apple Search Ads tracking) - Adds the
AdSupport.framework(needed for reading IDFA) - Adds the
CoreTelephony.framework(needed for reading MMC and MNC) - Adds the other linker flag
-ObjC(needed to recognize Adjust Objective-C categories during build time) - Enables
Objective-C exceptions
The Android post-build process makes changes to the AndroidManifest.xml file located in Assets/Plugins/Android/. It also checks for the presence of the AndroidManifest.xml file in the Android plugins folder. If the file is not there, it creates a copy from our compatible manifest file AdjustAndroidManifest.xml. If there is already an AndroidManifest.xml file, it makes the following changes:
- Adds the
INTERNETpermission (needed for Internet connection) - Adds the
ACCESS_WIFI_STATEpermission (needed if you are not distributing your app via the Play Store) - Adds the
ACCESS_NETWORK_STATEpermission (needed for reading the MMC and MNC) - Adds the
BIND_GET_INSTALL_REFERRER_SERVICEpermission (needed for the new Google install referrer API to work) - Adds the Adjust broadcast receiver (needed for getting install referrer information via Google Play Store intent). For more details, consult the official Android SDK README.
Note: If you are using your own broadcast receiver to handle the INSTALL_REFERRER intent, you don't need to add the Adjust broadcast receiver to your manifest file. Remove it, but add the call to the Adjust broadcast receiver inside your own receiver, as described in the Android guide.
An account manager can activate the Adjust SDK signature for you. Contact Adjust support at support@adjust.com if you want to use this feature.
If the SDK signature is enabled on your account and you have access to App Secrets in your dashboard, add all secret parameters (secretId, info1, info2, info3, info4) to the setAppSecret method of AdjustConfig instance:
AdjustConfig adjustConfig = new AdjustConfig("{YourAppToken}", "{YourEnvironment}");
adjustConfig.setAppSecret(secretId, info1, info2, info3, info4);
Adjust.start(adjustConfig);The SDK signature is now integrated in your app.
We support deeplinking on iOS and Android platforms.
If you are using Adjust tracker URLs with deeplinking enabled, it is possible to receive information about the deeplink URL and its content. Users may interact with the URL regardless of whether they have your app installed on their device (standard deeplinking) or not (deferred deeplinking).
With standard deeplinking, the Android platform lets you receive deeplink content; however, Android does not automatically support deferred deeplinking. To access deferred deeplink content, you can use the Adjust SDK.
Set up deeplink handling in your app on a native level within your generated Xcode project (for iOS) and Android Studio / Eclipse project (for Android).
Information about standard deeplinks cannot be delivered to you in Unity C# code. Once you enable your app to handle deeplinking, you’ll get information about the deeplink on a native level. For more information, here’s how to enable deeplinking for Android and iOS apps.
In order to get content information about the deferred deeplink, set a callback method on the AdjustConfig object. This will receive one string parameter where the content of the URL is delivered. Set this method on the config object by calling the method setDeferredDeeplinkDelegate:
// ...
private void DeferredDeeplinkCallback(string deeplinkURL) {
Debug.Log("Deeplink URL: " + deeplinkURL);
// ...
}
AdjustConfig adjustConfig = new AdjustConfig("{YourAppToken}", "{YourEnvironment}");
adjustConfig.setDeferredDeeplinkDelegate(DeferredDeeplinkCallback);
Adjust.start(adjustConfig);With deferred deeplinking, there is an additional setting you can set on the AdjustConfig object. Once the Adjust SDK gets the deferred deeplink information, you can choose whether our SDK should open the URL or not. You can set this option by calling the setLaunchDeferredDeeplink method on the config object:
// ...
private void DeferredDeeplinkCallback(string deeplinkURL) {
Debug.Log ("Deeplink URL: " + deeplinkURL);
// ...
}
AdjustConfig adjustConfig = new AdjustConfig("{YourAppToken}", "{YourEnvironment}");
adjustConfig.setLaunchDeferredDeeplink(true);
adjustConfig.setDeferredDeeplinkDelegate(DeferredDeeplinkCallback);
Adjust.start(adjustConfig);If nothing is set, the Adjust SDK will always try to launch the URL by default.
To enable your apps to support deeplinking, set up schemes for each supported platform.
To set up deeplink handling in an Android app on a native level, follow the instructions in our official Android SDK README.
This should be done in native Android Studio / Eclipse project.
This should be done in native Xcode project.
To set up deeplink handling in an iOS app on a nativel level, please use a native Xcode project and follow the instructions in our official iOS SDK README.
You can use Adjust to track any event in your app. If you want to track every tap on a button, create a new event token in your dashboard. Let's say that the event token is abc123. In your button's click handler method, add the following lines to track the click:
AdjustEvent adjustEvent = new AdjustEvent("abc123");
Adjust.trackEvent(adjustEvent);If your users generate revenue by engaging with advertisements or making in-app purchases, you can track this with events. For example: if one add tap is worth one Euro cent, you can track the revenue event like this:
AdjustEvent adjustEvent = new AdjustEvent("abc123");
adjustEvent.setRevenue(0.01, "EUR");
Adjust.trackEvent(adjustEvent);When you set a currency token, Adjust will automatically convert the incoming revenues using the openexchange API into a reporting revenue of your choice. Read more about currency conversion here.
If you want to track in-app purchases, please make sure to call trackEvent only if the purchase is finished and the item has been purchased. This is important in order to avoid tracking revenue your users did not actually generate.
Add an optional transaction ID to avoid tracking duplicated revenues. The SDK remembers the last ten transaction IDs and skips revenue events with duplicate transaction IDs. This is especially useful for tracking in-app purchases.
AdjustEvent adjustEvent = new AdjustEvent("abc123");
adjustEvent.setRevenue(0.01, "EUR");
adjustEvent.setTransactionId("transactionId");
Adjust.trackEvent(adjustEvent);Verify in-app purchases using Adjust's Purchase Verification, a server-side receipt verification tool.
In addition to the data points the Adjust SDK collects by default, you can use the Adjust SDK to track and add as many custom values as you need (user IDs, product IDs, etc.) to the event or session. Custom parameters are only available as raw data and will not appear in your Adjust dashboard.
Use callback parameters for the values you collect for your own internal use, and partner parameters for those you share with external partners. If a value (e.g. product ID) is tracked both for internal use and external partner use, we recommend using both callback and partner parameters.
If you register a callback URL for events in your dashboard, we will send a GET request to that URL whenever the event is tracked. You can also put key-value pairs in an object and pass it to the trackEvent method. We will then append these parameters to your callback URL.
For example, if you've registered the URL http://www.example.com/callback, then you would track an event like this:
AdjustEvent adjustEvent = new AdjustEvent("abc123");
adjustEvent.addCallbackParameter("key", "value");
adjustEvent.addCallbackParameter("foo", "bar");
Adjust.trackEvent(adjustEvent);In this case we would track the event and send a request to:
http://www.example.com/callback?key=value&foo=bar
Adjust supports a variety of placeholders, for example {idfa} for iOS or {gps_adid} for Android, which can be used as parameter values. Using this example, in the resulting callback we would replace the placeholder with the IDFA/ Google Play Services ID of the current device. Read more about real-time callbacks and see our full list of placeholders.
Note: We don't store any of your custom parameters. We only append them to your callbacks. If you haven't registered a callback for an event, we will not read these parameters.
Once your parameters are activated in the dashboard, you can send them to your network partners. Read more about module partners and their extended integration.
This works the same way as callback parameters; add them by calling the addPartnerParameter method on your AdjustEvent instance.
AdjustEvent adjustEvent = new AdjustEvent("abc123");
adjustEvent.addPartnerParameter("key", "value");
adjustEvent.addPartnerParameter("foo", "bar");
Adjust.trackEvent(adjustEvent);You can read more about special partners and these integrations in our guide to special partners.
You can add custom string identifiers to each event you want to track. We report this identifier in your event callbacks, letting you know which event was successfully tracked. Set the identifier by calling the setCallbackId method on your AdjustEvent instance:
AdjustEvent adjustEvent = new AdjustEvent("abc123");
adjustEvent.setCallbackId("Your-Custom-Id");
Adjust.trackEvent(adjustEvent);Session parameters are saved locally and sent with every Adjust SDK event and session. Whenever you add these parameters, we save them (so you don't need to add them again). Adding the same parameter twice will have no effect.
It's possible to send session parameters before the Adjust SDK has launched. Using the SDK delay, you can therefore retrieve additional values (for instance, an authentication token from the app's server), so that all information can be sent at once with the SDK's initialization.
You can save event callback parameters to be sent with every Adjust SDK session.
The session callback parameters' interface is similar to the one for event callback parameters. Instead of adding the key and its value to an event, add them via a call to the addSessionCallbackParameter method of the Adjust instance:
Adjust.addSessionCallbackParameter("foo", "bar");Session callback parameters merge with event callback parameters, sending all of the information as one, but event callback parameters take precedence over session callback parameters. If you add an event callback parameter with the same key as a session callback parameter, we will show the event value.
You can remove a specific session callback parameter by passing the desired key to the removeSessionCallbackParameter method of the Adjust instance.
Adjust.removeSessionCallbackParameter("foo");To remove all keys and their corresponding values from the session callback parameters, you can reset them with the resetSessionCallbackParameters method of the Adjust instance.
Adjust.resetSessionCallbackParameters();In the same way that session callback parameters are sent with every event or session that triggers our SDK, there are also session partner parameters.
These are transmitted to network partners for all of the integrations activated in your dashboard.
The session partner parameters interface is similar to the event partner parameters interface, however instead of adding the key and its value to an event, add it by calling the addSessionPartnerParameter method of the Adjust instance.
Adjust.addSessionPartnerParameter("foo", "bar");Session partner parameters merge with event partner parameters. However, event partner parameters take precedence over session partner parameters. If you add an event partner parameter with the same key as a session partner parameter, we will show the event value.
To remove a specific session partner parameter, pass the desired key to the removeSessionPartnerParameter method of the Adjust instance.
Adjust.removeSessionPartnerParameter("foo");To remove all keys and their corresponding values from the session partner parameters, reset it with the resetSessionPartnerParameters method of the Adjust instance.
Adjust.resetSessionPartnerParameters();Delaying the start of the Adjust SDK gives your app time to receive any session parameters (such as unique identifiers) you may want to send on install.
Set the initial delay time in seconds with the method setDelayStart in the AdjustConfig instance:
adjustConfig.setDelayStart(5.5);In this example, the Adjust SDK is prevented from sending the initial install session and any new event for 5.5 seconds. After 5.5 seconds (or if you call Adjust.sendFirstPackages() during that time), every session parameter is added to the delayed install session and events, and the Adjust SDK will work as usual.
You can delay the start time of the Adjust SDK for a maximum of 10 seconds.
Once you integrate the Adjust SDK into your project, you can take advantage of the following features:
Push tokens are used for Audience Builder and client callbacks; they are also required for uninstall and reinstall tracking.
To send us a push notification token, call the setDeviceToken method on the Adjust instance when you obtain your app's push notification token (or whenever its value changes):
Adjust.setDeviceToken("YourPushNotificationToken");You can set up a callback to be notified about attribution changes. We consider a variety of different sources for attribution, so we provide this information asynchronously. Make sure to consider applicable attribution data policies before sharing any of your data with third-parties.
Follow these steps to add the optional callback in your application:
-
Create a method with the signature of the delegate
Action<AdjustAttribution>. -
After creating the
AdjustConfigobject, call theadjustConfig.setAttributionChangedDelegatewith the previously created method. You can also use a lambda with the same signature. -
If instead of using the
Adjust.prefabtheAdjust.csscript was added to anotherGameObject, be sure to pass the name of theGameObjectas the second parameter ofAdjustConfig.setAttributionChangedDelegate.
Because the callback is configured using the AdjustConfig instance, call adjustConfig.setAttributionChangedDelegate before calling Adjust.start.
using com.adjust.sdk;
public class ExampleGUI : MonoBehaviour {
void OnGUI() {
if (GUI.Button(new Rect(0, 0, Screen.width, Screen.height), "callback")) {
AdjustConfig adjustConfig = new AdjustConfig("{Your App Token}", AdjustEnvironment.Sandbox);
adjustConfig.setLogLevel(AdjustLogLevel.Verbose);
adjustConfig.setAttributionChangedDelegate(this.attributionChangedDelegate);
Adjust.start(adjustConfig);
}
}
public void attributionChangedDelegate(AdjustAttribution attribution) {
Debug.Log("Attribution changed");
// ...
}
}The callback function will be called when the SDK receives final attribution data. Within the callback function you have access to the attribution parameter. Here is a quick summary of its properties:
string trackerTokenthe tracker token of the current attributionstring trackerNamethe tracker name of the current attributionstring networkthe network grouping level of the current attributionstring campaignthe campaign grouping level of the current attributionstring adgroupthe ad group grouping level of the current attributionstring creativethe creative grouping level of the current attributionstring clickLabelthe click label of the current attributionstring adidthe Adjust device identifier
You can track ad revenue information with the Adjust SDK by using the following method:
Adjust.trackAdRevenue(source, payload);The method parameters you need to pass are:
source-stringobject which indicates the source of ad revenue info.payload-stringobject which contains ad revenue JSON in string form.
Currently we support the following source parameter values:
AdjustConfig.AdjustAdRevenueSourceMopub- represents the MoPub mediation platform
You can set up callbacks to notify you of successful and failed events and/or sessions.
Follow these steps to add the callback function for successfully tracked events:
// ...
AdjustConfig adjustConfig = new AdjustConfig("{Your App Token}", AdjustEnvironment.Sandbox);
adjustConfig.setLogLevel(AdjustLogLevel.Verbose);
adjustConfig.setEventSuccessDelegate(EventSuccessCallback);
Adjust.start(adjustConfig);
// ...
public void EventSuccessCallback(AdjustEventSuccess eventSuccessData) {
// ...
}Add the following callback function for failed tracked events:
// ...
AdjustConfig adjustConfig = new AdjustConfig("{Your App Token}", AdjustEnvironment.Sandbox);
adjustConfig.setLogLevel(AdjustLogLevel.Verbose);
adjustConfig.setEventFailureDelegate(EventFailureCallback);
Adjust.start(adjustConfig);
// ...
public void EventFailureCallback(AdjustEventFailure eventFailureData) {
// ...
}For successfully tracked sessions:
// ...
AdjustConfig adjustConfig = new AdjustConfig("{Your App Token}", AdjustEnvironment.Sandbox);
adjustConfig.setLogLevel(AdjustLogLevel.Verbose);
adjustConfig.setSessionSuccessDelegate(SessionSuccessCallback);
Adjust.start(adjustConfig);
// ...
public void SessionSuccessCallback (AdjustSessionSuccess sessionSuccessData) {
// ...
}For failed tracked sessions:
// ...
AdjustConfig adjustConfig = new AdjustConfig("{Your App Token}", AdjustEnvironment.Sandbox);
adjustConfig.setLogLevel(AdjustLogLevel.Verbose);
adjustConfig.setSessionFailureDelegate(SessionFailureCallback);
Adjust.start(adjustConfig);
// ...
public void SessionFailureCallback (AdjustSessionFailure sessionFailureData) {
// ...
}Callback functions will be called after the SDK tries to send a package to the server. Within the callback you have access to a response data object specifically for the callback. Here is a quick summary of the session response data properties:
string Messagethe message from the server or the error logged by the SDKstring Timestamptimestamp from the serverstring Adida unique device identifier provided by AdjustDictionary<string, object> JsonResponsethe JSON object with the response from the server
Both event response data objects contain:
string EventTokenthe event token, if the package tracked was an eventstring CallbackIdthe custom defined callback ID set on an event object
Both event and session failed objects also contain:
bool WillRetryindicates there will be an attempt to resend the package at a later time
This callback, like an attribution callback, is triggered whenever the attribution information changes. Access your user's current attribution information whenever you need it by calling the following method of the Adjust instance:
AdjustAttribution attribution = Adjust.getAttribution();Note: Current attribution information is available after our backend tracks the app install and triggers the attribution callback. It is not possible to access a user's attribution value before the SDK has been initialized and the attribution callback has been triggered.
The Adjust SDK lets you receive device identifiers.
To obtain the IDFA, call the function getIdfa of the Adjust instance:
string idfa = Adjust.getIdfa();The Google advertising ID can only be read in a background thread. If you call the method getGoogleAdId of the Adjust instance with an Action<string> delegate, it will work in any situation:
Adjust.getGoogleAdId((string googleAdId) => {
// ...
});You will now have access to the Google advertising ID as the variable googleAdId.
If you need to get the Amazon advertising ID, call the getAmazonAdId method on Adjust instance:
string amazonAdId = Adjust.getAmazonAdId();Our backend generates a unique Adjust device identifier (known as an adid) for every device that has your app installed. In order to get this identifier, call this method on Adjust instance:
String adid = Adjust.getAdid();Information about the adid is only available after our backend tracks the app install. It is not possible to access the adid value before the SDK has been initialized and the installation of your app has been successfully tracked.
To use the Adjust SDK to recognize users whose devices came with your app pre-installed, follow these steps:
- Create a new tracker in your dashboard.
- Set the default tracker of your
AdjustConfig:
AdjustConfig adjustConfig = new AdjustConfig(appToken, environment);
adjustConfig.setDefaultTracker("{TrackerToken}");
Adjust.start(adjustConfig);Replace {TrackerToken} with the tracker token you created in step 2. E.g. {abc123}
Although the dashboard displays a tracker URL (including http://app.adjust.com/), in your source code you should only enter the six or seven-character token and not the entire URL.
-
Build and run your app. You should see a line like the following in the log output:
Default tracker: 'abc123'
Offline mode suspends transmission to our servers while retaining tracked data to be sent at a later point. While the Adjust SDK is in offline mode, all information is saved in a file. Please be careful not to trigger too many events in offline mode.
Activate offline mode by calling setOfflineMode with the parameter true.
Adjust.setOfflineMode(true);Deactivate offline mode by calling setOfflineMode with false. When you put the Adjust SDK back into online mode, all saved information is sent to our servers with the correct time information.
This setting is not remembered between sessions, meaning that the SDK is in online mode whenever it starts, even if the app was terminated in offline mode.
You can disable Adjust SDK tracking by invoking the method setEnabled with the enabled parameter as false. This setting is remembered between sessions, but it can only be activated after the first session.
Adjust.setEnabled(false);You can check if the Adjust SDK is currently active with the method isEnabled. It is always possible to activate the Adjust SDK by invoking setEnabled with the enabled parameter set to true.
If your app makes heavy use of event tracking, you might want to delay some network requests in order to send them in one batch every minute. You can enable event buffering with your AdjustConfig instance:
AdjustConfig adjustConfig = new AdjustConfig("{YourAppToken}", "{YourEnvironment}");
adjustConfig.setEventBufferingEnabled(true);
Adjust.start(adjustConfig);If nothing is set, event buffering is disabled by default.
The default behaviour of the Adjust SDK is to pause sending network requests while the app is in the background. You can change this in your AdjustConfig instance:
AdjustConfig adjustConfig = new AdjustConfig("{YourAppToken}", "{YourEnvironment}");
adjustConfig.setSendInBackground(true);
Adjust.start(adjustConfig);In accordance with article 17 of the EU's General Data Protection Regulation (GDPR), you can notify Adjust when a user has exercised their right to be forgotten. Calling the following method will instruct the Adjust SDK to communicate the user's choice to be forgotten to the Adjust backend:
Adjust.gdprForgetMe();Upon receiving this information, Adjust will erase the user's data and the Adjust SDK will stop tracking the user. No requests from this device will be sent to Adjust in the future.
Please note that even when testing, this decision is permanent. It is not reversible.
You can now notify Adjust when a user has exercised their right to stop sharing their data with partners for marketing partners, but has allowed it to be shared for statistics purposes.
Call the following method to instruct the Adjust SDK to communicate the user's choice to disable data sharing to the Adjust backend:
Adjust.disableThirdPartySharing();Upon receiving this information, Adjust will block the sharing of that specific user's data to partners and the Adjust SDK will continue to work as usual.
Even with the post build script it is possible that the project is not ready to run out of the box.
If needed, disable dSYM File. In the Project Navigator, select the Unity-iPhone project. Click the Build Settings tab and search for debug information. There should be an Debug Information Format or DEBUG_INFORMATION_FORMAT option. Change it from DWARF with dSYM File to DWARF.
The file mod_pbxproj.py is licensed under the Apache License, Version 2.0 (the "License"). You may not use this file except in compliance with the License. You may obtain a copy of the License at http://www.apache.org/licenses/LICENSE-2.0
The Adjust SDK is licensed under the MIT License.
Copyright (c) 2012-2019 Adjust GmbH, http://www.adjust.com
Permission is hereby granted, free of charge, to any person obtaining a copy of this software and associated documentation files (the "Software"), to deal in the Software without restriction, including without limitation the rights to use, copy, modify, merge, publish, distribute, sublicense, and/or sell copies of the Software, and to permit persons to whom the Software is furnished to do so, subject to the following conditions:
The above copyright notice and this permission notice shall be included in all copies or substantial portions of the Software.
THE SOFTWARE IS PROVIDED "AS IS", WITHOUT WARRANTY OF ANY KIND, EXPRESS OR IMPLIED, INCLUDING BUT NOT LIMITED TO THE WARRANTIES OF MERCHANTABILITY, FITNESS FOR A PARTICULAR PURPOSE AND NONINFRINGEMENT. IN NO EVENT SHALL THE AUTHORS OR COPYRIGHT HOLDERS BE LIABLE FOR ANY CLAIM, DAMAGES OR OTHER LIABILITY, WHETHER IN AN ACTION OF CONTRACT, TORT OR OTHERWISE, ARISING FROM, OUT OF OR IN CONNECTION WITH THE SOFTWARE OR THE USE OR OTHER DEALINGS IN THE SOFTWARE.