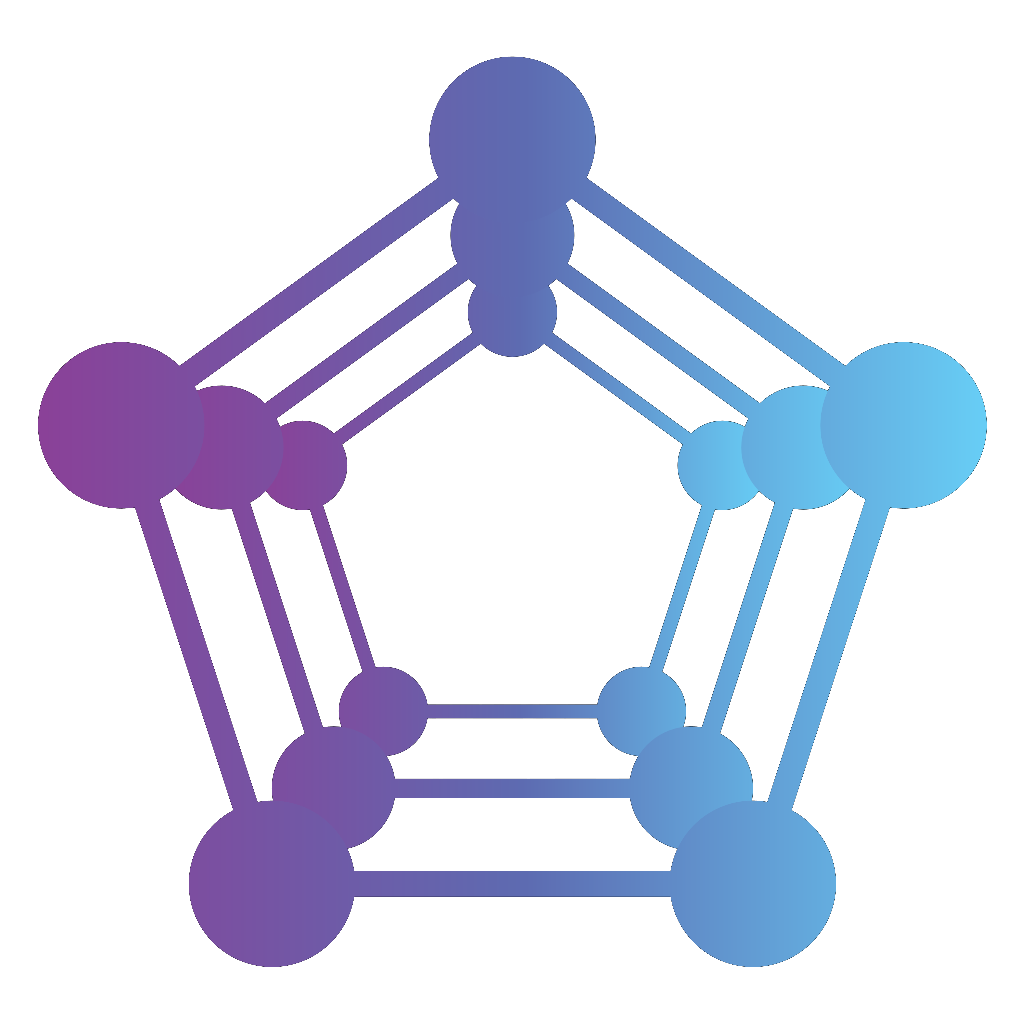This is another more radical fork of Cocos2d-x-4.0, it has Full Support OpenAL for all platforms, single texture multi GPU texture handler, C++ 17/20 and more! (see 'Highlighted Features' for more info).
- C++ 17/20
- Focuses on native game dev (easy to use, fast deployment, intuitive)
- Bugfixes ASAP
- All thirdparty prebuilt libs are built from https://github.com/axmolengine/buildware via github actions automatically.
- Add apple M1, android x64 support, contributed by @pietpukkel
- Improve windows workflow, support linking with engine prebuilt libs, read windows workflow guide
- Windows video player support (based on microsoft media foundation)
- Windows x64 build support
- Reimplement HttpClient based on yasio for concorrent http requests processing.
- 'Upstream-Version-License' Third-party
- Third-party license overview for easier publishing of your commercial apps based on axmol framework.
- Some links to third party libs which support axmol too.
- 'Upstream-Version-License' Extensions
- Extensions license overview for easier publishing of your commercial apps based on axmol framework.
- Spine-3.8 support
FairyGUIsupport- DragonBones support
- Live2D support
- ImGui integrated, easy to write game embedded tools, very easy to use, read ImGui for more info
- Refactor AudioEngine, OpenAL for all platforms
- OpenAL Soft, pass -DAX_USE_ALSOFT=ON to cmake to force enabling it
- OpenAL.framework, if no
AX_USE_ALSOFToption specified, cmake script will choose it on osx/ios/tvos, even though it was marked as deprecated, but still available.
- Refactor UserDefault with mio
- Modularize all optional extensions, move from engine core folder to an extensions folder
- Implement all .wav formats supported by
OpenAL Soft, such as MS-ADPCM, ADPCM, ... - Use a modern GL loader
Glad - Google angle renderer backend support
- C++ 17/20
- IOS/TVOS SDK 9.0 as minimal deployment
- Use fast pugixml
- Use curl for transferring data with URL syntax
- Use SAX parser for all plist files
- ASTC 4x4/6x6/8x8 support (if hardware decoding is not supported, then software decoding is used)
- ETC2 RGB/RGBA support (if hardware decoding is not supported, then software decoding is used)
- Supported 2D physics engines (see also APPENDIX.md):
- Box2D
- Box2D-optimized
- Chipmunk2D
- Supported 3D physics engines:
- Bullet Physics SDK
Read Full changes since cocos2d-x-4.0
Open APPENDIX.md for additional information and see Milestones for planed features too.
Common Requirement Python
- Python-2.7.17+, Python-3.7+
- Enter
axmolroot directory - Run
python setup.py, restart the console after it has finished for environment variables to take effect
Using a console window, the command to generate a new project is as follows:
axmol new -p YOUR.UNIQUE.ID -d PROJECT_PATH -l [cpp|lua]
Examples:
- Cpp:
axmol new -p org.axmol.hellocpp -d D:\dev\projects\ -l cpp --portrait HelloCpp - Lua:
axmol new -p org.axmol.hellolua -d D:\dev\projects\ -l lua --portrait HelloLua
-
Install CMake 3.22.1+
-
Install Visual Studio 2019/2022 (it's recommended that you only use these versions)
-
Create a new project as shown here
-
In a console window, navigate into the root directory of the project you created in the previous step
-
Generate the relevant Visual Studio project using the cmake command:
cmake -S SOURCE_DIR -B BUILD_DIR -G VISUAL_STUDIO_VERSION_STRING -A [Win32|x64]For example, say
SOURCE_DIRis the current path".", andBUILD_DIR(out-of-source build directory) is named"build":a) C++ 20:
- for 32 bit Visual Studio 2019:
cmake -S . -B build -G "Visual Studio 16 2019" -A Win32 - for 64 bit Visual Studio 2019:
cmake -S . -B build -G "Visual Studio 16 2019" -A x64 - for 32 bit Visual Studio 2022:
cmake -S . -B build -G "Visual Studio 17 2022" -A Win32 - for 64 bit Visual Studio 2022:
cmake -S . -B build -G "Visual Studio 17 2022" -A x64
b) C++17 - add
-DCMAKE_CXX_STANDARD=17for C++17 on your command line like: cmake -S . -B build-DCMAKE_CXX_STANDARD=17-G "Visual Studio 17 2022" -A x64 - for 32 bit Visual Studio 2019:
-
Use Visual Studio to open the newly created solution file. For example,
./build/ProjectName.sln
-
Open a console window (Command Prompt, Window Terminal or Powershell)
-
Navigate into the folder where axmol is installed. For example:
cd axmol -
Run one of the following commands to create the Visual Studio solution for all axmol test projects in a folder named
build:a) C++ 20:
- for 32 bit Visual Studio 2019:
cmake -S . -B build -G "Visual Studio 16 2019" -A Win32 - for 64 bit Visual Studio 2019:
cmake -S . -B build -G "Visual Studio 16 2019" -A x64 - for 32 bit Visual Studio 2022:
cmake -S . -B build -G "Visual Studio 17 2022" -A Win32 - for 64 bit Visual Studio 2022:
cmake -S . -B build -G "Visual Studio 17 2022" -A x64
b) C++17
- add
-DCMAKE_CXX_STANDARD=17for C++17 on your command line like: cmake -S . -B build-DCMAKE_CXX_STANDARD=17-G "Visual Studio 17 2022" -A x64
- for 32 bit Visual Studio 2019:
-
You may either open the solution (".\build\axmol.sln") in Visual Studio and build any of the test projects via the IDE, or alternatively, build a project on the command line as follows (e.g. cpp-tests):
msbuild .\build\axmol.sln -target:cpp_tests -maxCpuCount
- Install Android Studio 2021.1.1+
- When starting Android Studio for the first time, it will guide you to install the SDK and other tools, so ensure that you do install them.
- Start Android and choose [Open an existing Android Studio Project] and select your project. For example, the existing cpp-test project located in
axmol\tests\cpp-tests\proj.android - Start Android Studio and Open [Tools][SDKManager], then switch to
SDK Tools, check theShow Package Details, choose the following tools and click the buttonApplyto install them:- Android SDK Platform 33
- Android Gradle Plugin (AGP) 7.2.2
- Android SDK Build-Tools 30.0.3 match with AGP, refer to: https://developer.android.com/studio/releases/gradle-plugin
- Gradle 7.4.2
- NDK r23c+
- CMake 3.22.1+
- Wait for
Gradle syncfinish. - Note: If you use non-sdk provided CMake edition, you will need to download
ninjafrom https://github.com/ninja-build/ninja/releases, and copyninja.exeto cmake's bin directory
- Download command-tools from https://developer.android.com/studio#command-tools
- Install Android devtools (for example in windows)
# unzip command-tools at D:\dev\adt\
# Install android devtools
cd D:\dev\adt\
mkdir sdk
.\cmdline-tools\bin\sdkmanager.bat --verbose --sdk_root=D:\dev\adt\sdk "platform-tools" "cmdline-tools;latest" "platforms;android-33" "build-tools;30.0.3" "cmake;3.22.1" "ndk;23.2.8568313"
set ANDROID_HOME=D:\dev\adt\sdk
# Goto xxx\proj.android
.\gradlew.bat assembleRelease -PPROP_BUILD_TYPE=cmake -PPROP_APP_ABI=arm64-v8a --parallel --info-
Ensure xcode12+ & cmake3.21+ are installed, install cmake command line support:
sudo "/Applications/CMake.app/Contents/bin/cmake-gui" --install -
Create a new project as shown here
-
In a console window, navigate into the root directory of the project you created in the previous step
-
Execute the following command
sudo xcode-select -switch /Applications/Xcode.app/Contents/Developer -
Generate the relevant xcode project using one of the following commands:
- for ios arm64:
cmake -S . -B build -GXcode -DCMAKE_TOOLCHAIN_FILE=$AX_ROOT/cmake/ios.toolchain.cmake -DPLATFORM=OS64 - for ios armv7,arm64 combined:
cmake -S . -B build -GXcode -DCMAKE_TOOLCHAIN_FILE=$AX_ROOT/cmake/ios.toolchain.cmake -DPLATFORM=OS - for ios simulator x86_64:
cmake -S . -B build -GXcode -DCMAKE_TOOLCHAIN_FILE=$AX_ROOT/cmake/ios.toolchain.cmake -DPLATFORM=SIMULATOR64 - for tvos arm64:
cmake -S . -B build -GXcode -DCMAKE_TOOLCHAIN_FILE=$AX_ROOT/cmake/ios.toolchain.cmake -DPLATFORM=TVOS - for tvos simulator x86_64:
cmake -S . -B build -GXcode -DCMAKE_TOOLCHAIN_FILE=$AX_ROOT/cmake/ios.toolchain.cmake -DPLATFORM=SIMULATOR_TVOS - for macos x86_64(Intel)
cmake -S . -B build -GXcode -DCMAKE_OSX_ARCHITECTURES=x86_64 - for macos arm64(M1)
cmake -S . -B build -GXcode -DCMAKE_OSX_ARCHITECTURES=arm64
- for ios arm64:
-
After cmake finishes generating, you can open the xcode project at
buildfolder and run cpp-tests or other test targets. -
Notes
- The code signing is required to run the ios/tvos app on your device, just change the bundle identifier until the auto manage signing is solved
- axmol only provides armv7, arm64, x86_64 prebuilt libraries for ios/tvos
- ThreadLocalStorage (TLS)
- ios x86 simulator ios>=10 and axmol no longer provide x86 libraries
- ios x64 or devices (armv7, arm64) ios sdk>=9.0
- the 'OpenAL Soft' maintained by kcat uses TLS
- Official Cocos2d-x Repo: https://github.com/cocos2d/cocos2d-x