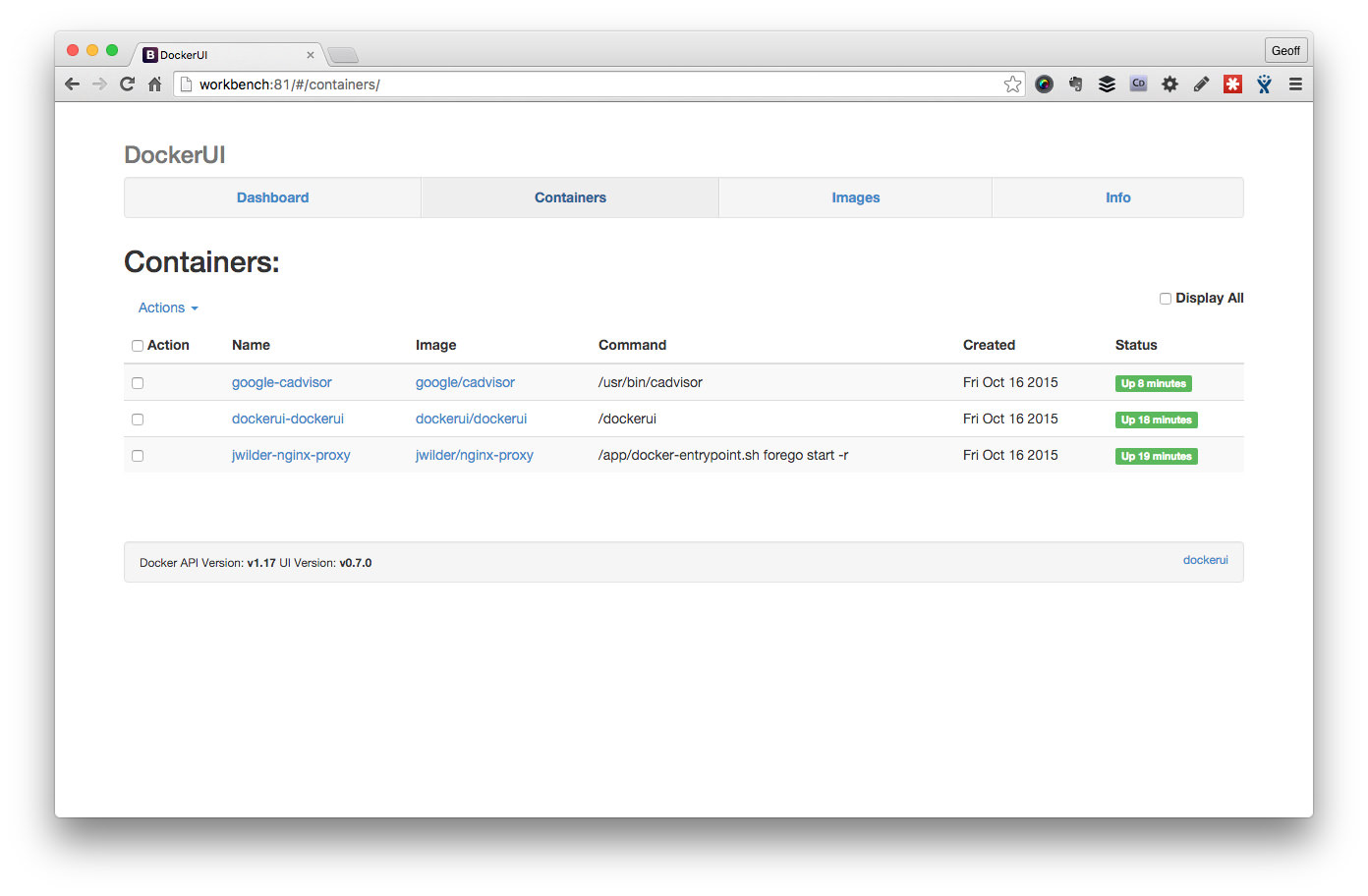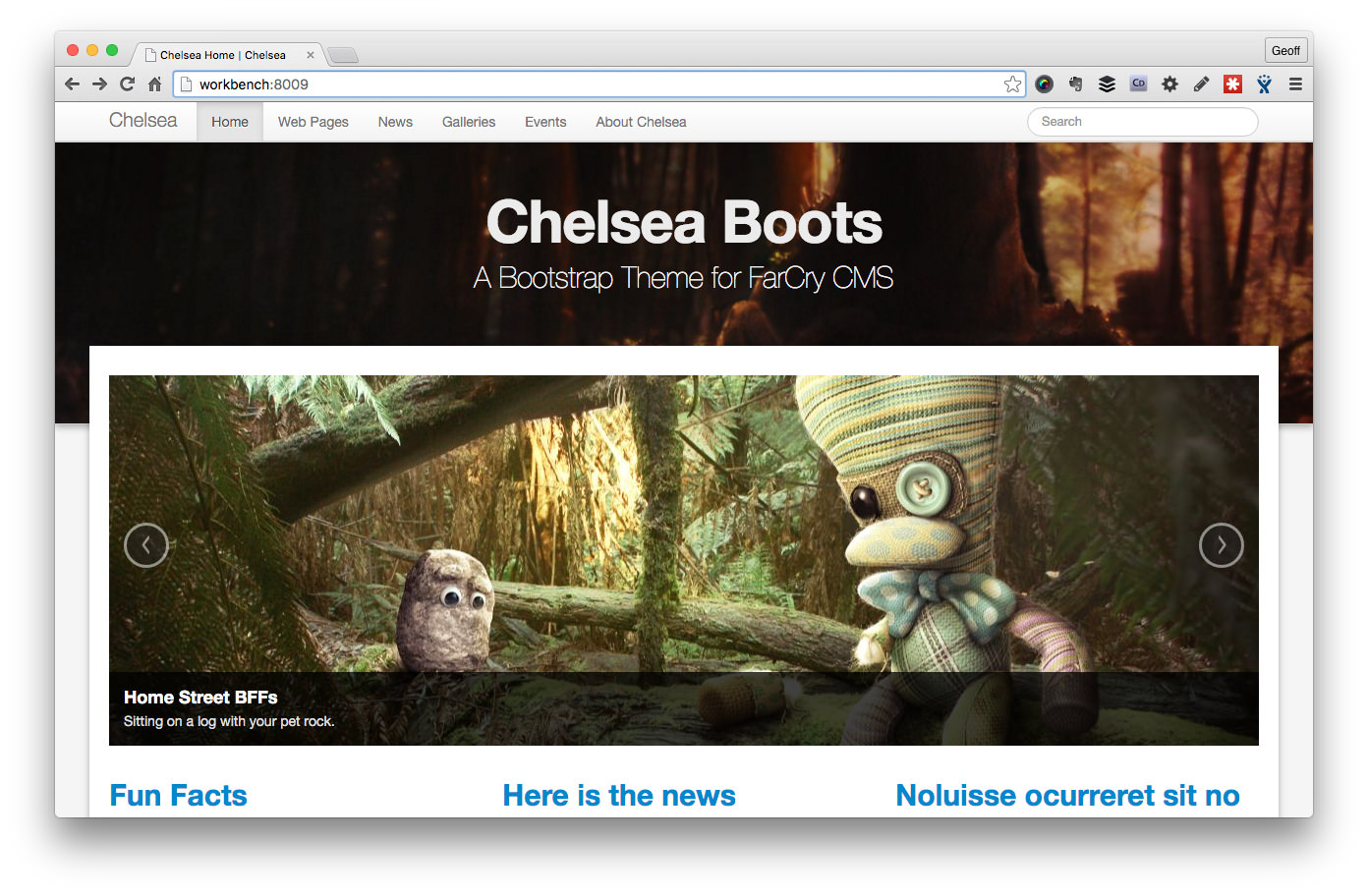The team has moved to a GO based app to replace Vagrant:
https://github.com/justincarter/docker-workbench
docker-workbench is a utility for simplifying the creation of Docker-based development environments in VirtualBox with docker-machine.
The primary goals of docker-workbench are;
- To make it easy to create Docker machines in VirtualBox with sensible defaults (CPUs, disk size, RAM, etc)
- To make it easy to run multiple containerised web applications without managing DNS, hosts files or ports
- To provide a standard
/workbenchshared folder to allowdocker-composevolumes work the same for multiple users, cross-platform - To allow mobile, tablet and other network devices to easily access the containerised applications
Enjoy!
PS. Go here https://github.com/justincarter/docker-workbench
Note this is a documentation project for setting up a dockerised development environment with Vagrant and Virtualbox. Don't just clone and run because you won't get far ;)
-
install Git client (>1.6.5)
-
install Virtualbox (>5.x) If you are on Windows it's worth checking to see if there is a preferred build for the Windows version you are on; Virtual Box seems to have an ongoing love/hate relationship with Windows OS.
-
install Vagrant (>1.7.4) Vagrant is used to programatically control the configuration of our Docker VM.
-
install hostmanager plugin: Hostmanager automatically updates your host file and puts in a "workbench.dev" entry for the virtual machine.
$ vagrant plugin install vagrant-hostmanager -
create a local projects directory (can be called anything):
$ mkdir ~/Workbench$ mkdir ~/Workbench -
copy Workbench VM Vagrantfile into
~/Workbenchdirectory https://github.com/Daemonite/workbench/blob/master/Vagrantfile
Test installation and make sure everything is running by bringing up the Workbench DockerUI view:
cd ~/Workbench
vagrant up
open http://workbench.dev:81
Note, you may be prompted for your admin password by hostmanager when it attempts to update your local hosts file.
Test drive a project, you will need a HOST entry pointing at the workbench IP (172.22.22.22) for chelsea-docker.dev:
cd ~/Workbench
git clone --recursive git@github.com:modius/chelsea-docker.git
cd chelsea-docker
vagrant up --no-parallel
open http://chelsea-docker.dev
Note, all workbench projects run from *.dev so if you can wildcard that entry with DNSMASQ or equivalent so much the better.
cd ~/Workbench
You need to be in the same directory as the Vagrantfile for workbench.
vagrant up workbench
Make sure the central work bench VM is running; its where the magic happens.
vagrant global-status
Check to see what's running and what's not running.
vagrant provision workbench
Clear out all running containers, and re-provision. Useful if something has gone wrong building a container.
vagrant ssh workbench
SSH onto the Boot2Docker VM and muck around.
$ cd ~/Workbench/my-env-project
You need to be in the same directory as the Vagrantfile for your Project.
vagrant up --no-parallel
Bring up the default project containers sequentailly; makes sure your containers come up in the right order if they're linked.
vagrant status
Check the details of your specific project; what's running, container names, etc.
vagrant reload mycontainer
Rebuild your project's Docker image and start the container.
vagrant docker-logs
Tail the logs of all the containers running in your project.
The Workbench assumes a simple hierarchy of Docker projects. Each app or Docker image is isolated in its own Git repo. Developers clone environment repos into their Workbench folder.
~/Workbench
├── Vagrantfile <-- Boot2Docker VM
├── aoc-env-corporate <-- git repo
│ ├── Dockerfile
│ ├── README.md
│ ├── Vagrantfile
│ ├── code
│ ├── config
│ └── logs
├── aoc-env-mediacentre <-- git repo
│ ├── Dockerfile
│ ├── README.md
│ ├── Vagrantfile
│ ├── code
│ ├── config
│ └── logs
└── aoc-env-rio2016 <-- git repo
├── Dockerfile
├── README.md
├── Vagrantfile
├── code
├── config
└── logs
At the root of the Workbench folder is a Vagrantfile that defines the Workbench VM; Boot2Docker provisioned with useful tools. Each environment project has its own Vagrantfile that looks for the shared Workbench VM (./Workbench/Vagrantfile) where it builds and deploys containers.
The makeup of a specific project environment repo is detailed in the specific README of each project skeleton; for example, Lucee Workbench or FarCry Workbench.
Workbench uses a modern Boot2Docker VM to manage a Docker host for development. You can interact with this Docker host directly via a Docker client, by logging onto the VM or through Vagrant.
If you are new to Docker, it might be easier sticking to the simplified Vagrant commands before advancing to native Docker commands.
Workbench projects share a central VM called workbench. First thing you need to do is to get this running:
cd ~/Workbench
vagrant up workbench
Note, the first time you start a workbench VM it may have a bit of work to do to get everything in place; downloading the VM box, downloading common Docker images, and setting things up. Subsequent start-ups will be much faster.
You can see the status of the workbench virtual machine (VM) at any time by checking which VMs are running:
$ vagrant global-status
id name provider state directory
-------------------------------------------------------------------------------------------------
a8cd80e dockerhost virtualbox poweroff /Users/modius/Workbench/bng-env-spp
61dddef spp docker host state unknown /Users/modius/Workbench/bng-env-spp
e65746b workbench virtualbox running /Users/modius/Workbench
6564df4 mysql docker running /Users/modius/Workbench/gpml-env-prime
6e8e8cb gpml-solo docker running /Users/modius/Workbench/gpml-env-prime
97bfa2b farcrycore-solo docker running /Users/modius/Workbench/dae-env-farcrycore
82db5d9 mysql docker running /Users/modius/Workbench/dae-env-farcrycore
8bf934f mysql docker running /Users/modius/Workbench/dae-env-daemon
63e99df daemon-solo docker running /Users/modius/Workbench/dae-env-daemon If you are in the root directory of a specific environment project you can check the status of that specific project:
$ cd ~/Workbench/gpml-env-prime
$ vagrant status
Current machine states:
gpml not created (docker)
mysql running (docker)
gpml-solo running (docker)
dockerhost poweroff (virtualbox)
Note, the dockerhost VM is a backup host that you can run in the absence of the central workbench VM; for example, if you only have the environment project and not the whole Workbench set up. If you are using the workbench VM the dockerhost VM is redundant. If you have a dockerhost VM running you can safely stop it with vagrant halt dockerhost or even destroy it with vagrant destroy dockerhost.
Also, have a look at the internals of your Workbench by running the Docker UI that is provisioned by default when the workbench starts:
open http://workbench:81
The specific project you are working on controls the behaviour of your development environment. Switch to your project folder and start its containers:
cd ~/Workbench/gpml-env-prime
vagrant up --no-parallel
If its the first time you have started the project it will build all the relevant Docker containers, downloading any dependencies that may be missing.
You reach the web app through http://projectname.dev where .dev is a suffix of your choice. You will need to set up a wildcard for *.dev (for example, using DNSMASQ) or a separate HOST entry for each project you are working with.
The first part of the output from a vagrant command should show the hostname for the project you are working on.
Every project should be designed to start up in its most common configuration. However, some projects have various configuration options; check the project's README for details. For example, your project may support solo development with a local mysql db and collaborative development with a shared office db.
Any code changes that you make will be reflected immediately in your application; ie. changes to files within the ./projectname/code branch. This area is shared with your Docker container in real time.
If you make changes to the environment project will require you to rebuild the Docker container. You can rebuild the Docker image and restart the specific container, for example:
$ vagrant reload gpml-solo
==> gpml-solo: Stopping container...
==> gpml-solo: Deleting the container...
==> gpml-solo: Syncing folders to the host VM...
gpml-solo: Mounting shared folders...
gpml-solo: /var/lib/docker/docker_1445210888_51157 => /Users/modius/code/gpml-env-prime
gpml-solo: /var/lib/docker/docker_build_7c1f2b280e255fed5efe4885765cdf40 => /Users/modius/code/gpml-env-prime
==> gpml-solo: Building the container from a Dockerfile...
gpml-solo: Sending build context to Docker daemon 524.6 kB
...snip...8<...time passess...
gpml-solo: Successfully built 5f44b81bfc43
gpml-solo: Image: 5f44b81bfc43
==> gpml-solo: Warning: When using a remote Docker host, forwarded ports will NOT be
==> gpml-solo: immediately available on your machine. They will still be forwarded on
==> gpml-solo: the remote machine, however, so if you have a way to access the remote
==> gpml-solo: machine, then you should be able to access those ports there. This is
==> gpml-solo: not an error, it is only an informational message.
==> gpml-solo: Creating the container...
gpml-solo: Name: 7001-gpml
gpml-solo: Image: 5f44b81bfc43
gpml-solo: Volume: /vagrant/gpml-env-prime/code:/var/www/farcry
gpml-solo: Volume: /vagrant/gpml-env-prime/config/lucee/lucee-web.xml.cfm:/opt/lucee/web/lucee-web.xml.cfm
gpml-solo: Volume: /vagrant/gpml-env-prime/logs/lucee:/opt/lucee/web/logs
gpml-solo: Volume: /vagrant/gpml-env-prime/logs/nginx:/var/log/nginx
gpml-solo: Volume: /vagrant/gpml-env-prime/logs/supervisor:/var/log/supervisor
gpml-solo: Volume: /vagrant/gpml-env-prime/logs/tomcat:/usr/local/tomcat/logs
gpml-solo: Volume: /var/lib/docker/docker_1445210888_51157:/vagrant
gpml-solo: Port: 7001:80
gpml-solo: Link: mysql-gpml:mysql
gpml-solo:
gpml-solo: Container created: f0d2bc1975702e7c
==> gpml-solo: Starting container...
==> gpml-solo: Provisioners will not be run since container doesn't support SSH.
==> gpml-solo: Removing synced folders...
Note, vagrant status will tell you the name of all the containers the project builds. OR check the project README for specific details on your project.
The nginx proxy that Workbench uses supports enabling SSL for all connections.
- Add a
certsdirectory to your workbench directory. - Add
VIRTUAL_HOST.keyandVIRTUAL_HOST.crtfiles to that directory, where VIRTUAL_HOST is the value set in the Vagrant docker config for the container. - Alternatively, you can use a specific certificate for a container by adding
"CERT_NAME" => "sharedcert"as an environment variable on the container, wheresharedcert.keyandsharedcert.crtare the certificates you added. - In the workbench
Vagrantfile, find the command to runjwilder/nginx-proxyand add-p 443:443 -v /vagrant/certs:/etc/nginx/certsto the arguments. - Reprovision workbench:
vagrant provision workbench. - Reload your containers (see above).
##################################################
# Daemonite Docker Workbench
# v1.0
##################################################
WORKBENCH_IP = "172.22.22.22"
Vagrant.require_version ">= 1.7.4"
Vagrant.configure("2") do |config|
# configure hostmanager plugin; https://github.com/smdahlen/vagrant-hostmanager
config.hostmanager.enabled = true
config.hostmanager.manage_host = true
config.hostmanager.ignore_private_ip = false
config.hostmanager.include_offline = trueThe IP address (defined at WORKBENCH_IP) can be changed as needed. The Vagrant hostmanager plugin is used to set up a simple hostname alias of workbench.
# setting that appears to help provisioning on Windows
config.ssh.forward_agent = trueSSH forwarding is normally set to false, but appears to be necessary to get the provisioning working properly on Windows.
##################################################
# Start Docker host
##################################################
config.vm.define "workbench", autostart: true do |dh|
# configure virtual machine
dh.vm.box = "dduportal/boot2docker"
dh.vm.hostname = "workbench"
dh.vm.network :private_network, ip: WORKBENCH_IP
dh.hostmanager.aliases = %w(workbench.dev workbench)
dh.vm.synced_folder ".", "/vagrant", type: "virtualbox"The dduportal/boot2docker box is preferred as its more up to date than the default that comes with Vagrant.
We sync everything under the Workbench folder into the VM for convenience: dh.vm.synced_folder ".", "/vagrant", type: "virtualbox"
dh.vm.provider "virtualbox" do |vb|
vb.memory = 4096
vb.cpus = 2
vb.customize ["modifyvm", :id, "--nictype2", "virtio"]
end
end
The Docker Host is designed to hold the containers of several underlying projects, hence an initial setting of 4GB RAM and 2CPUs. These settings should be adjusted to suit your environment.
vb.customize ["modifyvm", :id, "--nictype2", "virtio"] is a network setting that seems to solve some problems for OSX users. Feel free to remove or adjust to suit your environment.
##################################################
# Provision Workbench
##################################################
# clean up containers prior to provisioning
config.vm.provision "shell", inline: <<-SHELL
# clean up containers prior to provisioning
docker rm --force `docker ps -qa`
echo "Soaping.. Scrubbing.. Spongeing.. Docker cleaned!"
SHELL
config.vm.provision "docker" do |d|
d.images = ["tutum/mysql:5.6", "lucee/lucee-nginx"]
# start nginx-proxy; https://github.com/jwilder/nginx-proxy
d.run "jwilder/nginx-proxy", args: "-p 80:80 -v '/var/run/docker.sock:/tmp/docker.sock:ro'"
# start dockerui; https://github.com/crosbymichael/dockerui
d.run "dockerui/dockerui", args: "-p 81:9000 --privileged -v '/var/run/docker.sock:/var/run/docker.sock' -e VIRTUAL_HOST='workbench,workbench.dev'"
# start cAdvisor; https://github.com/google/cadvisor
d.run "google/cadvisor", args: "-v '/:/rootfs:ro' -v '/var/run:/var/run:rw' -v '/sys:/sys:ro' -v '/var/lib/docker/:/var/lib/docker:ro' -p 82:8080 --detach=true"
end
# /config
end
The Workbench is provisioned by:
- removing all containers (running or dead)
- importing common Docker images for development (feel free to adjust)
- setting up an NGINX proxy to enable the use of hostnames with containers
- enabling DockerUI for visualising the contents of your Boot2Docker instance (saves having to SSH onto the box and do things manually)
- running cAdvisor for monitoring the health of the virtual machines containers
Enjoy.