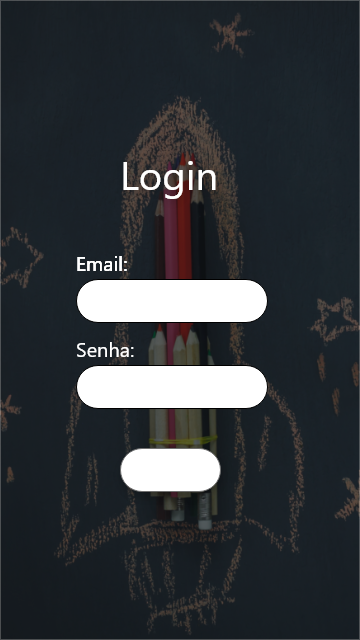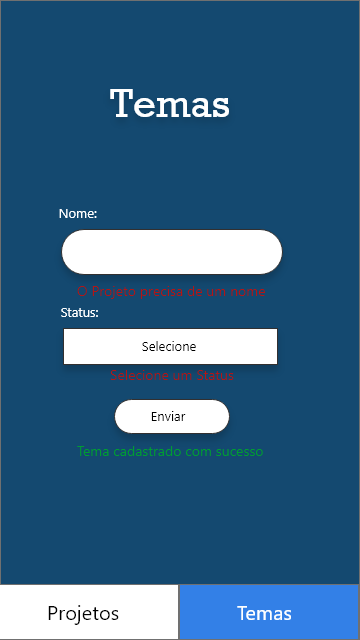- 1 Requisitos
- 2 Banco de dados
- 2.1. Modelos
- 2.2. Criação
- 2.3. Valores iniciais
- 3 API
- 3.1. Inicialização
- 3.2. Endpoints
- 4 Aplicativo
- 4.1. Inicialização
- 4.1.1 Android SDK
- 4.1.2 React Native Modules
- 4.2. Prototipação
- 4.3. Telas
- 4.1. Inicialização
Este são os requisitos minimos para rodar a aplicação
- Banco de dados
- Sql Server
- API
- Visual Studio (opcional, Veja API:Inicialização)
- Bibliotecas
- Microsoft.EntityFrameworkCore (2.1.1)
- Microsoft.EntityFrameworkCore.SqlServer (2.1.1)
- Microsoft.EntityFrameworkCore.Design (2.1.1)
- Microsoft.EntityFrameworkCore.Tools (2.1.1)
- Swashbuckle.AspNetCore (4.0.1)
- Opcional
- Postman (Testar os endpoints da API)
- Aplicativo
- Java SDK
- Node.js (Necessario para instalar todas as dependencias do projeto)
- React Native Modules (veja Aplicativo:Inicialização)
- Android SDK (veja Aplicativo:Inicialização)
- Alguma AVD (ou um celular com depuração USB ativado Rodando a aplicação no seu Celular)
O banco de dados deve ser a primeira coisa a ser criada.
Aqui estão os modelos do banco de dados que foram criados.
A primeira coisa a se fazer para que a aplicação funcione é a criação de um banco de dados (os arquivos podem ser encontrados aqui).
Selecione os 2 primeiros comandos (Criar e usar o banco de dados) e os execute (F5) .
Depois disso, selecione todos os outros e execute-os tambem.
Como não há telas de cadastro de usuarios, os valores são inseridos à mão atraves de comandos SQL.
No arquivo DB_ValoresIniciais terão os Usuarios que deverão ser inseridos (ou não havera maneira de logar, já que não haverá nenhuma Usuario no banco de dados).
Os valores iniciais são :
-
Usuario 1 :
- Email : admin@admin.com
- Senha : 123456778
- Equipe: 1 (Administrador)
-
Usuario 2 :
- Email : helena@gmail.com
- Senha : umasenhadificil123
- Equipe: 2 (Desenvolvimento)
-
Usuario 3 :
- Email : professorderedesqueeunaoseionome@gmail.com
- Senha : umasenhamaisdificildoqueaanterior123
- Equipe: 2 (Redes)
-
Usuario 4 :
- Email : email@gmail.com
- Senha : senha@senha
- Equipe: 4 (Multimidia)
A api deve ser criada logo apos a criação do banco de dados.
Diferente do banco de dados, você não precisará executar qualquer comando, apenas mudar a string de conexão caso sua intancia do Sql Server tenha um nome diferente.
Você pode iniciar a API quando seu banco de dados tiver finalizado. Apenas algumas mudanças deverçao ser feitas e a primeira deverá ser no arquivo DesafioRomanContext.cs lá você deve alterar a string de conexão.
protected override void OnConfiguring(DbContextOptionsBuilder optionsBuilder){
if (!optionsBuilder.IsConfigured){
optionsBuilder.UseSqlServer(
"Data Source = .\\[NOME DO SEU SERVIDOR]; initial catalog = TIPOFRONT_PROJETO_ROMAN;user id = sa ; pwd = 132"
);
// No lugar de [NOMESERVIDOR] coloque o nome da sua instancia do SQL Server
// Não é necessario mudar o TIPOFRONT_PROJETO_ROMAN (se você criou o banco de dados com este nome)
// initial catalog seria o banco de dados que ele irá iniciar usando
// user id é o seu usuario administrador do banco de dados
// pwd é a senha do usuario administrador
// Caso seu banco não precise de login para abrir utilize -> Integrated Security=SSPI no lugar de user id = sa; pwd = 132
}A outra alteração é no arquivo launchSettings.json troque o valor do applicationUrl (que provavelmente estará localhost:5000) , coloque o seu ip (acessado o cmd e digitando ipconfig você consegue pegar o ipv4).
Terá 2 ocorrencias de localhost:5000 então procure bem.
Todos os endpoints da API podem ser vistos no endpoint /swagger/index.html, mas nem todos podem ser acessados já que alguns requerem autenticação.
O recomendado é ultilizar o Postman porque tem como fazer requisições utilizando token (e todos os endpoins com exceção do de login, precisam disso).
Aqui ficara todos os endpoints dos usuarios (/api/Usuarios).
- Como o objeto é retornado em json:
{
"id": 0,
"email": "email",
"senha": "senha",
"equipe": "equipe"
}-
/login
- Metodo : POST
- Corpo : email e senha
-
**Retorno **(200) : Um token gerado usado para acessar os outros endpoints
{
"token": "{algum token}"
}-
Retorno (404) : Uma mensagem de erro.
-
/listar
- Metodo : GET
- Permissão : Somente administrador
- Corpo : Não tem corpo
- **Retorno **(200) : Todos os usuarios que não são administradores
-
listar/{nome-equipe}
- Metodo : GET
- Permissão : Somente administrador
- Corpo : Não tem corpo
-
Retorno (200) : Todos os usuarios que não são administradores e de uma equipe especifica.
Aqui ficara todos os endpoints dos projetos (/api/Projetos).
- Como o objeto é retornado em json
{
"id": 1,
"nome": "projeto",
"idtema": 1,
"ativo": true
}-
/listar
- Metodo : GET
- Permissão : Qualquer usuario autenticado
- Corpo : Não tem corpo
- Retorno (200) : Todos os projetos ativos
-
/cadastrar
- Metodo : POST
- Permissão : Qualquer usuario autenticado
- Corpo : Um Projeto
- Retorno (200) : Uma mensagem de sucesso.
- Retorno (404) : Uma mensagem de erro.
-
/alterar
- Metodo : PUT
- Permissão : Qualquer usuario autenticado
- Corpo : Um Projeto
- Retorno (200) : Uma mensagem de sucesso.
- Retorno (404) : Uma mensagem de erro.
Aqui ficara todos os endpoints dos projetos (/api/Temas).
- Como o objeto é retornado em json
{
"id": 1,
"nome": "tema"
}-
/listar
- Metodo : GET
- Permissão : Qualquer usuario autenticado
- Corpo : Não tem corpo
- Retorno (200) : Somente os temas ativos
-
/cadastrar
Cadastra um tema no banco de dados- Metodo : POST
- Permissão : Qualquer usuario autenticado
- Corpo : Um objeto do tipo tema
- Retorno (200) : Uma mensagem de sucesso.
- Retorno (404) : Uma mensagem de erro.
-
/alterar
Altera um tema do banco de dados- Metodo : PUT
- Permissão : Qualquer usuario autenticado
- Corpo Mesmo corpo cadastrar só que com um campo id.
- Retorno (200) : Uma mensagem de sucesso.
- Retorno (404) : Uma mensagem de erro.
Só possui 2 feedbacks, mensagem de sucesso e de erro
Retorna o nome do campo e o que esta errado, caso o erro não seja nos campos , retorna erro e a mensagem do erro.
Exceção no caso do usuario que retorna***"usuario" : "Email ou senha invalidos"***
{
"{nome do campo}": "campo invalido"
}Todas as mensagens de sucesso tem o nome da chave definida como sucesso:
{
"sucesso": "{mensagem de sucesso}"
}Com o Banco de dados e a API finalizados , você pode iniciar o aplicativo.
Aqui é uma das partes mais complicadas. (mas você passou por tudo isso já então, eu confio em você ...você consegue).
Para iniciar a aplicação será necessario 3 pequenos passos demorados para que a aplicação funcione.
- Baixe o node.js e Instale-o
- Abra o prompt de comando na pasta do projeto e digite o comando :
npm install --save react-native-cli - Após a instalação do modulos do React-Native, você vai precisar de mais 3 bibliotecas. Aqui está o comando para cada uma delas:
npm install --save react-native-gesture-handler (biblioteca usada para reconhecer deslizes e outras interações com a tela)
npm install --save react-native-navigation (biblioteca usada para facilitar a navegação entre telas)
npm install --save jwt-decode (biblioteca usada para converter tokens para objeto) - Digite react-native run-android e veja... Nada vai acontecer porque você precisará executar o proximo passo (então feche o prompt de comando por agora)
Para esse passo será necessario criar uma conta na oracle (eu sei é chato, mas é isso) pra poder baixar o Java SDK
Após intalar o Java você poderá seguir os passos abaixo.
Você precisará configurar algumas coisas no seu sistema (não se preocupe, não é nada que vá explodir seu computador ou algo parecido).
- Abra o menu Iniciar da Barra de tarefas do Windows (ou aperte aquele botão entre o ctrl e alt)
- Selecione Editar as variaveis de ambiente do sistema
- Clique em Variaveis de ambiente
- Em Variaveis do sistema selecione Novo...
- Crie uma variavel com o nome JAVA_HOME e defina o valor que deve ser o caminho de instalação do Java Sdk (o padrão é C:\Program Files\Java\jdk-12.0.1)
- Procure e Selecione a variavel Path e clique em editar e adcione no final %JAVA_HOME%\bin (se estiver no windows 7 ou inferior você precisará colocar um ; antes do primeiro %)
Se você não quiser ocupar espaço no seu celular para testar a aplicação, você pode instalar o android studio ou alguma AVD ae, mas ... eu não sei... vou só ensinar como fazer isso usando o Android Studio.
é algo simples:
- Vá clicando em Next até chegar na parte de instalação.
- Selecione Custom Instalation
- Instale tudo (vai demorar um pouco...Faça um café e
relaxe um poucobrincadeira vá para o proximo passo) - Enquanto o projeto estiver instalando faça isso
- Vá para Variaveis de ambiente (você ja sabe como ;/)
- Crie uma variavel com o nome ANDROID_HOME e defina o valor como C:\Users{seu-usuario}\AppData\Local\Android\Sdk
- Volte a Path e edite-a denovo adcionando agora : %ANDROID_HOME%\tools;%ANDROID_HOME%\platform-tools
- Quando terminar, crie um projeto (não precisa nomea-lo nem nada, é só para acessarmos a AVD)
- Selecione Tools > AVD Manager.
- Clique em AVD Manager
na barra de ferramentas.
A prototipação foi feita utilizando Adobe XD. Foi feito apenas o Layout de alta fidelidade.
As telas criadas estão todas na pasta Modelo Adobe XD.
O Conteudo abaixo não foi adcionado na versão final
O Navigator será diferente para um administrador (enquanto dos professores terá somente 2 botões (Temas e projetos), o do administrador terá 3 (Professores,Temas e projetos))
Vimos que algumas paginas poderiam ser reaproveitadas (as de cadastro e alteração) então pensamos em ambas serem a mesma (apenas com a diferença de que as de cadastro iriam se iniciar sem valores e a de alterar receberão valores).
O Projeto tem no total deveria ter 6 telas sendo elas a de login (principal), cadastro e alteração de Temas e Projetos e a tela de listagem de Professores.
Todas as outras telas só são acessiveis após o usuario fazer o login .

- Login
- Listar Temas
- Listar Projetos
- Cadastro/Alteração Projetos
- Cadastro/Alteração Temas
- Listar Professores