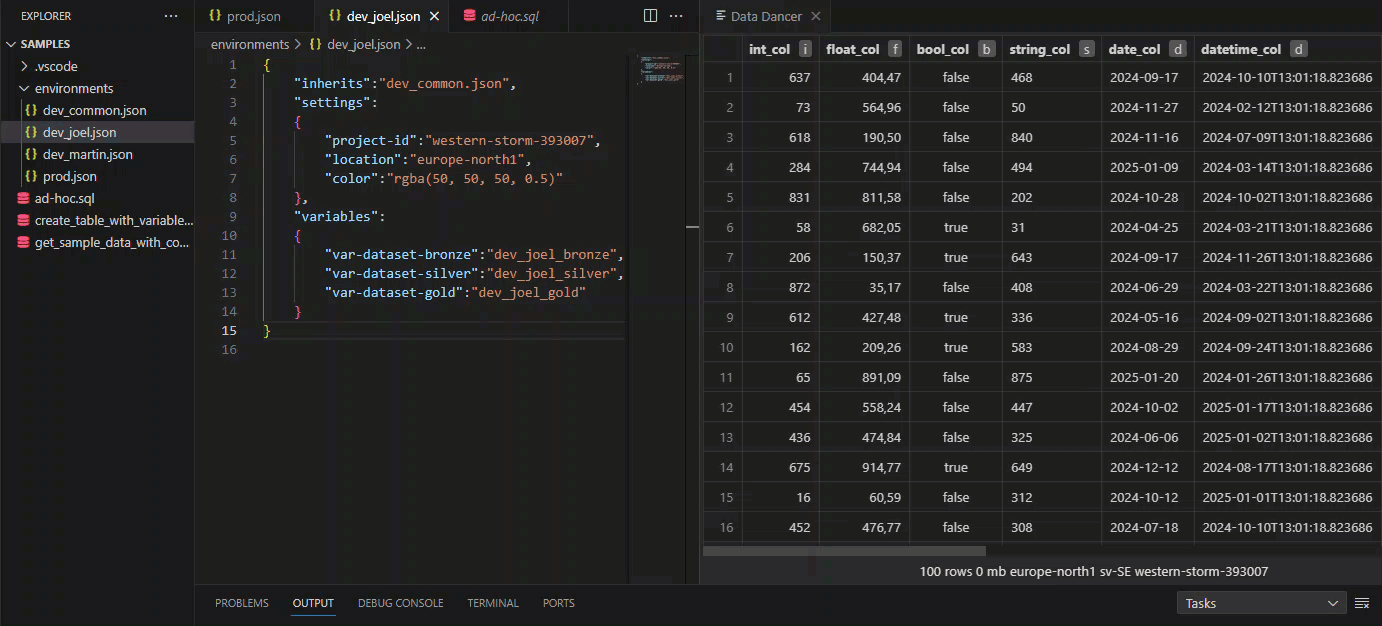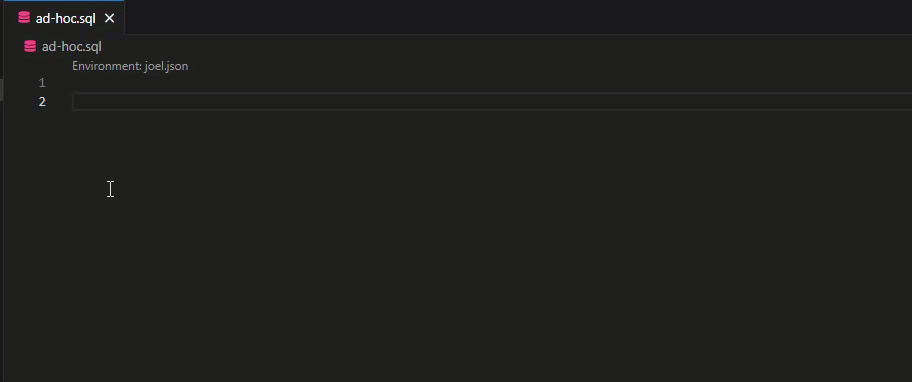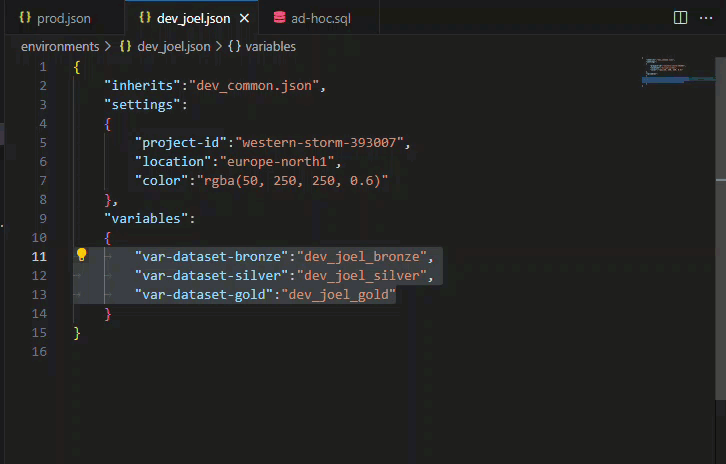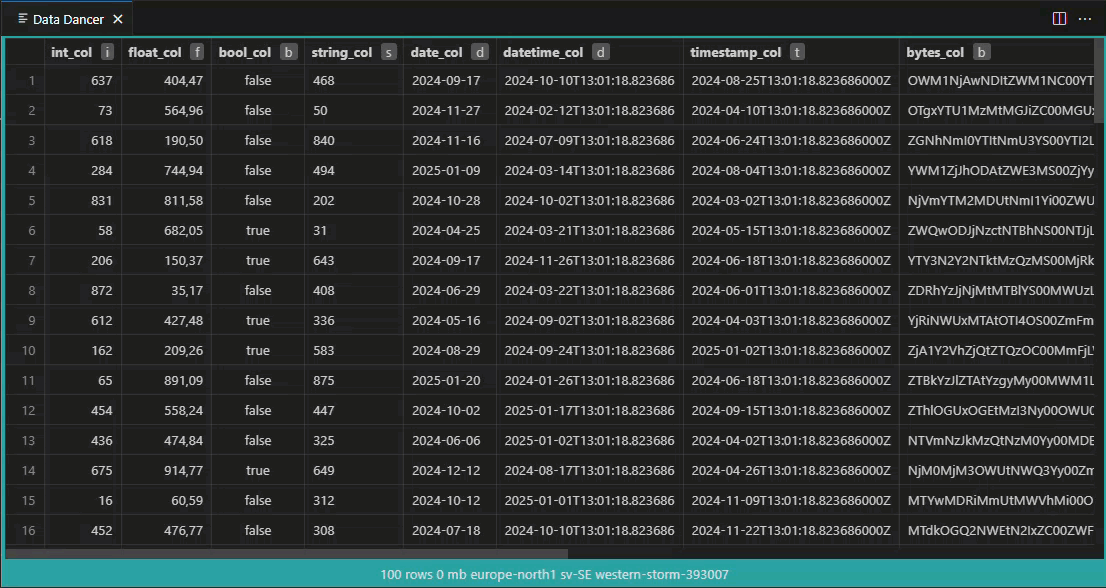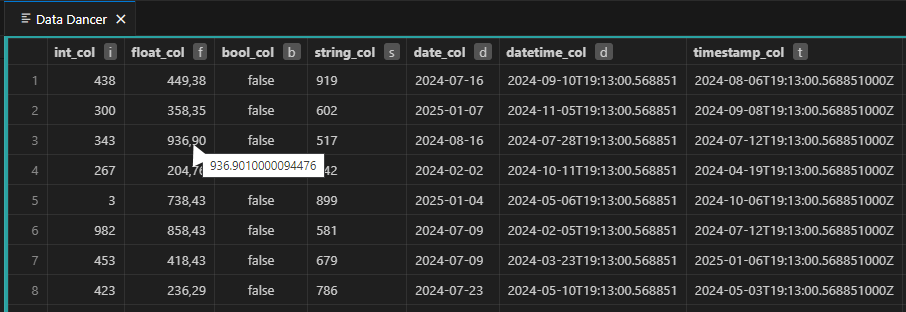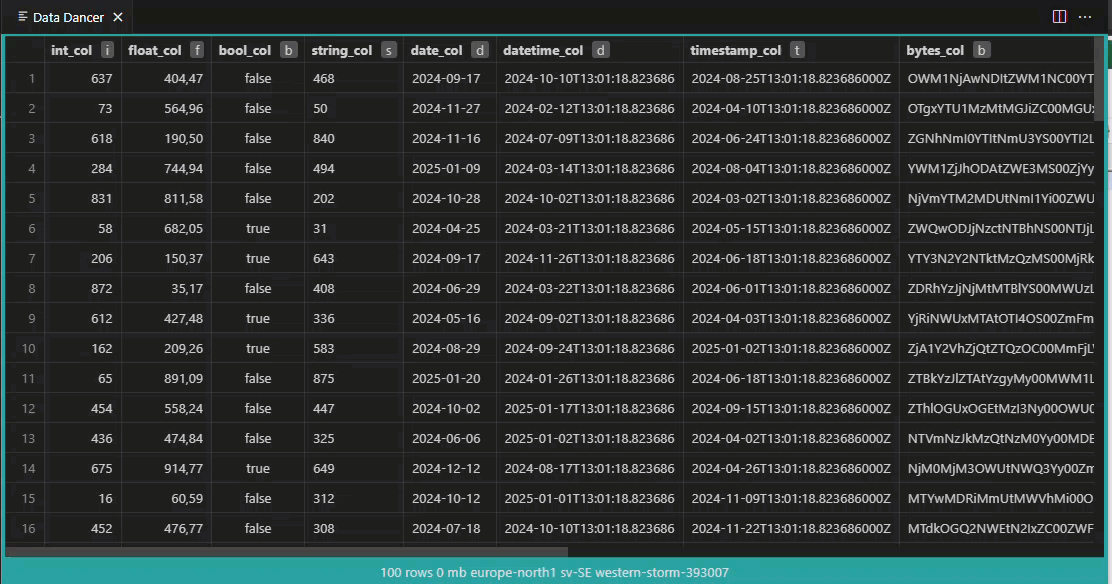Execute, analyze and model Big Query SQL within Visual Studio Code.
- Switch effortlessly between your datasets or environments
- Colorize your environments
- Simple and powerful variable handling
- Substitute datasets, variables or settings depending on environment
- Variable highlighting
- Run selected text or the full .sql file.
- Output to Data Dancer result window inside Visual Studio Code
- Investigate results without leaving Visual Studio Code
- Shows actual billed cost
- Dry-run: Get cost estimation from Big Query before running it
- Copies the selected sql into clipboard. Substituting variables on the fly
- Quick data type insights
- Investigate returning schema
- Investigate returning raw json
- Copy data from Data Dancer's result window on mouse click
- Quickly paste your tabular result to excel
You need a Google Cloud Big Query Account
Create your environment json file. Create variables for your environment. Usually one for each dataset.
Sample dev.json
{
"settings":
{
"project-id":"your-gcp-project",
"location":"europe-north1",
"color":"rgba(102, 153, 53, 0.5)"
},
"variables":
{
"@@bronze":"dev_bronze",
"@@silver":"dev_silver",
"@@gold": "dev_gold",
"var-raw-data-import-cutoff-months": "24"
}
}
Sample dev_john.json
Notice the inheritance. Where John changed gui color and dataset names.
{
"inherits" : "dev.json",
"settings":
{
"color":"rgba(100, 100, 100, 0.5)"
},
"variables":
{
"@@bronze":"john_dev_bronze",
"@@silver":"john_dev_silver",
"@@gold":"jon_dev_gold"
}
}
Right click your .json file and choose "Use as Environment file" or click Data Dancer heart icon at bottom right of Visual Studio Code
- No hard-coded limit for returning result. May cause issues if you select large amounts of rows