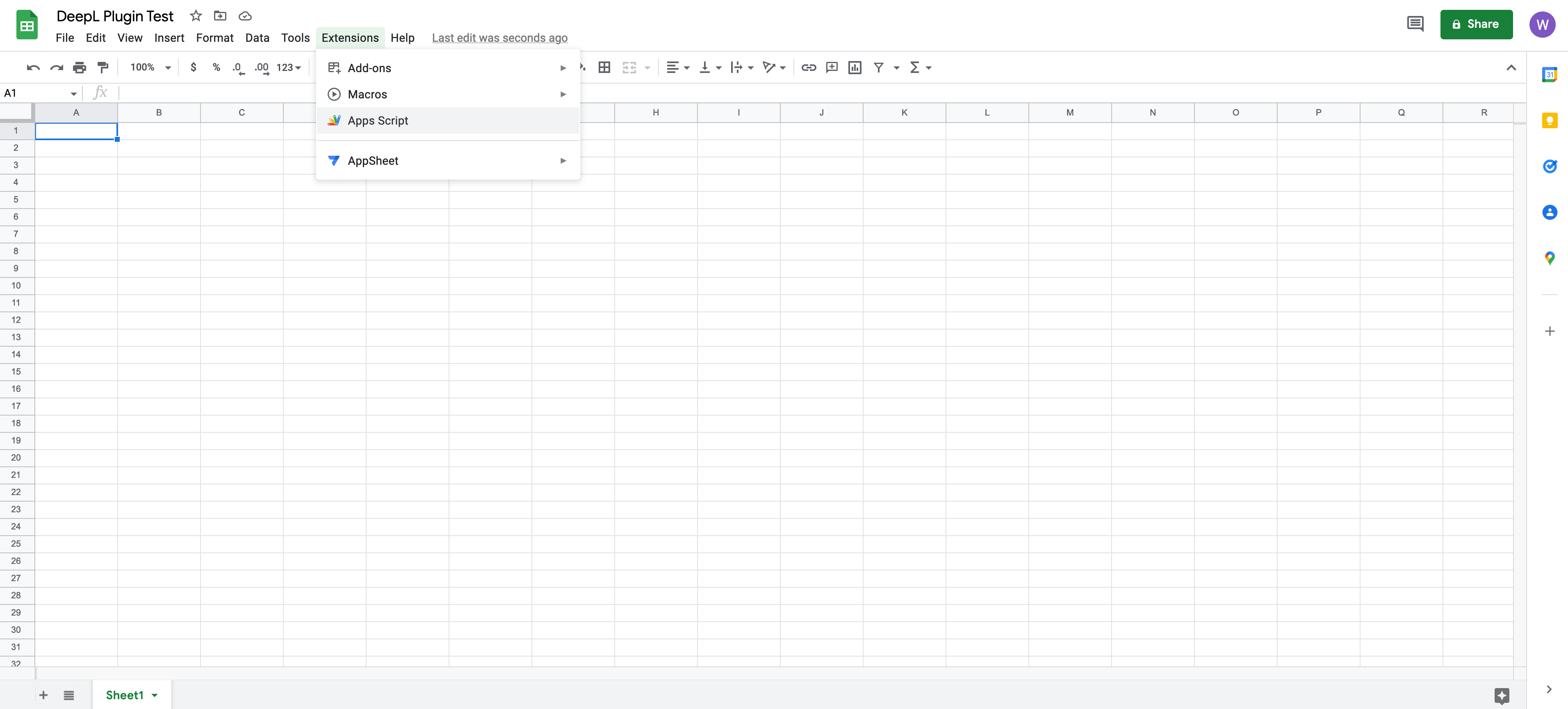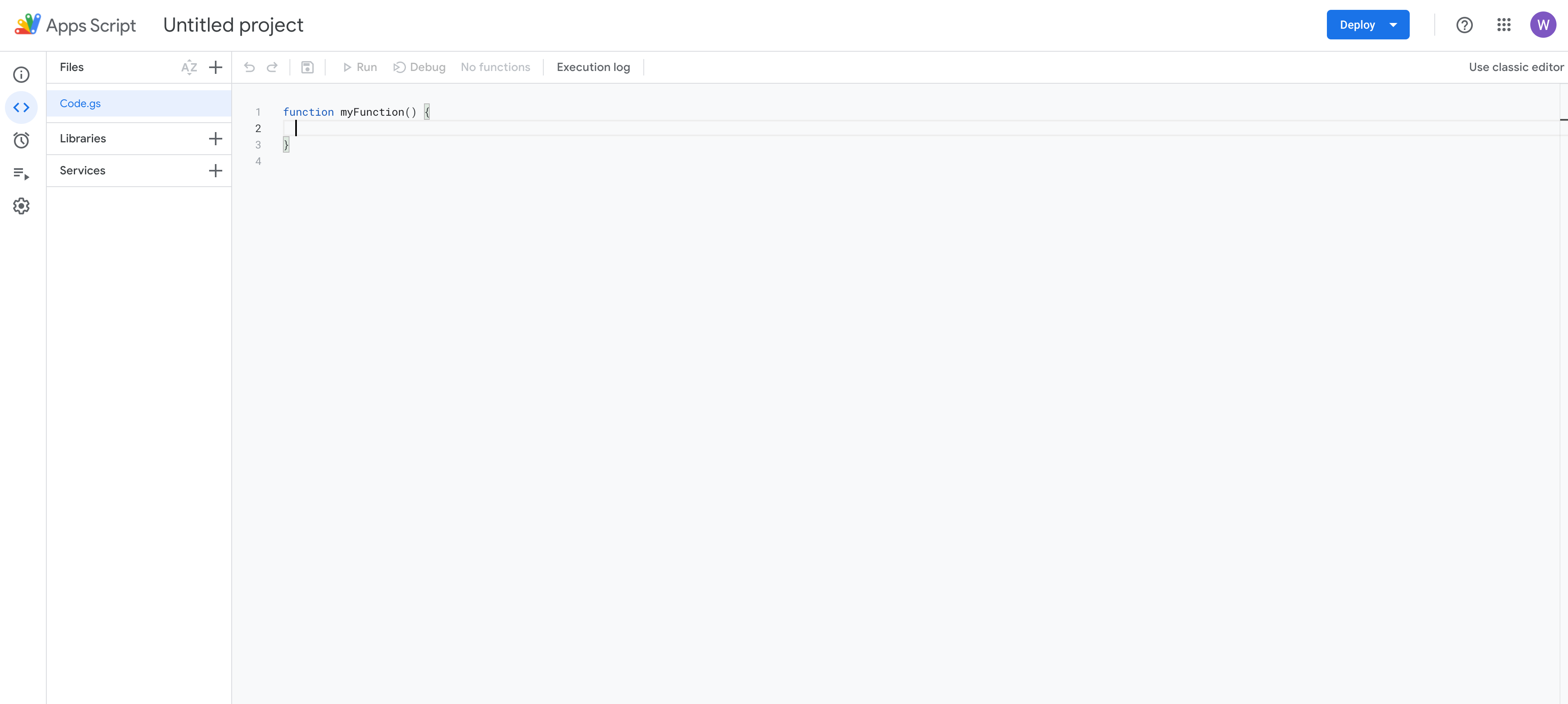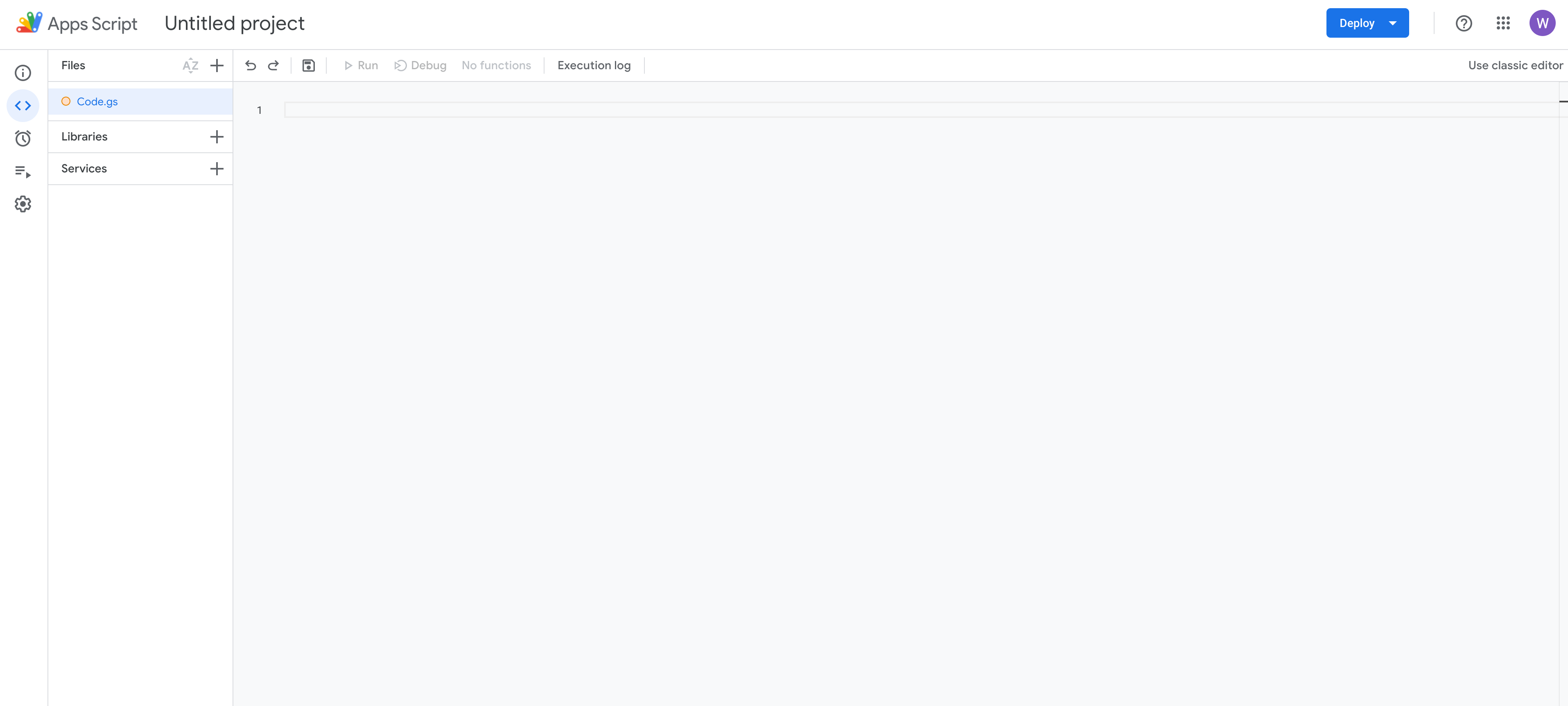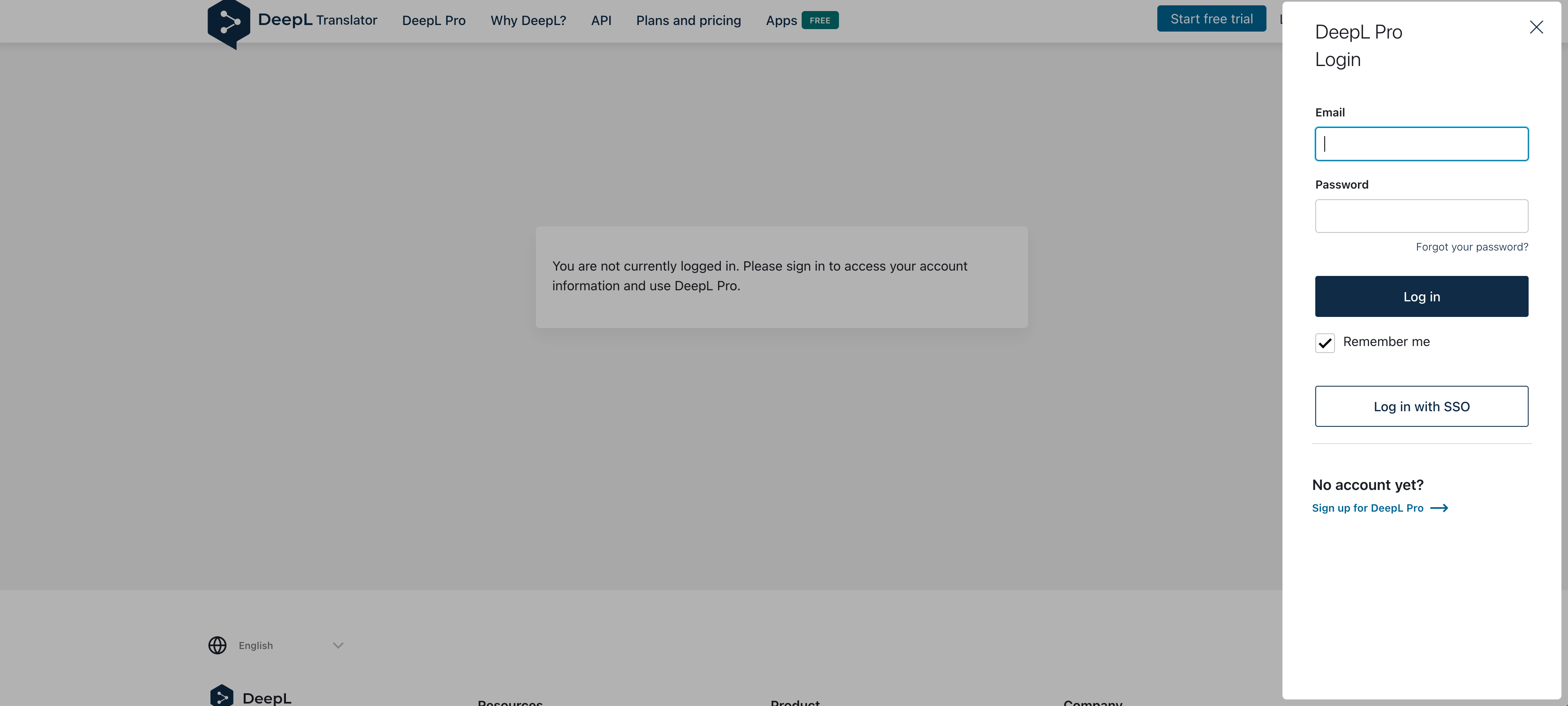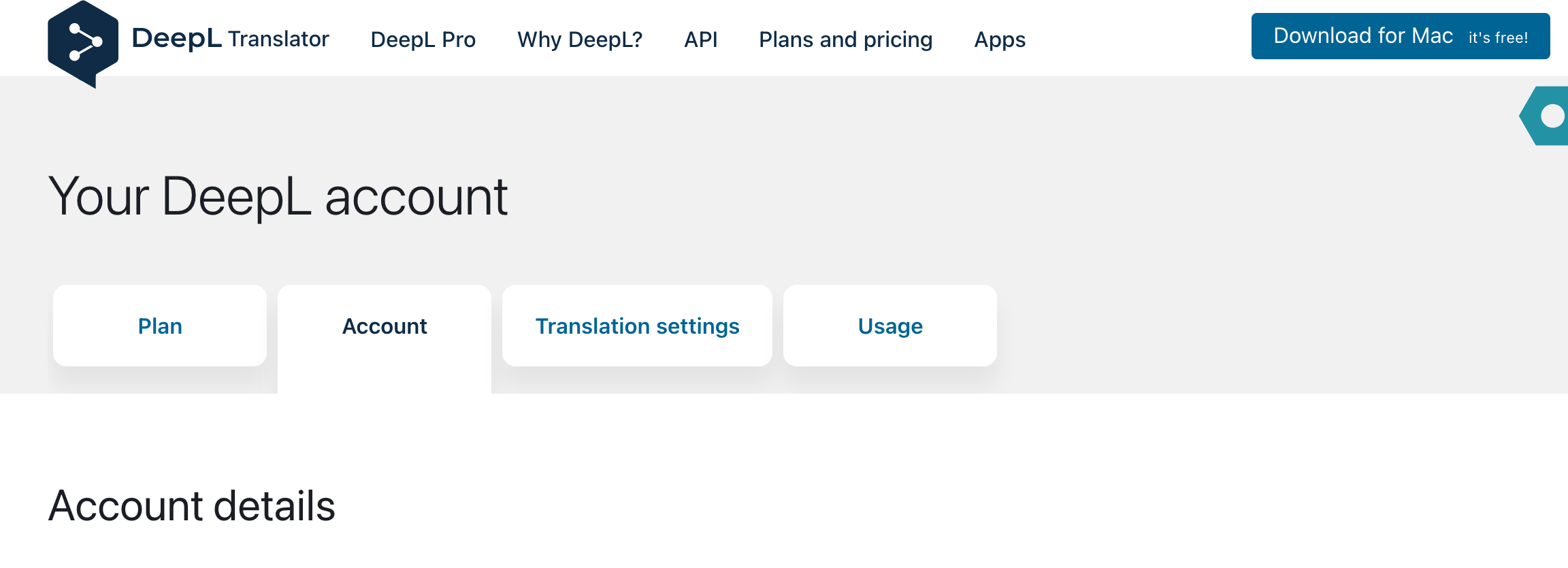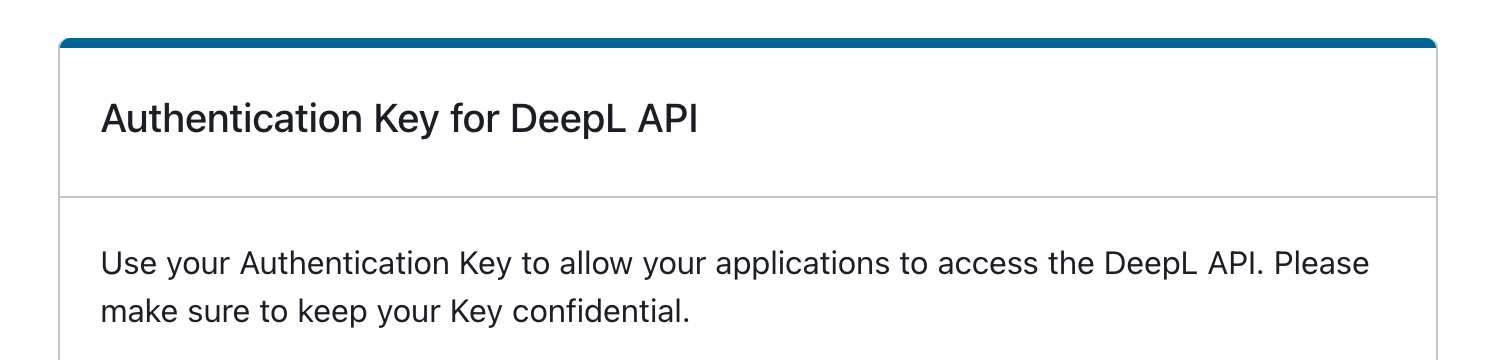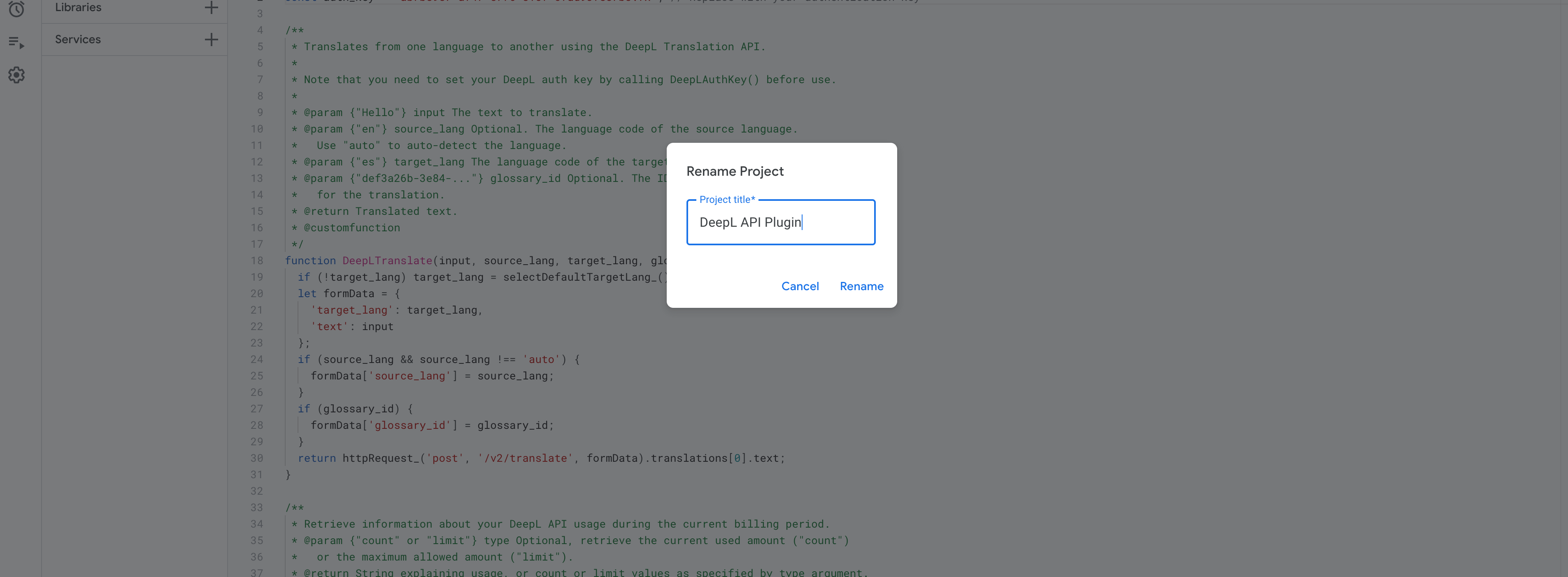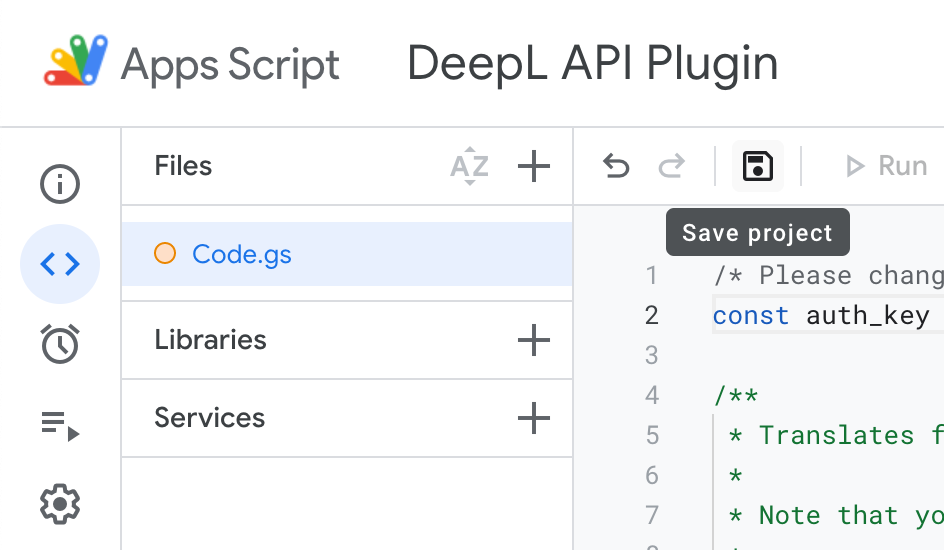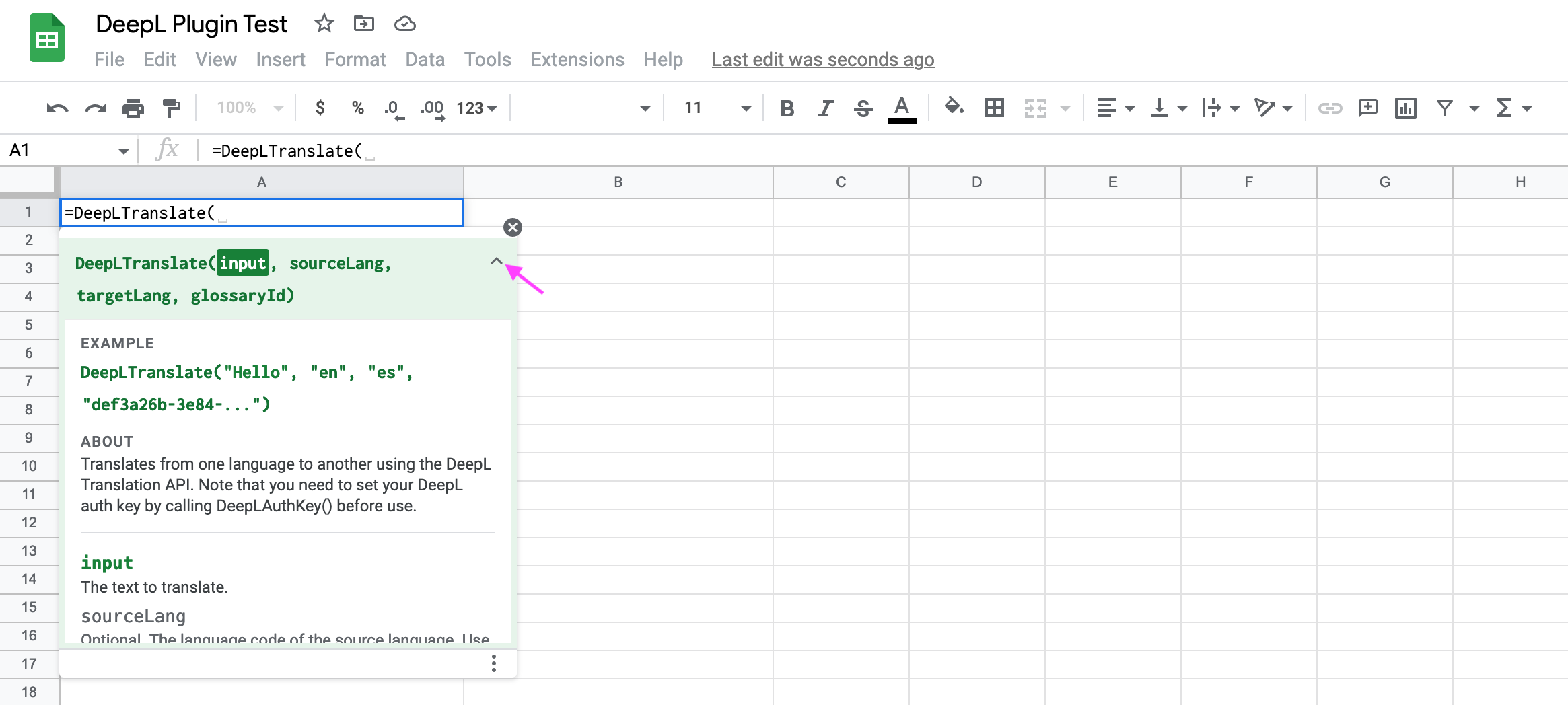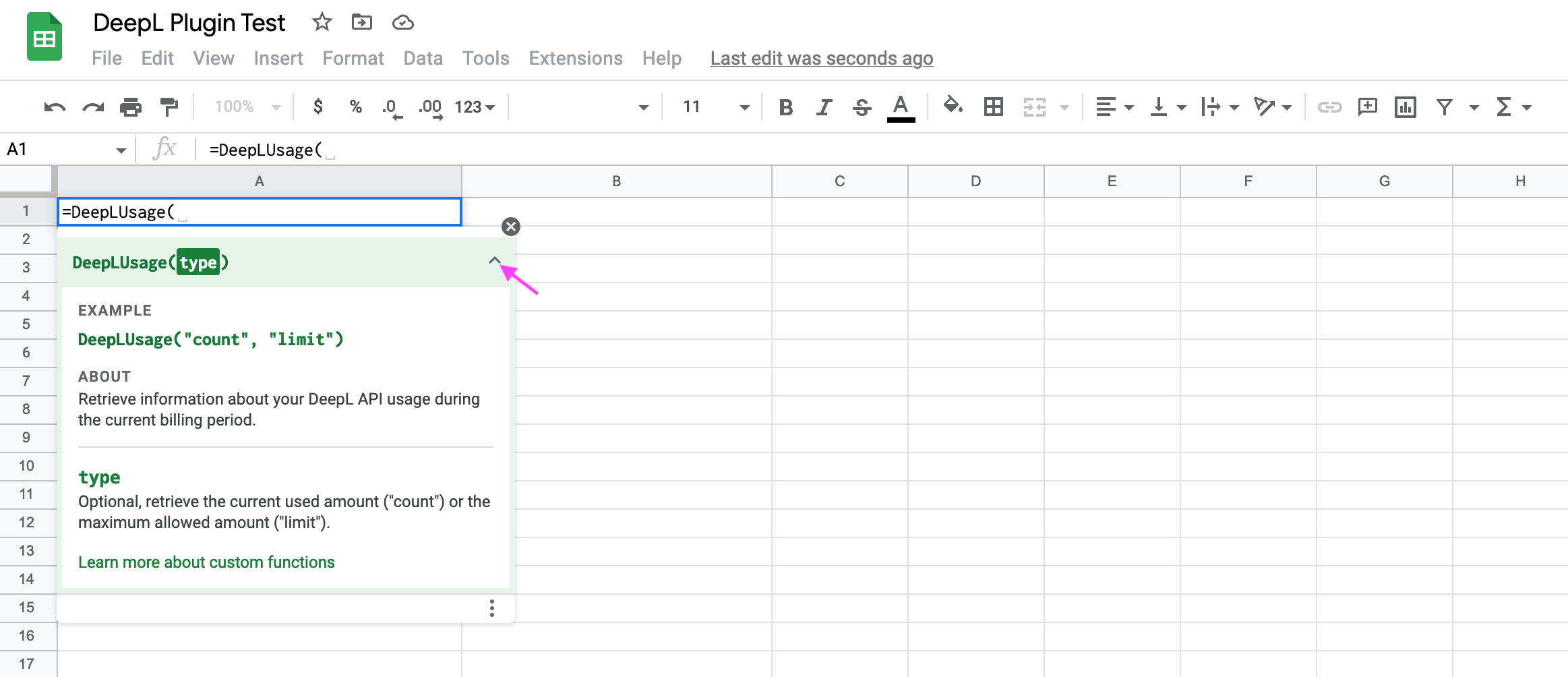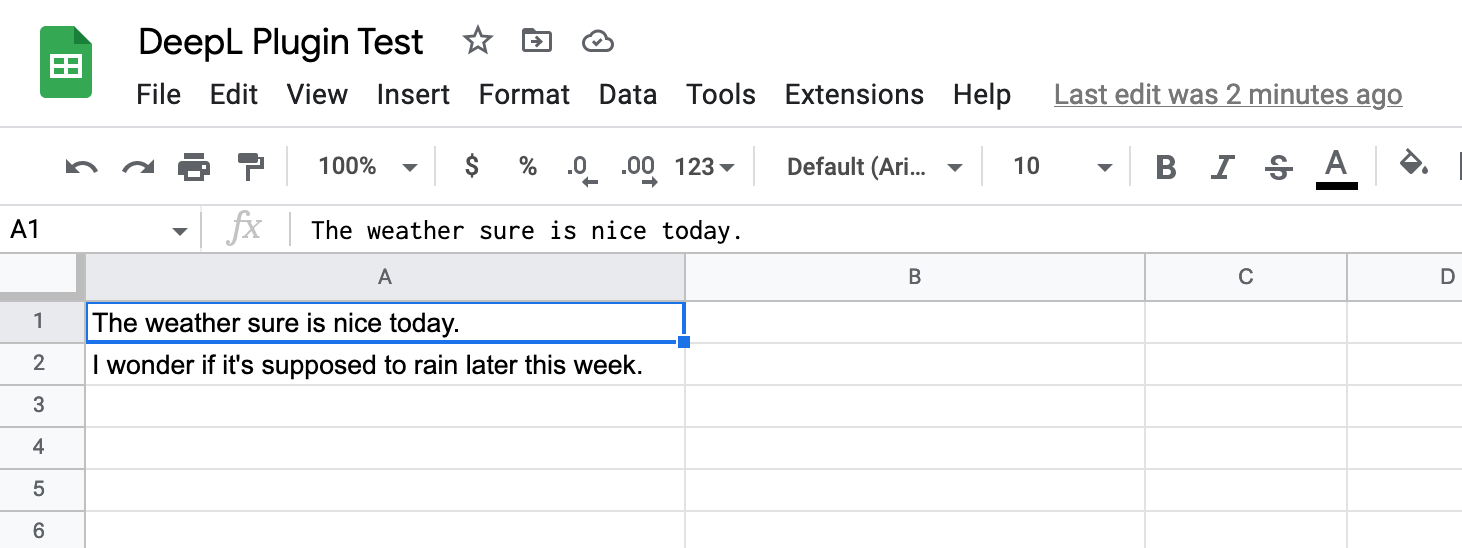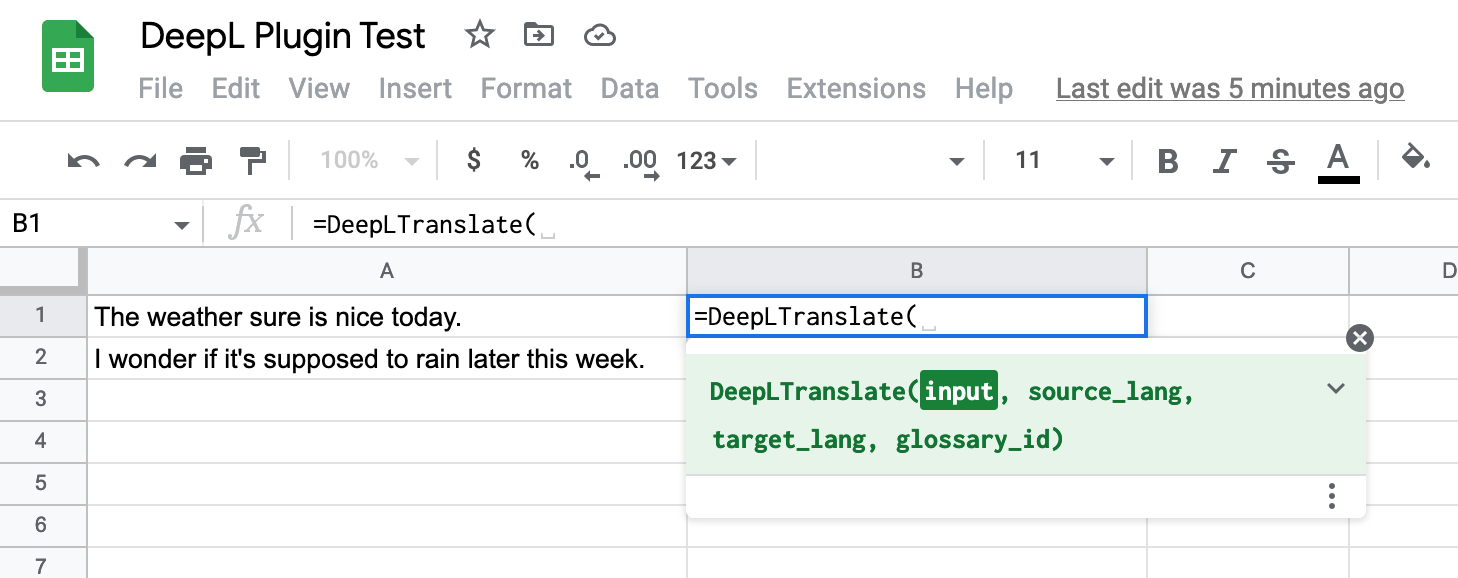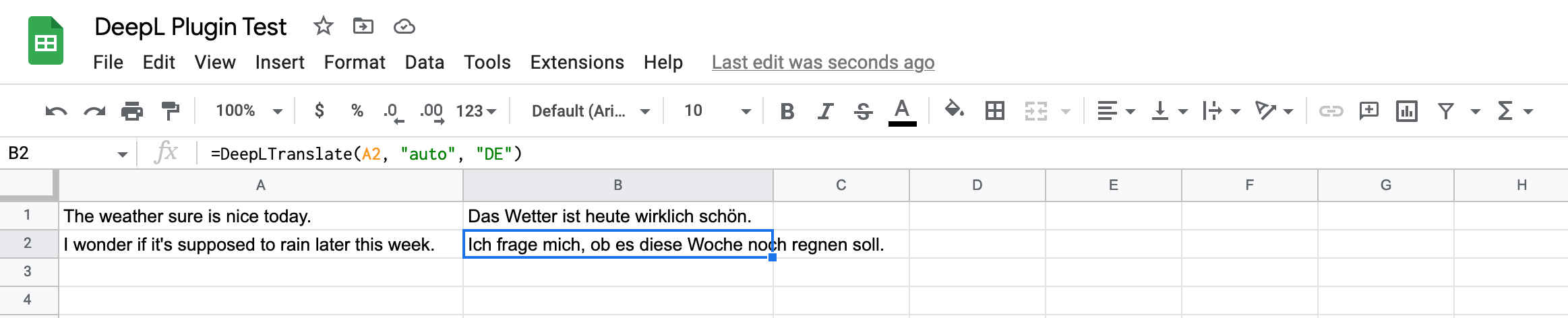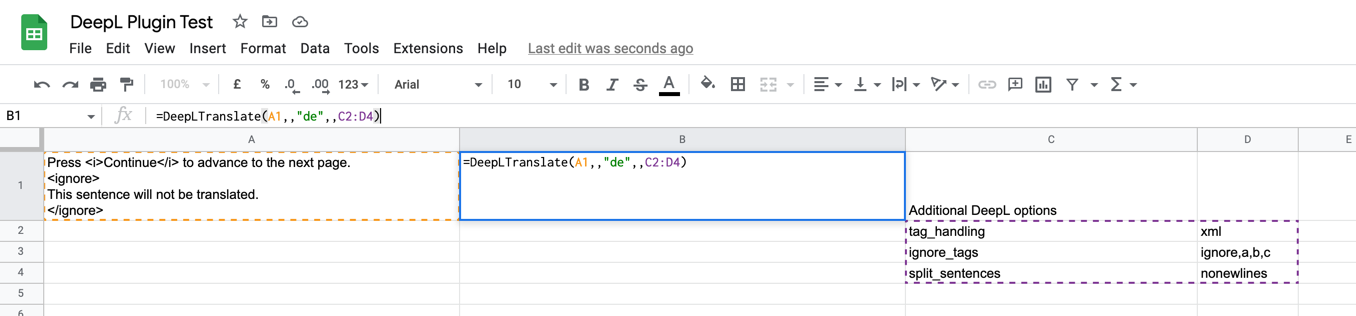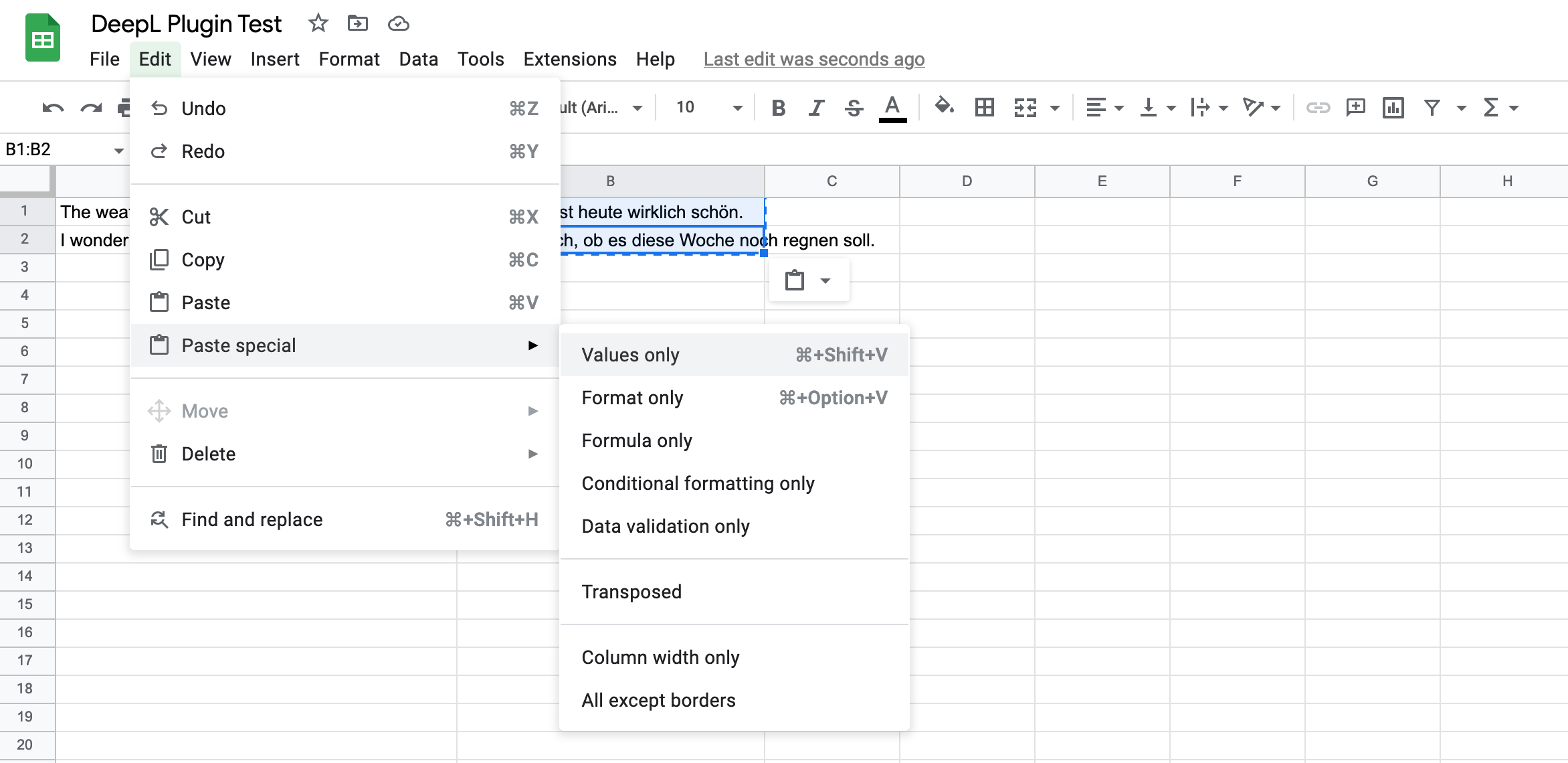In the past few months, we've gotten a lot of requests for code samples or example projects for the DeepL API. We think this is a great idea! This Google Sheets example is the first such code sample that we've released, and we hope it can serve as inspiration or help you as you work through your own project.
Disclaimer: the DeepL support team does not provide support for this example project. Please keep this in mind when deciding whether to use it.
Instructions for getting started are below. If you have any questions or comments, please create a GitHub issue to let us know. We'd be happy to hear your feedback.
To use this plugin, you'll need a DeepL API authentication key. To get a key, please create an account here. With a DeepL API Free account, you can translate up to 500,000 characters/month for free.
You'll also need a Google account to use Google Sheets. Please ensure you comply with all applicable terms of service when using third-party products such as Google Sheets.
While DeepL's Free API accounts allow you to translate up to 500,000 characters per month for free, our Pro API accounts include a monthly base price + pay-as-you-go usage pricing. You can see pricing details here.
Important note: there's a known issue with the add-on where re-opening an existing Sheet that contains DeepL API add-on formulas will "re-translate" all cells, and these re-translations will count against your API character consumption.
We've built a couple of workarounds into the script (trying to "detect" when cells have already been translated, adding a flag a user can set in the script to disable re-translation altogether), but we haven't yet figured out an ideal solution. Ideas are welcome!
We also know that in Google Sheets, because a formula can be copied and pasted with just a few keystrokes, it can be easy to translate a lot of characters very quickly — and maybe translate more than you intended.
In the Re-translation Workarounds section below, we explain some methods to avoid this.
Please review these guidelines if you plan to use the add-on! We don't want anyone to unintentionally translate more than they'd planned.
- In your Google Sheet, from the "Extensions" menu select "Apps Script" to open the Apps Script editor.
- Create a script file named
DeepL.gsand copy the contents of the DeepL.gs file in this repo into it. - Modify line 26 of the script to include your DeepL Authentication Key. This
line looks like
const authKey = "..";, and it comes after the license text. - Close the Apps Script editor and return to your sheet.
- Use the
DeepLTranslateandDeepLUsagefunctions as explained in Usage.
You should review the Re-translation Workarounds to avoid translating more than you intend.
These instructions were written so that non-developers can also use the add-on 🙂.
This guide walks you through setup using a new, blank Google Sheet. But you can also use the add-on with an existing Sheet (including if that Sheet already has App Scripts). In the case of a sheet that already has App Scripts, you'd simply need to add a new Apps Script file (e.g. named "DeepL.gs") and add the code provided below.
Create a new Google Sheet. In the top toolbar, click on "Extensions" then "Apps Script".
A new Apps Script tab will open. It should look something like this:
Delete the function myFunction()... placeholder code so that this "Code.gs" section on the Apps Script tab is completely empty.
Replace the "Code.gs" section in the Apps Script tab with the contents of the "DeepL.gs" file in this git repository. Click here to get the raw contents from GitHub, and copy and paste the contents into the Apps Script tab.
Go to deepl.com and sign in to your DeepL API account
If you don't yet have a DeepL API account, please create one here.
Go to the Account tab in your API account
Scroll down to find your authentication key.
Copy your authentication key.
Go back to the Apps Script tab. Paste your DeepL API authentication key in between the quotation marks (" ") on line 26 of the Code.gs file.
Line 26 of the Code.gs file should look something like this:
const authKey = "ab7be987-af47-8776-815f-0fad93fe87b8:fx"; // Replace with your authentication keyRename your Apps Script project
Click on the "Untitled project" title and give the project a new name. You can use any name you like.
Click on the "Save" icon in the Apps Script toolbar
You can now close the Apps Script tab and navigate back to the Sheet you created at the start of setup. Let's get translating!
The example includes two functions: DeepLTranslate and DeepLUsage.
Each function has "pop-up" documentation that you'll see when you start typing it into a cell in your sheet.
Note that you cannot create glossaries using this Google Sheets add-on. You can only reference glossary IDs of glossaries that were already created with the DeepL API.
In addition, here are some examples that might help you get started.
=DeepLTranslate("Bonjour!")
“Hello!” (or equivalent in your system language)
DeepLTranslate("Guten Tag", "auto", "FR")
“Bonjour”
=DeepLTranslate("Hello", "en", "de", "61a74456-b47c-48a2-8271-bbfd5e8152af")
“Moin” (translating using a glossary)
=DeepLUsage()
“106691 of 500000 characters used.”
=DeepLUsage("count")
106691
Type some sample source text into cells A1 and A2.
I'll use the following sentences:
- "The weather sure is nice today."
- "I wonder if it's supposed to rain later this week."
In cell B1, type =DeepLTranslate( to start using the DeepL function we created.
We'll use the following parameters:
input: A1 (cell A1—but you can also type in your own text)source_lang: "auto" (DeepL will auto-detect the source language)target_lang: "DE" (German—or feel free to select a 2-letter language code of your choice from the target_lang section on this page)glossary_id: We'll skip this parameter, as we aren't using a glossary in this example.
The resulting function call will look like this:
=DeepLTranslate(A1, "auto", "DE")
Press enter to run the function.
Success! Cell A1 was translated into German.
To translate our second cell of source text, you can copy cell B1 and paste it into B2.
Congrats! You've reached the end of this tutorial. Happy translating!
The DeepLTranslate() function allows you to specify additional DeepL API
options to include in your translation requests. This allows you to specify tag
handling options, sentence-splitting, and so on.
The fifth argument to DeepLTranslate() accepts the options specified as a
range with two columns: the option name and option values. You can specify the
options somewhere in the sheet and refer to them in your translations, as shown
in the following example:
=DeepLTranslate(A1,,"de",,C2:D4)
Note that the source_lang and glossary_id parameters are not used in this
example, so they are empty.
If you are translating multiple cells, you may want to make the reference to the
options absolute ($C$2:$D$4).
You can also pass the options to the DeepLTranslate function directly using the
{opt1, val1; opt2, val2; ..} syntax, for example:
=DeepLTranslate(A1,,"de",,{"tag_handling", "xml"; "ignore_tags", "ignore,a,b,c"})
DeepL API Pro subscribers can activate Cost Control in their account. Instructions for activating cost control are available in the DeepL help center.
If you're a DeepL API Pro subscriber, we recommend setting a cost control limit if you have a firm monthly budget for your DeepL API usage.
Cost Control is not available to DeepL API Free users; they are limited to 500,000 characters per month.
After you have used the DeepLTranslate function to get a translation in a
cell, you can use this workaround to "freeze" the result, so that it will not
be re-translated.
Copy the cell you want to freeze, then use "Paste special", "Values only" on the same cell. You can also do this with multiple cells in a range.
For example, after translating into cells B1 and B2, we can freeze their results. Copying cells B1 and B2, then in the "Edit" menu, go to "Paste special", then click on "Values only". You can also use the keyboard shortcut applicable to your operating system.
At the top of the provided script (DeepL.gs), there is a
disableTranslations variable to disable all translations. If you set it to
true and save the script, the DeepLTranslate function will be disabled and
already-translated cells will not be re-translated.
Automatic re-translation detection is built-in to the script, however it is disabled by default because unfortunately tests have shown the detection technique used is not fully reliable.
There is an activateAutoDetect variable at the top of the provided script
(DeepL.gs) to activate the automatic re-translation detection. Set
it to true to enable this feature.
We welcome your feedback and questions about the project. Please feel free to create a GitHub issue to get in touch with us.
If you'd like to contribute to the project, please open a pull request. Our contributing guidelines apply to all contributions.