django-import-export-celery helps you process long running imports and exports in celery.
Set up celery to work with your project.
Add
'import_export_celery'to yourINSTALLED_APPSsettings variableAdd
'author.middlewares.AuthorDefaultBackendMiddleware'to yourMIDDLEWARE_CLASSESConfigure the location of your celery module setup
IMPORT_EXPORT_CELERY_INIT_MODULE = "projectname.celery"
A fully configured example project can be found in the example directory of this repository.
Perform the basic setup procedure described above.
Configure the IMPORT_EXPORT_CELERY_MODELS variable.
def resource(): # Optional from myapp.models import WinnerResource return WinnerResource IMPORT_EXPORT_CELERY_MODELS = { "Winner": { 'app_label': 'winners', 'model_name': 'Winner', 'resource': resource, # Optional } }The available parameters are app_label, model_name, and resource. 'resource' should be a function which returns a django-import-export Resource.
Done
You will find an example django application that uses django-import-export-celery for importing data. There are instructions for running the example application in the example directory's README file. Once you have it running, you can perform an import with the following steps.
Navigate to the example applications admin page:
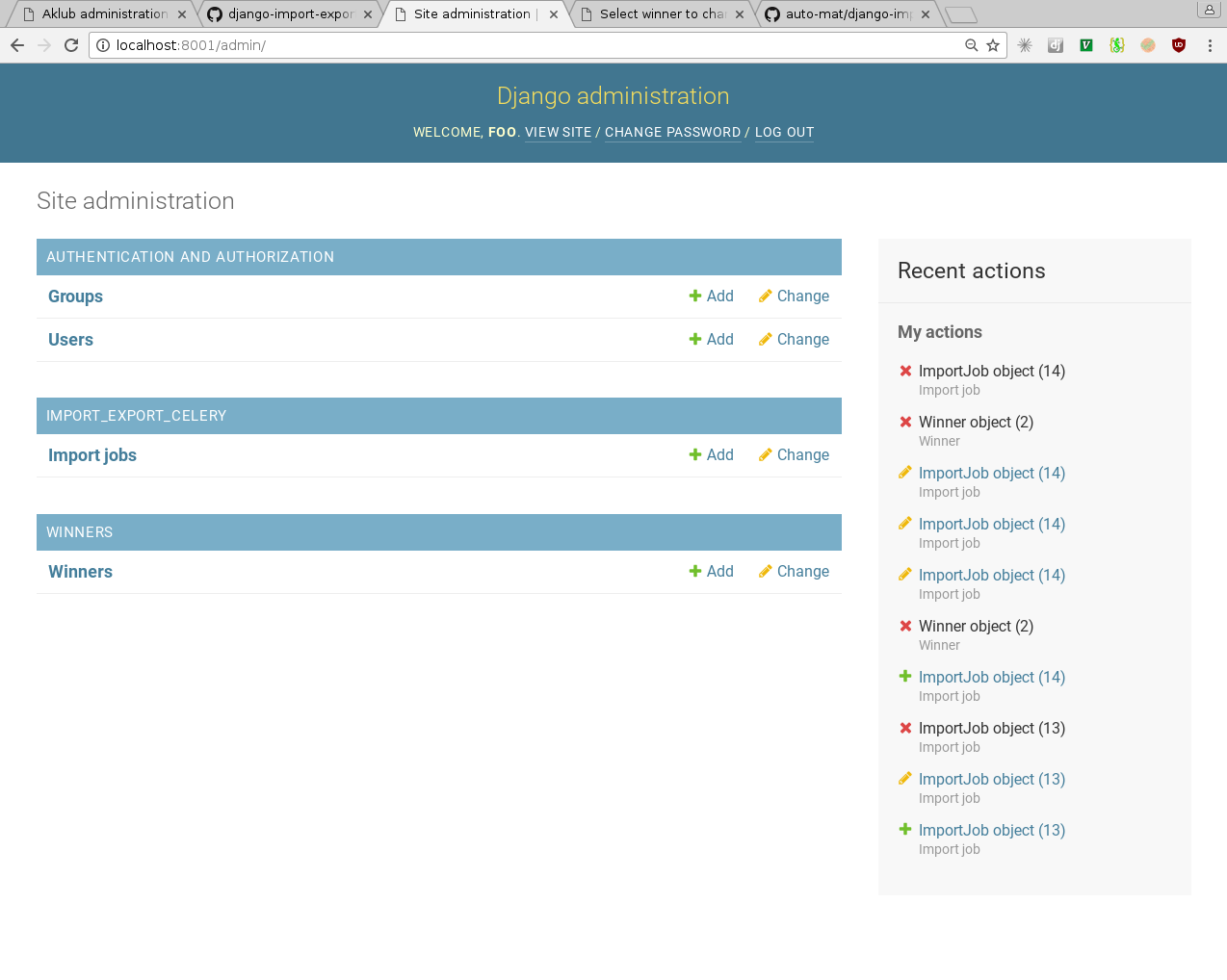
Navigate to the ImportJobs table:
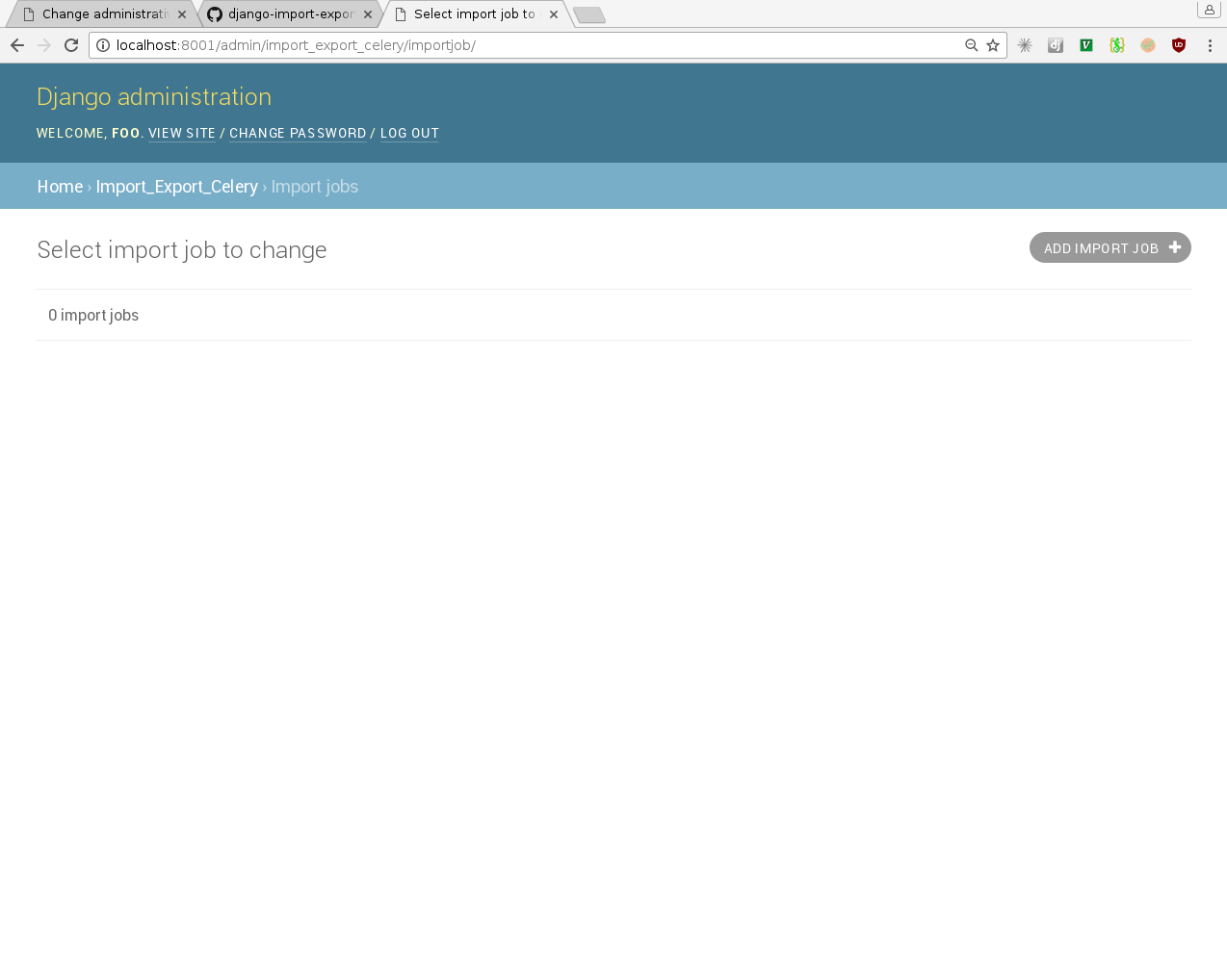
Create a new import job. There is an example import CSV file in the example/example-data directory. Select that file. Select csv as the file format. We'll be importing to the Winner's model table.
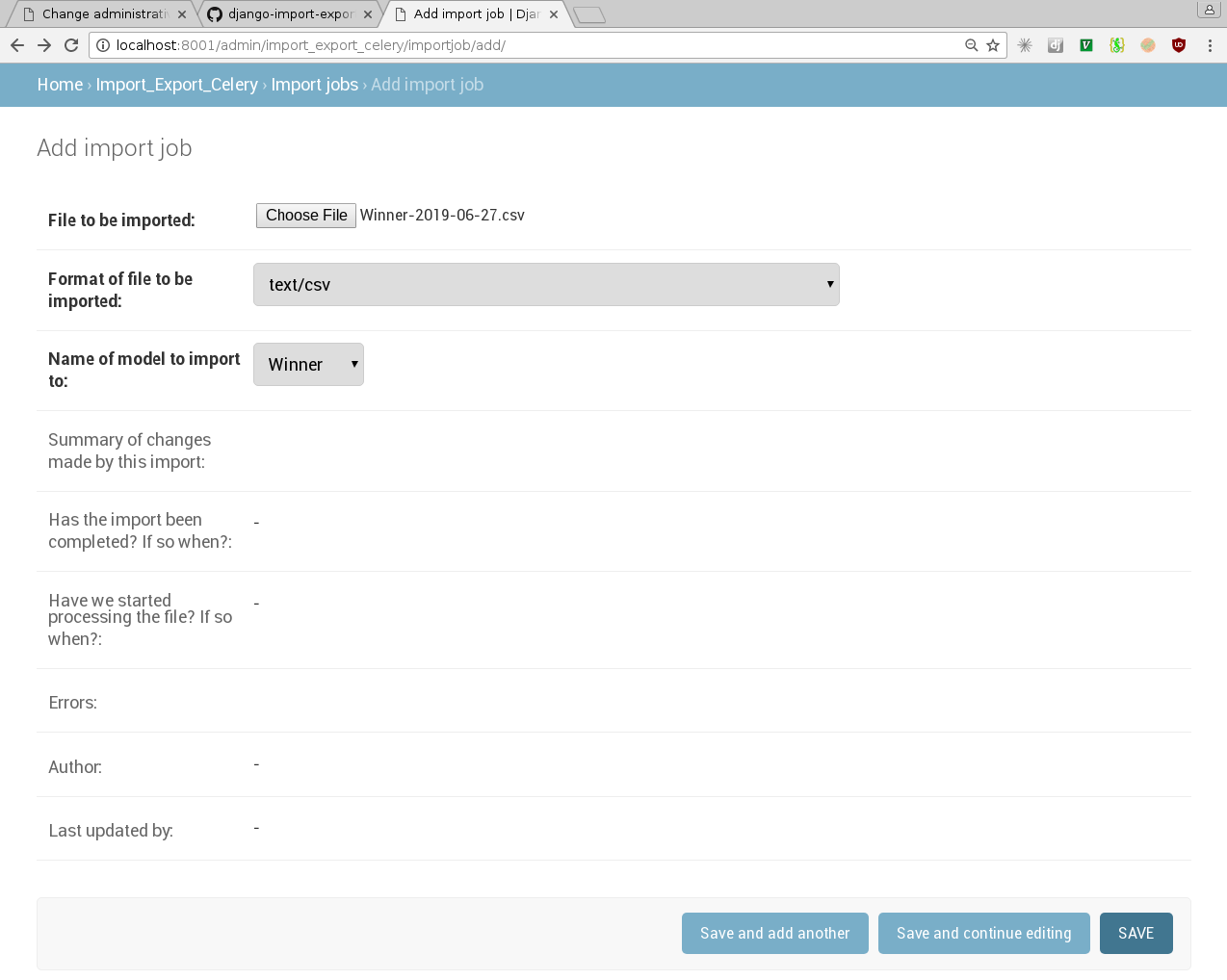
Select "Save and continue editing" to save the import job and refresh until you see that a "Summary of changes made by this import" file has been created.
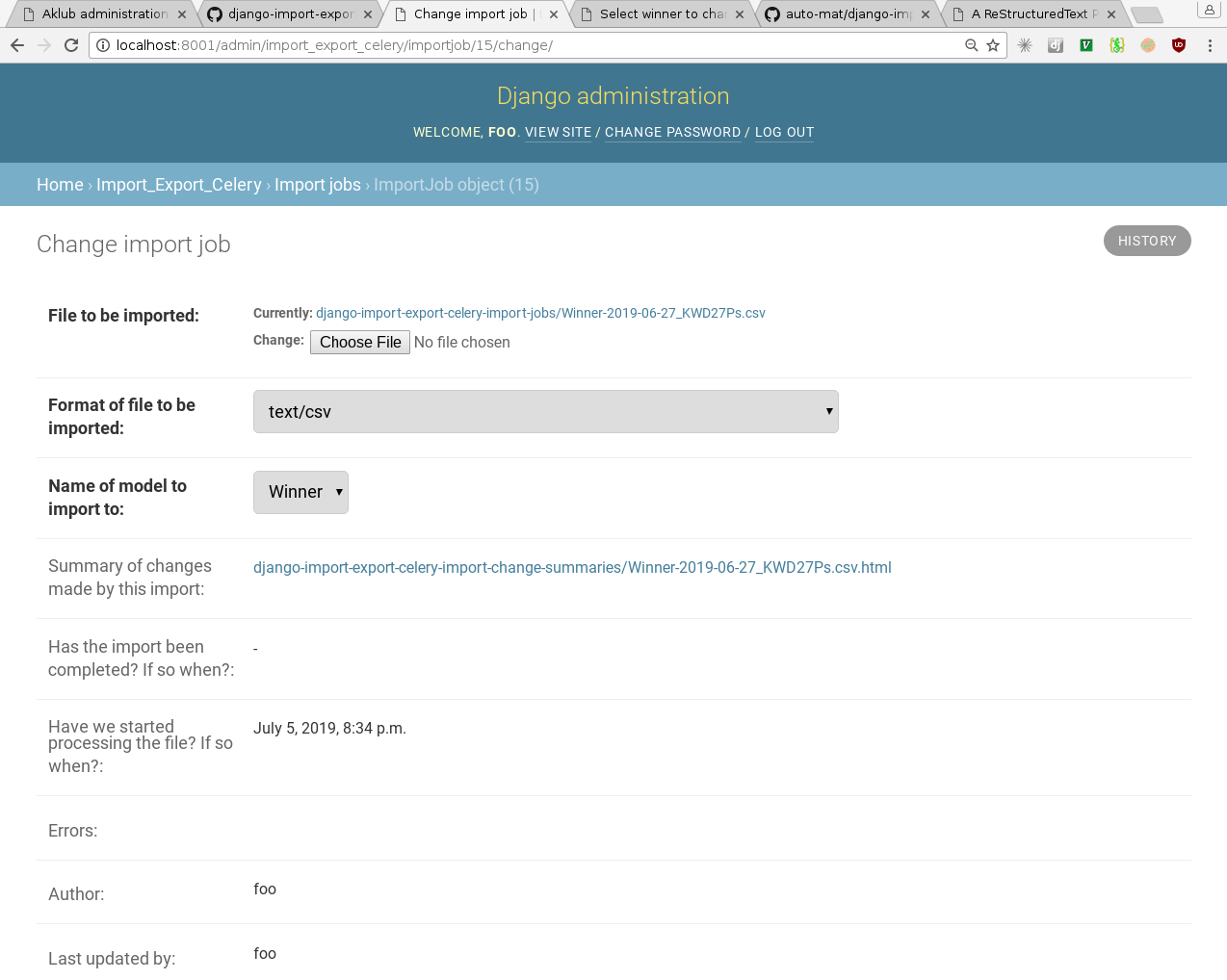
You can view the summary if you want. Your import has NOT BEEN PERFORMED YET!
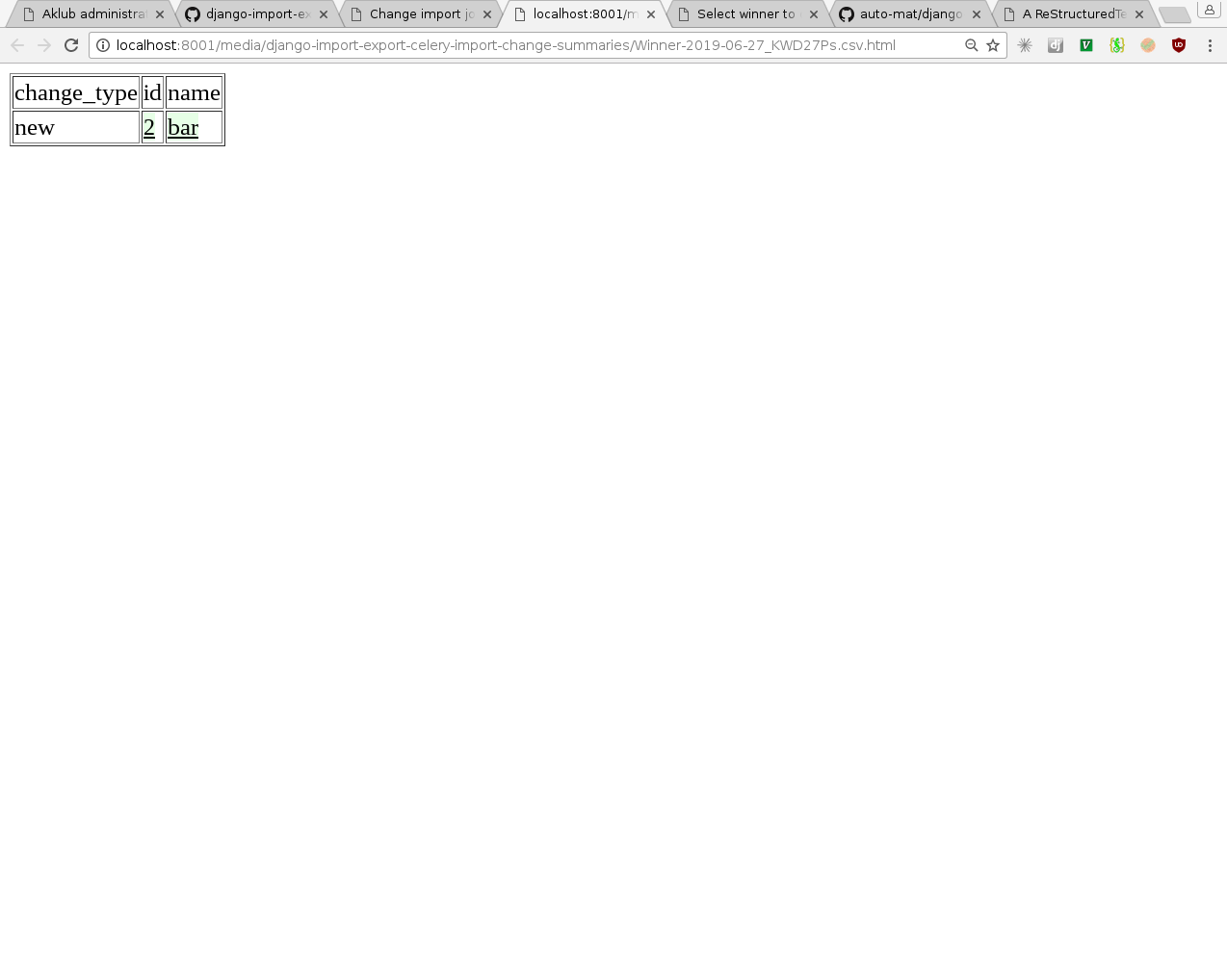
Return to the import-jobs table, select the import job we just created, and select the "Perform import" action from the actions drop down.
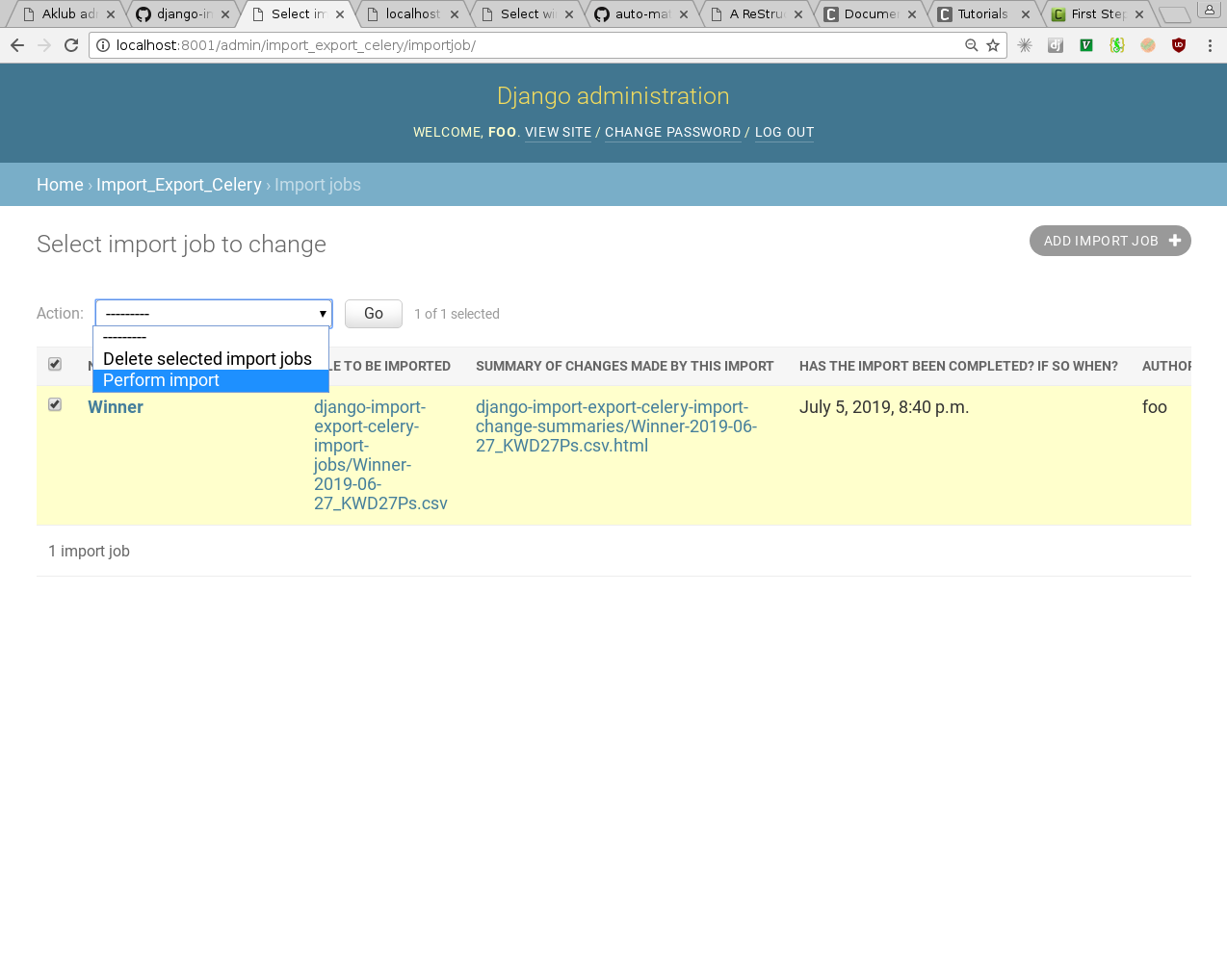
In a short time, your imported Winner object should show up in your Winners table.
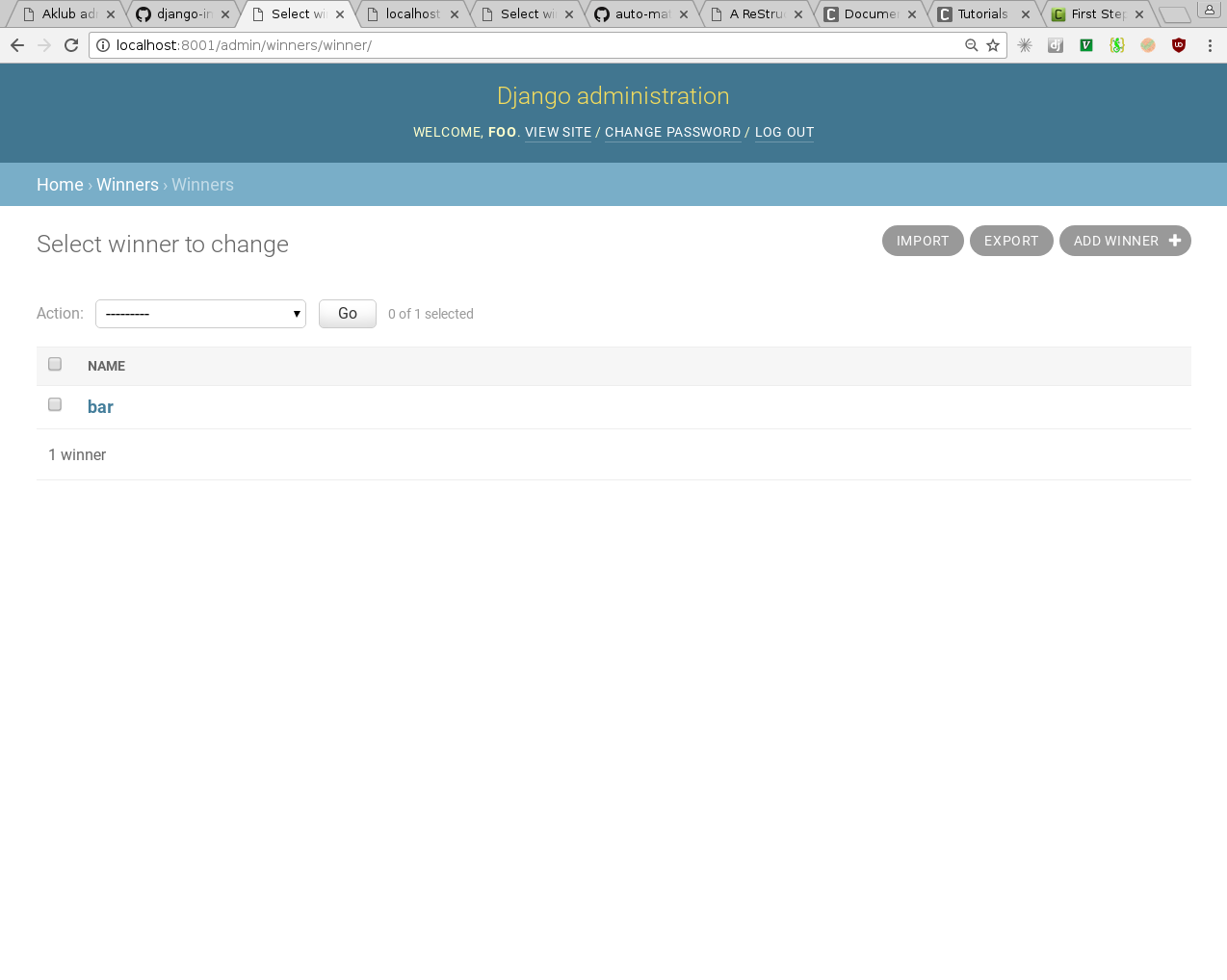
As with imports, a fully configured example project can be found in the example directory.
- Add a export_resource_classes classmethod to the model you want to export.
@classmethod def export_resource_classes(cls): return { 'winners': ('Winners resource', WinnersResource), 'winners_all_caps': ('Winners with all caps column resource', WinnersWithAllCapsResource), }This should return a dictionary of tuples. The keys should be unique unchanging strings, the tuples should consist of a resource and a human friendly description of that resource.
- Add the create_export_job_action to the model's ModelAdmin.
from django.contrib import admin from import_export_celery.admin_actions import create_export_job_action from . import models @admin.register(models.Winner) class WinnerAdmin(admin.ModelAdmin): list_display = ( 'name', ) actions = ( create_export_job_action, )
Done!
- Perform the basic setup procedure described in the first section.
- Open up the object list for your model in django admin, select the objects you wish to export, and select the Export with celery admin action.
- Select the file format and resource you want to use to export the data.
- Save the model
- You will receive an email when the export is done, click on the link in the email
- Click on the link near the bottom of the page titled Exported file.