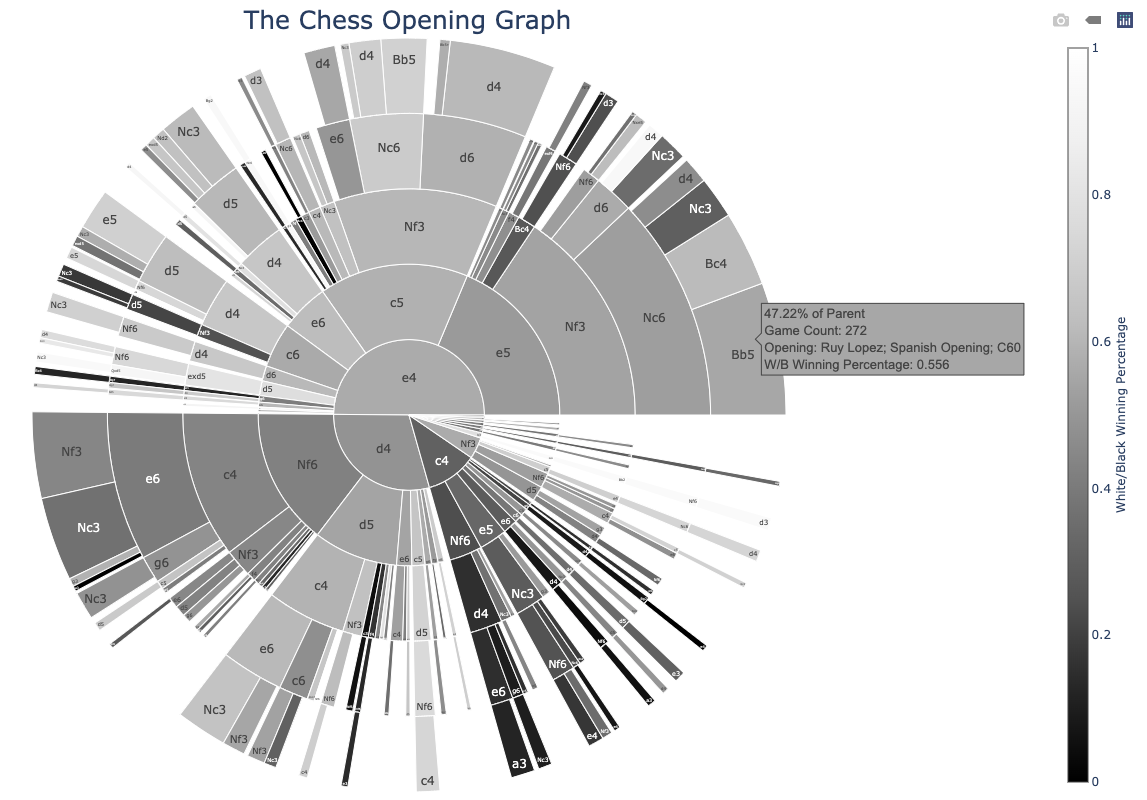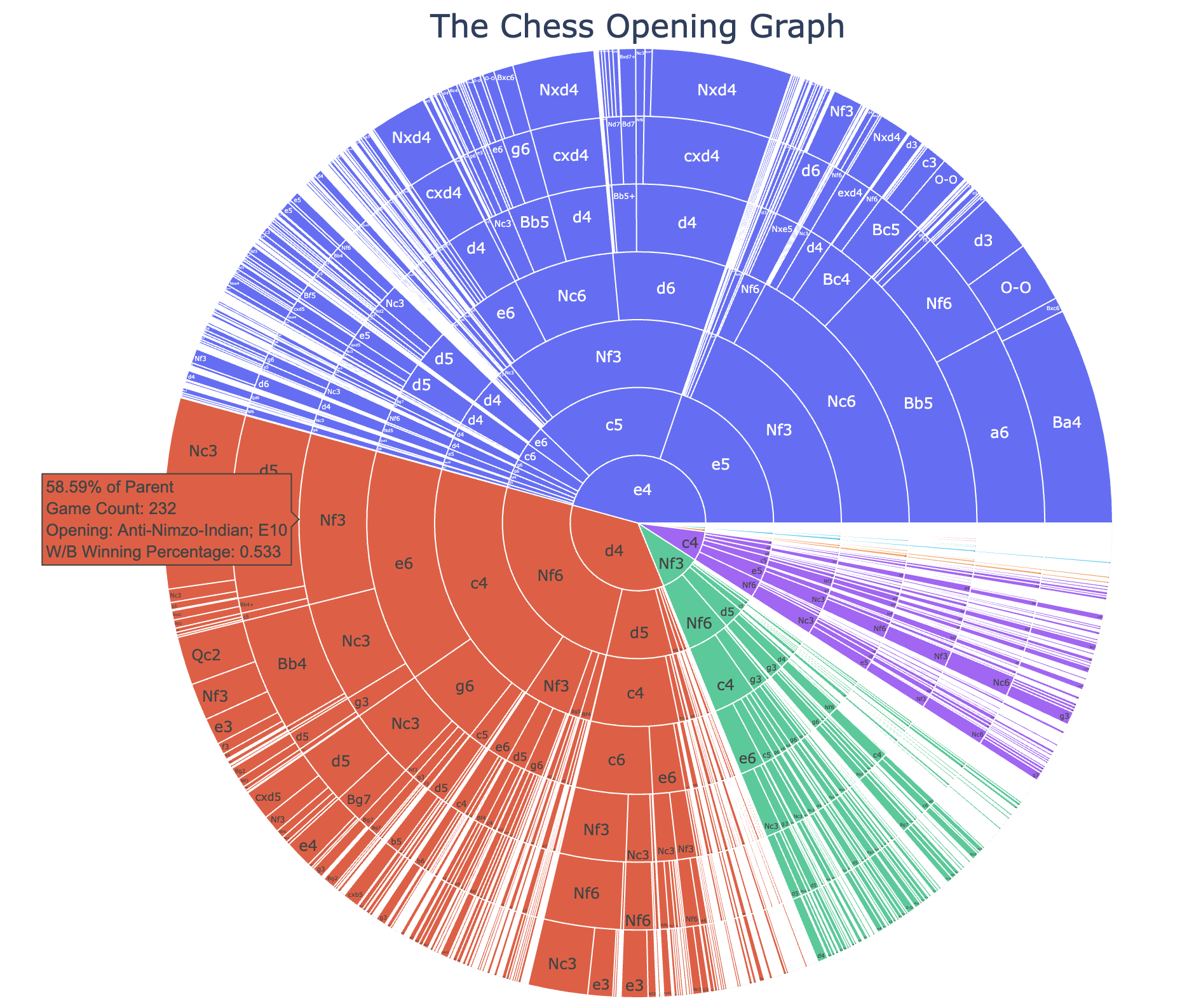Available on PyPI with pip install chess-graph!
A program that will produce a graphical sunburst chart of chess openings from the PGN that is provided to it.
You can upload your own PGN files and then create a multi-level piechart to your inputted depth that will show each move by its relative popularity.
The chart.py python file will then create a vividly colored graphical chart using Plot.ly with each segment shaded based on how often white/black win.
The pie chart sizes will be divided based on how frequent the move is compared to its parent. You can hover on the 'slice' of the piechart to see the exact number of games in which that position was reached; clicking is also possible to expand that segment to 100%.
- Make graph of games to any depth
- Upload a custom database and see how your chart looks like
- Hover to see metadata such as game count and percentage of parent
- Easily find openings with simple hover tooltip identification
- Click to zoom in on a slice and expand it, making it easy to magnify any slice of the pie chart
- Downloadable files: you can download the chart as an interactive HTML, or as a static PNG/JPEG/SVG/WEBP image with just a few clicks
- Win Ratio Shading means that you will never be in doubt as to what next move is statistically best
- Run easily with the PyPI module,
chess-graph - Hide small slices and prevent them from showing up in the graph!
- Custom player and color by choosing games from a certain player where they played as a certain color
- Runs in Python 3, must have Python 3 installed
- Requires Plotly, pgnparser, pandas and numpy
- To run as PyPI module, have this projects PyPI package installed
You can install Plotly and pgnparser using PyPi, as long as you are an admin user on your device. To do so, simply type pip install plotly and pip install pgnparser into your terminal.
If you would like to simply run this code from Python IDE, then type pip install chess-graph (make sure you have the other modules installed as well).
- Download the repo (make sure you have fulfilled the prerequisites)
- Download the PGN game you want to analyze (or use one of the examples). Make sure it is downloaded in the same folder as the repo.
- Import
chart.py - Run the function
chess_graph.graph(*path to file*, depth=5, shade = True, fragmentation_percentage=0.0032, should_defragment=False, custom_branching=False, should_download = False, download_format = 'png', download_name = 'fig1')
- Note that the path to the pgn file must be relative to the current directory python is running in. For example, if you have the pgn downloaded on your Desktop, you could easily solve this issue by navigating to Desktop within terminal (cd Desktop). From there, you can run path to file simply by typing in the filename (assuming it is in Desktop). If this is confusing, just type in the full path.
- The arguments with an equal sign means that they are set to that as default, but you can change them by typing in e.g. depth = 7.
pip install chess-graph- Open terminal/interpreter.
import chess_graphchess_graph.graph(database, depth=5, shade = True, fragmentation_percentage=0.0032, should_defragment=False, custom_branching=False, should_download = False, download_format = 'png', download_name = 'fig1')
- Note that the path to the pgn file (the database) must be relative to the current directory python is running in. For example, if you have the pgn downloaded on your Desktop, you could easily solve this issue by navigating to Desktop within terminal (cd Desktop). From there, you can replace the database argument with the simple filename (assuming it is in Desktop). If this is confusing, just type in the full path.
Special note: there can be some issues if the file you are trying to open is saved in icloud. In that case, you will see a small cloud next to the file with a downwards-pointing arrow. Click on it to download the file - otherwise it will be stored on the cloud and won't register as on your device, and thus cannot be read by the python program.
The graph() function takes 9 arguments, and 8 of them are default-set. We'll explore each of them so that you know how to properly use this package to its full potential.
You can run this function either by importing it through pip install chess_graph and then running chess_graph.graph(...) which will be how this documentation is laid out. You can also run it from the downloaded GitHub repo by navigating to the repository, typing import chart OR by modifying the chart.py file at the bottom and calling the function there.
-
The
databaseargument: This argument must always be inputted. It is the path to the file. Let's look at two examples.-
chess_graph.graph('Users/student/Desktop/pgns/mir_khan.pgn'). Here, we are running the chess_graph on a pgn from Mir Sultan Khan. We are showing the program what file to read this by providing the full path to the file. -
In the example above, you can see that the file is in the
pgnsfolder in Desktop. So, we can open our terminal, and then typecd Desktop,cd pgnsto go the folder that has this file. Because we are now in that directory, we can type:chess_graph.graph('mir_khan.pgn')as it is in the current directory. If you are unsure, stick with the full file path.
-
-
The
depthargument. This is set to 5 by default, and shows the number of rings that the pie chart will have. You can change this by typingchess_graph.graph(*path to file*, depth = 7). Make sure that you typedepth =, and not just the integer depth. -
The
shadeargument. This is set to True by default. It is whether you should shade the segments or not based on W/B win percentage. If you set it to False, (chess_graph.graph(*path to file*, shade = False)), then a vividly colored chart will be produced instead. -
The
fragmentation_percentageargument. Set to 0.0032 by default. You can 'defragment' the graph by hiding very small slices. This argument shows how small the slices have to be (relative to the total number of games, e.g. 2 games/100 games total = 2%) to be deleted. In this example, the percentage is 100*0.0032 = 0.32%. Example:chess_graph.graph(*path to file*, fragmentation_percentage = 0.05)- 5% or smaller will be deleted. -
The
should_defragmentargument. Set to False by default. Setting it to True will allow the graph to hide the slices, keeping it False will show all slices. Even if you change fragmentation_percentage, if this isn't set to True, nothing will change. Example:chess_graph.graph(*path to file*, fragmentation_percentage = 0.05, should_defragment = True) -
The
custom branchingargument. Set to False by default. You can analyze a database from any position if set to True. Example:chess_graph.graph(*path to file*, custom_branching = True). You will be asked for an input for the custom branching. For the sake of this example, let's say you want to analyze only positions from e4 e5. So, type e4 e5. The graph will then show positions only from e4 e5. -
The
should_downloadargument. Set to False be default. You can download the figures in five different formats (see more below). Make sure you have the packages installed before downloading. You can set this to True if you would like to download the figure. -
The
download_formatargument. Set to the string 'png' by default. Change it to the string of the file type you want the download to be in.chess_graph.graph(..., download_format = 'jpeg') -
The
download_nameargument. The name of the figure that will be downloaded. Set to be fig1 by default, meaning that files downloaded will be downloaded as fig1.png. See above. -
The
colorargument. This is set to both by default. Valid inputs are 'both', 'white', 'w', 'black' and 'b'. If you change thecolorargument from both, then the program will only read games that are from thecoloryou chose. Note that you need to also change the player name with the name argument if you do so. See below. -
The
nameargument. This argument will allow the program to pick games from the file it is given, but only games from a certain player. There is an example below: Set the color to 'black' or 'white' to pick only games where the player (the name) played as black or white. (i.e. chess_graph.graph('pgns/Carlsen.pgn', color = 'white', name = 'Magnus Carlsen') will pick all the games where Carlsen played as white.) -
The
print_best_linesargument. This argument enables ('=True') the feature that allow you to print the best/worst line (computed taking into account the W/B ratio) for each semi-move of the graph. -
The
min_games_best_linesargument. This argument, set to 1 as default, requires a condition for the best/worst lines to have at least 'n' games. For example if it is set to 10 only lines with at least 10 games in the original database are taken into account for the best/worst line search. In case at a certain deph there are no lines with min_games_best_lines, an output message like this will appear: No lines at move ${depth} with at least ${min_games_best_lines} games
Remember to include all variations and parts of a player's name! For example, the player Viktor Korchnoi has his last name spelled as Kortschnoj as well. In that case, for the 'name' field, type: Viktor Korchnoi Kortschnoj
Downloading is an option, although to download in some formats you need to install extra libraries.
Currently, you can download as an interactive HTML file without any extra dependencies. If you do so, an HTML file of the graph will be saved to your device, which you can open with your browser.
You can also download the file as: SVG, PDF, JPEG, PNG, and WebP.
However, if you want to download in these formats you need the following installed.
npm install -g electron@1.8.4 orca
pip install psutil requests
pip install psutil
All examples are those of Magnus Carlsen's OTB tournament games
I based this chart loosely off of a post that I read on ebemunk's blog - you can find the link here: https://blog.ebemunk.com/a-visual-look-at-2-million-chess-games/. However, that project was written in Java and it didn't have everything that I wanted, such as showing all the games, zooming in, etc.