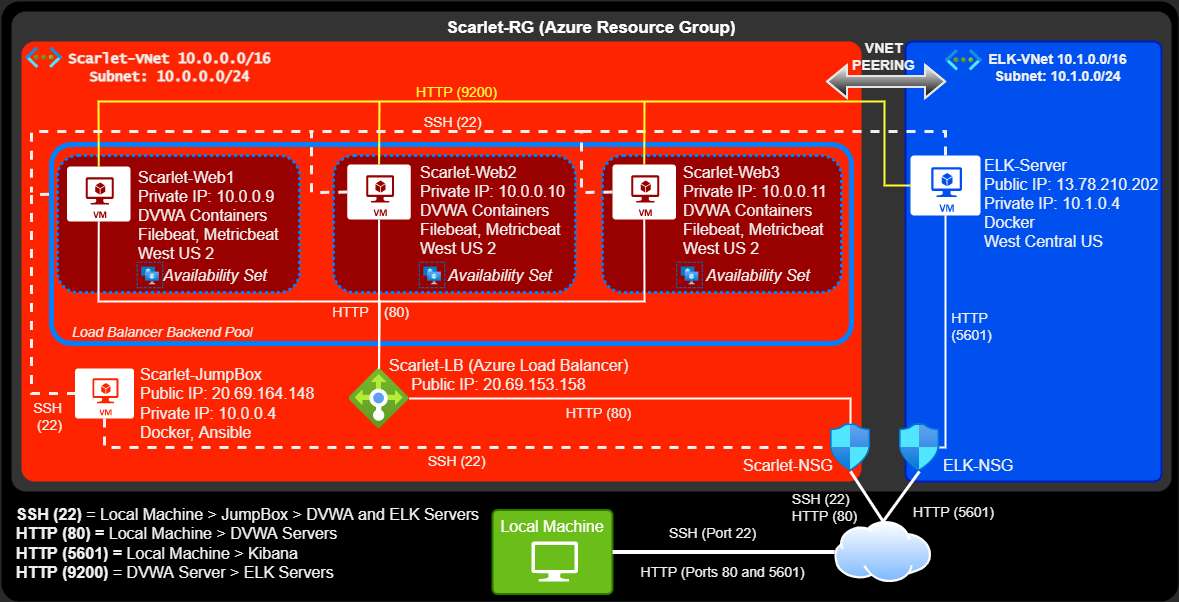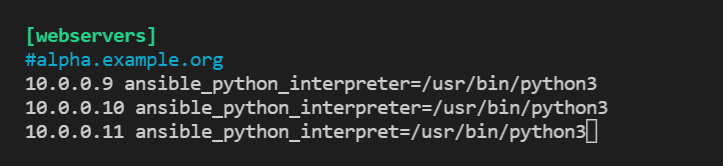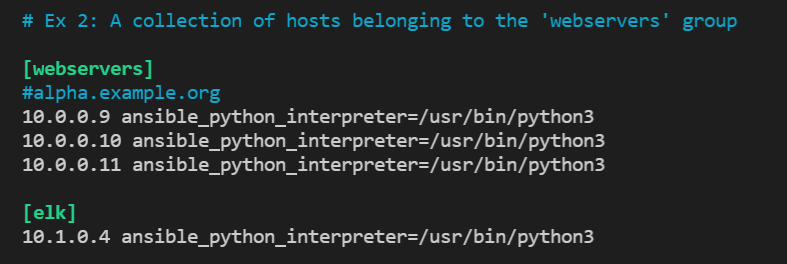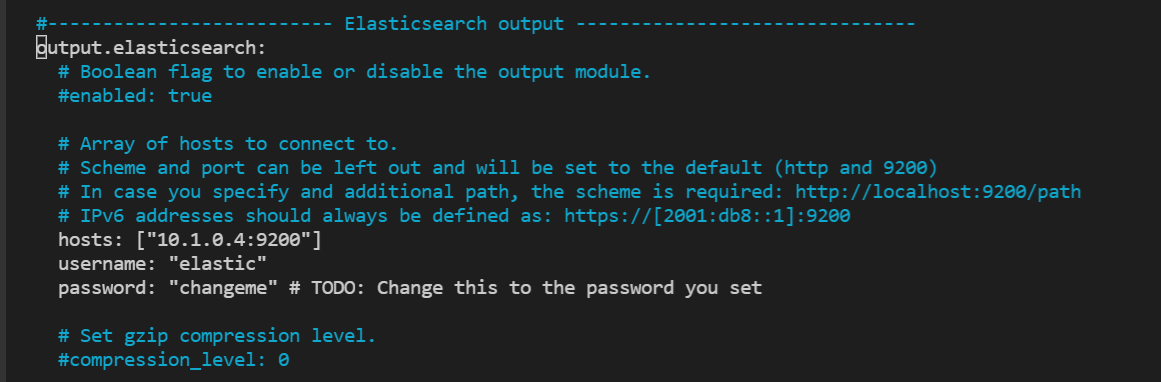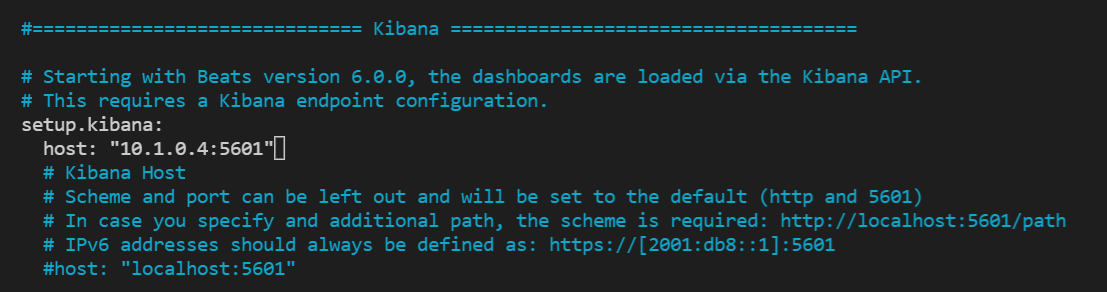Secure, Cloud-based Automation, Redundancy, Logging, and Exploitations Training
Main Objective: Demonstrate an automated, load balanced ELK stack solution to monitor and log exploits on the Damn Vulnerable Web Application (DVWA)
- Built in Azure
- Docker containers automated with Ansible
- DVWA servers monitored by Elastic's Filebeat and Metricbeat
- Project will be expanded to include more vulnerable applications and more Elastic beats for monitoring
SCARLET Network:
This document contains the following details:
- Azure Network Breakdown
- Accessing Virtual Machines
- Building DVWA Servers
- Building ELK Server
- Elastic Beats Setup: Filebeat and Metricbeat
Azure Resource Group (1):
- All Azure resources were created under the same resource group: ScarletRG
Virtual Networks (2):
-
(1) Virtual network is hosting the "Scarlet network."
- Includes: the JumpBox, all DVWA servers, and a load balancer
-
(1) Virtual network is hosting the ELK Server
- Includes: the ELK server
-
Both virtual networks are connected via VNET Peering
Name Network Range Subnet Scarlet-Vnet 10.0.0.0/16 10.0.0.0/24 ELK-VNet 10.10.0.0/16 10.0.0.0/24
Virtual Machines (5):
-
(1) Jumpbox - Acts as the gateway to access all servers
-
(3) Web servers - Used to host DVWA and create redundancy by being placed behind a load balancer
- All web servers are placed inside the same availability set and within the same Azure region
- Only one DVWA server is necessary for generating logs, others are for redundancy
-
(1) ELK server - Provides monitoring of web servers
- Hosted in a separate virtual network and Azure region than the JumpBox and DVWA servers
Name Function IP OS Azure Size (minimum) Scarlet-JumpBox Gateway 10.0.0.4 Ubuntu 18.04 Standard B1s Scarlet-Web1 Host DVWA 10.0.0.9 Ubuntu 18.04 Standard B1ms Scarlet-Web2 Host DVWA 10.0.0.10 Ubuntu 18.04 Standard B1ms Scarlet-Web3 Host DVWA 10.0.0.11 Ubuntu 18.04 Standard B1ms ELK-Server Host ELK Stack 10.1.0.4 Ubuntu 18.04 Standard B2s
Network Security Groups (2):
-
(1) NSG created for the Scarlet-Vnet
Inbound Rules Name Port Function Local-to-JumpBox 22 Allows public SSH access from local machine to JumpBox VM JumpBox-to-VNet 22 Allows internal SSH access from JumpBox to the DVWA servers Local-to-WebServers 80 Allows public HTTP access from local machine to DVWA servers -
(1) NSG created for the ELK-Vnet
Inbound Rules Name Port Function JumpBox-to-ELK 22 Allows internal SSH access from JumpBox to ELK Server Local-to-ELK 5601 Allows public HTTP access from local machine to ELK Server to access Kibana Dashboard
Load Balancer (1)
-
(1) Load Balancer - Permits public HTTP access to DVWA and creates redundancy for all DVWA servers
- All DVWA servers need to be placed in the same backend pool
Name Frontend IP Backend Pool Scarlet-LB 20.69.153.158 Scarlet-Backend-Pool
Note: In this setup, all public IP addresses are dynamic. Unless you have static IPs, you will need to update your network security groups (NSGs) with the public IP address assigned to the respective device at the time of access
-
JumpBox: SSH from local machine
Access From Access Type Allowed IP Address Protocol (Port) Purpose Local Machine Public Local Machine's Public IP SSH (22) Administration Steps to access via SSH:
- Generate SSH key from local machine and update the VM in Azure
- Verify inbound rule is created within NSG (see Local-to-JumpBox rule under Network Security Groups)
- Example SSH command in GitBash:
> ssh admin@20.69.167.144
-
DVWA Servers: SSH from the Docker container inside the JumpBox to access servers administratively or access the Damn Vulnerable Web Application via HTTP in a web browser on local machine
Access From Access Type Allowed IP Address Protocol (Port) Purpose Scarlet-JumpBox Internal 10.0.0.4 SSH (22) Administration Local Machine Public Local Machine's Public IP HTTP (80) Access DVWA Steps to access via SSH:
- Generate SSH key while attached to Docker container in JumpBox and updated the VM in Azure
- Verify inbound rule is created within NSG (see JumpBox-to-VNet rule under Network Security Groups)
- Example string of commands to connect to server while in JumpBox:
> sudo docker start [container_name] > sudo docker attach [container_name] > ssh admin@[web.server.internal.ip]
Steps to access via HTTP:
- Verify inbound rule is created within NSG (see Local-to-WebServers rule under Network Security Groups)
- Input the following URL with the load balancer public IP address:
-
ELK-Server SSH from the Docker container inside the JumpBox to access servers administratively or access the Kibana Dashboard via HTTP in a web browser on local machine
Access From Access Type Allowed IP Address Protocol (Port) Purpose Scarlet-JumpBox Internal 10.0.0.4 SSH (22) Administration Local Machine Public Local Machine's Public IP HTTP (5601) Access Kibana Dashboard - Generate SSH key while attached to Docker container in JumpBox and update the VM in Azure
- Verify inbound rule is created within NSG (see JumpBox-to-ELK rule under Network Security Groups)
- Example string of commands to connect to server while in JumpBox:
> sudo docker start [container_name] > sudo docker attach [container_name] > ssh admin@[elk.server.internal.ip]
Steps to access via HTTP:
- Verify inbound rule is created within NSG (see Local-to-ELK rule under Network Security Groups)
- Input the following URL with the ELK server public IP address:
Note: These directions assume previous knowledge of Azure fundamentals and basic Linux command-line skills.
-
Build one or more virtual machines in Azure
- Utilize Azure size stated in
Virtual Machines (5)section above- The sizes listed are minimum requirements to run the server(s)
- Building multiple DVWA servers creates redundancy but only one virtual machine is required to get DVWA up and running
- Group all servers intended to host DVWA into the same
resource group, virtual network, and availability set - Do not give them a public IP. The load balancer will provide the public IP to access DVWA over HTTP
- Utilize Azure size stated in
-
Verify network security group inbound rules have been created
- See rules
Local-to-WebServersandJumpBox-to-VNetunder Network Security Groups section above
- See rules
-
Install Docker on JumpBox
> sudo apt install docker.io > sudo systemctl status docker > sudo systemctl start docker -
Pull ansible container
> sudo docker pull cyberxsecurity/ansible -
Start and attach to container
> sudo docker start [container_name] > sudo docker attach [container_name] -
Creat new SSH key while inside Docker container
> ssh-keygen > cat ~/.ssh/id_rsa.pub -
Copy new SSH key and update DVWA virtual machines in Azure
- You can input the SSH key by going into each individual machine and going to the section
Support + troubleshootingand click onReset password
- You can input the SSH key by going into each individual machine and going to the section
-
Update Ansible hosts file with web server VMs' internal IP addresses
-
Update Ansible config file with the username of DVWA virtual machines
- The Ansible config file is located in:
/etc/ansible/> nano /etc/ansible/ansible.cfg - The syntax is
remote_user = [username] - In this example all the virual machines had the same username:
- The Ansible config file is located in:
-
Create and run the DVWA playbook
- Create a YAML file in the
/etc/ansible/directory> nano /etc/ansible/ansible-playbook.dvwa.yml- Copy and paste this DVWA Playbook into the new YAML file, save, and exit
- (Note: change
remote_userand any directories if your setup is different than the ones in this file)
- Run DVWA playbook
> ansible-playbook ansible-playbook.dvwa.yml
- Create a YAML file in the
-
Place DVWA servers behind a load balancer
- Create a load balancer in the Azure portal
- The load balancer needs to be in the same
resource group and locationas the DVWA servers - Give the load balancer a
frontend IP address- This creates a public IP address so DVWA can be accessed through a browser over HTTP
- Create a
backend pooland add all DVWA servers to it - Create a
load balancing ruleand set thebackend poolandbackendpoolto the newly created ones and set the ports to80
-
Access DVWA
- In a web browser use the following URL with the load balancer frontend IP address:
- In a web browser use the following URL with the load balancer frontend IP address:
-
Build one virtual machine in Azure
- Utilize Azure size stated in
Virtual Machines (5)section above - Place VM in the same resource group as all other resources
- Use SSH key inside the Ansible container created earlier
- The server will be in its own
virtual network,network security groupand have apublic IP address
- Utilize Azure size stated in
-
Verify network security group inbound rules have been created
- See rules
JumpBox-to-ELKandLocal-to-ELKunder Network Security Groups section above
- See rules
-
Create a VNET Peering if one is not in place between both virtual networks
-
Update ansible hosts with new group name and ELK server IP address
-
SSH into the JumpBox, then start and attach to the Ansible container
> ssh admin@20.69.167.144 > sudo docker start [container_name] > sudo docker attach [container_name] -
Open Ansible hosts file in
/etc/ansible/directory> nano /etc/ansible/hosts -
Input another group name in brackets (in this example
[elk]is the group name) then list the internal IP address below -
Include
ansible_python_interpreter=/usr/bin/python3the IP -
Example:
-
-
Create and run the ELK playbook
- Create a YAML file in the
/etc/ansible/directory -- (Note: directories can be setup based on preference)> nano /etc/ansible/ansible-playbook-elk.yml- Copy and paste this ELK Playbook into the new YAML file, save, and exit
- (Note: change
remote_userand any directories if your setup is different than the ones in this file)
- Run ELK playbook
> ansible-playbook ansible-playbook.elk.yml
- Create a YAML file in the
-
Access Kibana Dashboard
- In a web browser use the following URL with the ELK server public IP address:
- In a web browser use the following URL with the ELK server public IP address:
-
Download and edit the Filebeat configuration file to the Ansible container:
- SSH into the JumpBox, then start and attach to the Ansible container (if you aren't already there)
> ssh admin@20.69.167.144 > sudo docker start [container_name] > sudo docker attach [container_name] - Download the Filebeat configuration file:
> curl https://raw.githubusercontent.com/DigitalHammer/Scarlet/main/Elastic-beats-configs/filebeat-configuartion.yml > /etc/ansible/filebeat-config.yml - Edit the Filebeat configuration file:
> nano /etc/ansible/filebeat-config.yml-
Under the
Elasticsearch Outputsection - input the ELK server's internal IP, HTTP Port 9200, and Elastic'c default username and password (if you have an Elastic account then you can use the username and password you have setup) -
Under the
Kibanasection - input the ELK server internal IP and HTTP Port 5601 -
Save and exit the Filebeat config file
-
- SSH into the JumpBox, then start and attach to the Ansible container (if you aren't already there)
-
Download and edit the Metricbeat configuration file to the Ansible container:
- SSH into the JumpBox, then start and attach to the Ansible container (if you aren't already there)
> ssh admin@20.69.167.144 > sudo docker start [container_name] > sudo docker attach [container_name] - Download the Metricbeat configuration file:
> curl https://raw.githubusercontent.com/DigitalHammer/Scarlet/main/Elastic-beats-configs/metricbeat-configuartion.yml > /etc/ansible/metricbeat-config.yml - Edit the Metricbeat configuration file:
> nano /etc/ansible/filebeat-config.yml-
Under the
Elasticsearch Outputsection - input the ELK server's internal IP, HTTP Port 9200, and Elastic'c default username and password (if you have an Elastic account then you can use the username and password you have setup) -
Under the
Kibanasection - input the ELK server internal IP and HTTP Port 5601 -
Save and exit the Metricbeat config file
-
- SSH into the JumpBox, then start and attach to the Ansible container (if you aren't already there)
-
Download and run the Elastic beats playbook
- Notes:
- This example was done with a single playbook for both Filebeat and Metricbeat. These can be done with individual playbooks by keeping the same header and removing the commands of the beat you do not want
- If you have organized your directories differently, you'll need to modify the source and destination directories in the playbook
- Download the Ansible playbook for the beats:
> curl https://raw.githubusercontent.com/DigitalHammer/Scarlet/main/Ansible-Playbooks/ansible-playbook-elastic-beats.yml > /etc/ansible/ansible-playbook-elastic-beats.yml - Run Elastic beats playbook
> ansible-playbook ansible-playbook-elastic-beat.yml
- Notes:
-
Verify Kibana is receiving Filebeat logs:
- Go to your Kibana Dashboard with your ELK Server public IP address:
- In the Kibana dashboard under
Logsclick onAdd log data- Click on
System logs - Scroll down to
Module statusand click onCheck data - It will prompt you of a successful or unsuccessful data retreival
- Click on
- Go to your Kibana Dashboard with your ELK Server public IP address:
-
Verify Kibana is receiving Metricbeat logs:
- Go to your Kibana Dashboard with your ELK Server public IP address:
- In the Kibana dashboard under
Metricsclick onAdd metric data- Click on
System metrics - Scroll down to
Module statusand click onCheck data - It will prompt you of a successful or unsuccessful data retreival
- Click on
- Go to your Kibana Dashboard with your ELK Server public IP address:
- SCARLET will be utilized dominantely for training and educational purposes. I intend to use this for security write-ups as I pen test more machines and capture logs and packets in real-time.
- Next additions include:
- More virtual machines with varied vulnerable servers
- I will rotate these machines to keep Azure costs down
- More monitoring
- Packetbeat will be the next monitoring tool to be added
- More virtual machines with varied vulnerable servers