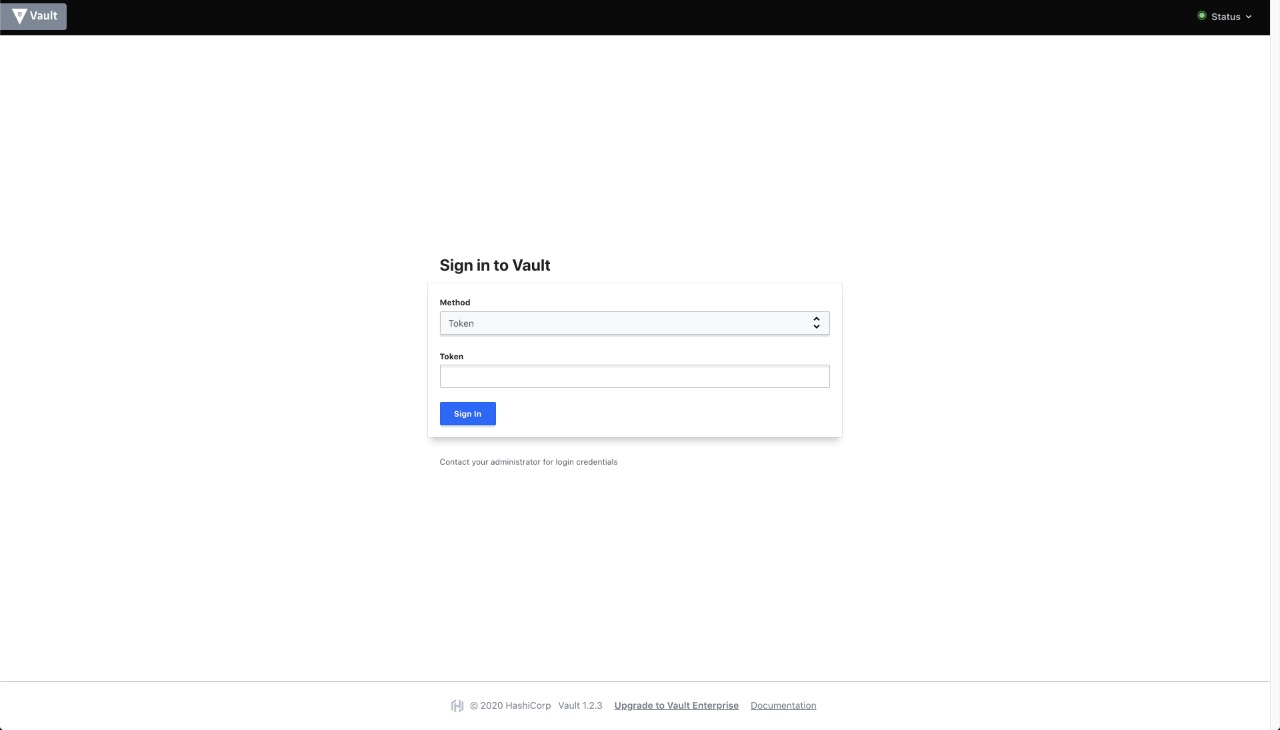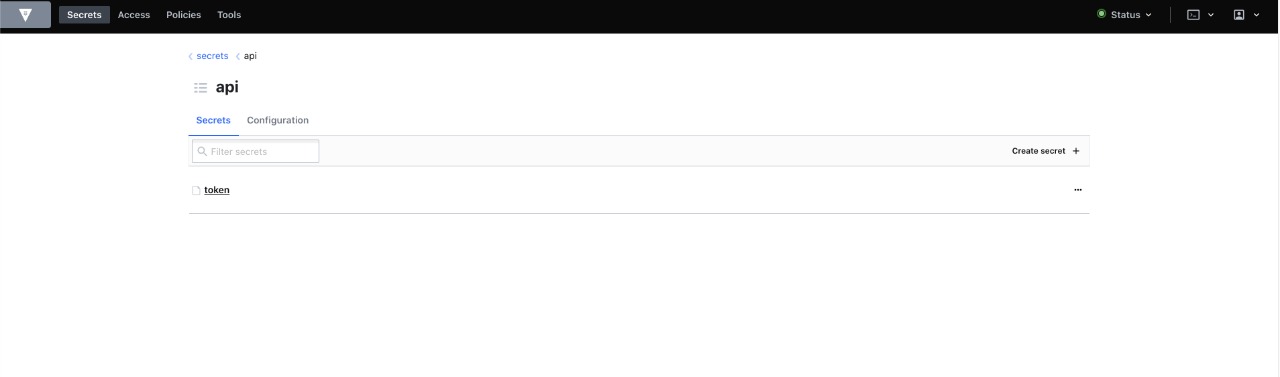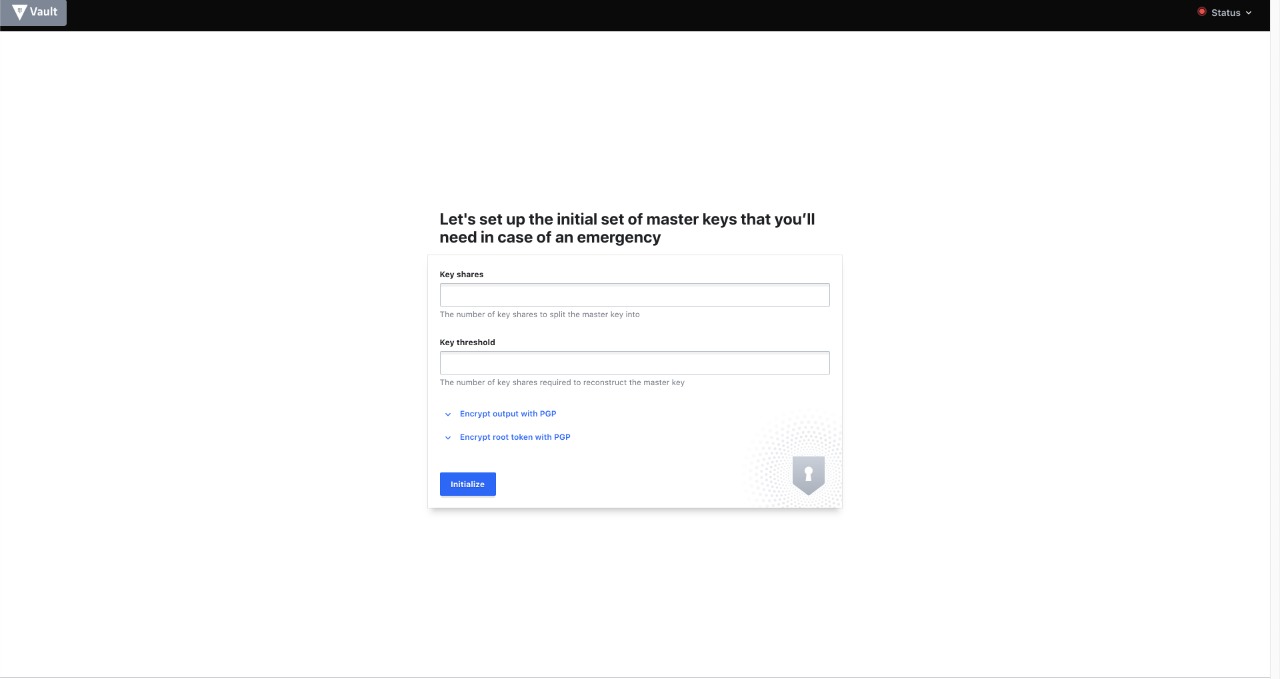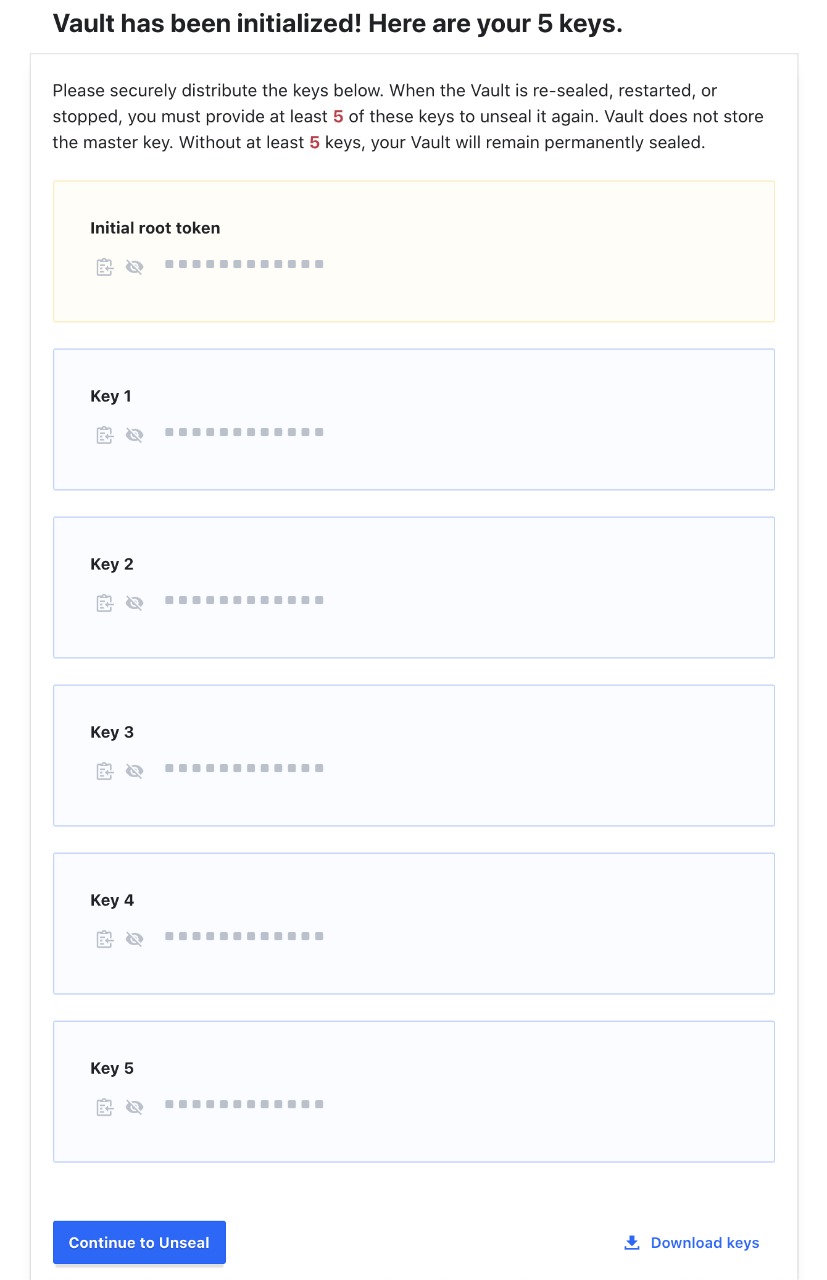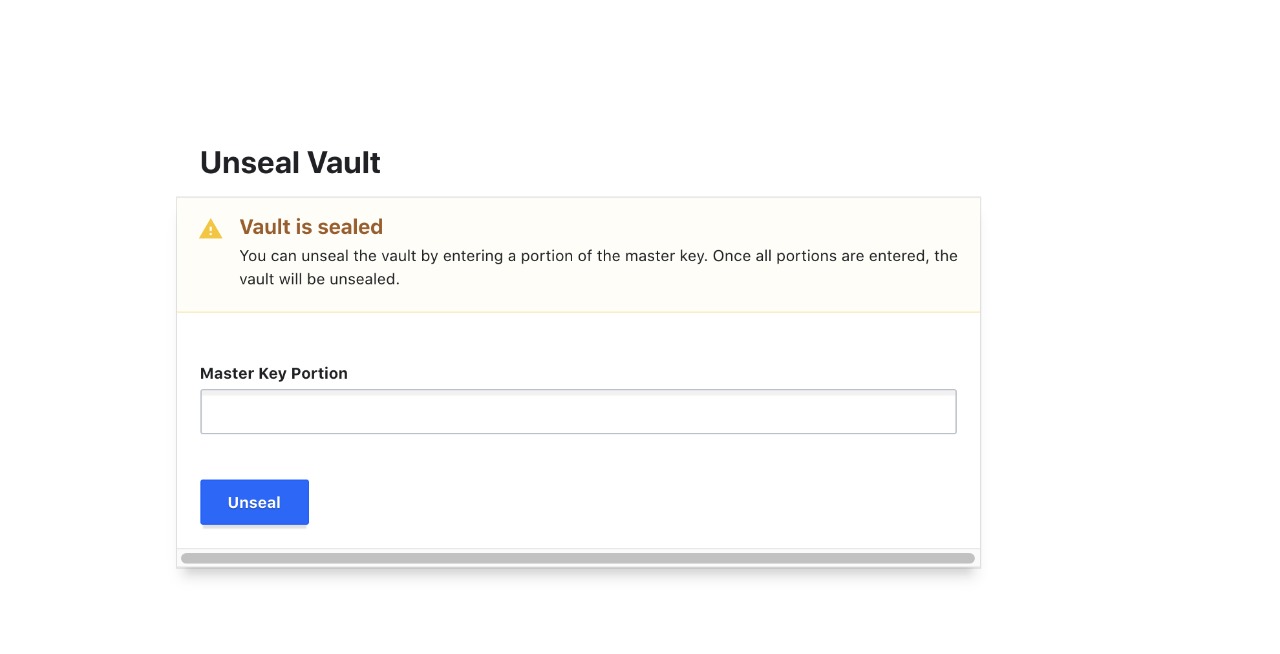Nesse artigo vamos aprender sobre o Vault, uma poderosa ferramenta para gerenciamento de API Keys, Password, certificados e outras informações sensíveis de uma aplicação de software.
A internet vem mudando constantemente, neste últimos 20 anos vimos uma transformação sem precedentes no que se diz respeito a comunicação, principalmente a online, gracas a essa mudança podemos observar uma forte confiança exagerada a respeito de dados sensíveis da nossa aplicação, vemos muitos desenvolvedores, principalmente os iniciantes, com uma confiança exagerada em pensar que seus sistemas, banco de dados e websites nunca serão invadidos.
Atualmente vejo o Vault como uma solução de extrema importância para o gerenciamento de chaves no ecossistema blockchain, pois nos últimos anos, vimos uma crescente onda de ciber ataques principalmente em exchanges centralizadas onde fazem o gerencialmente das private keys e public keys. Na comunidade blockchain temos uma frase que ilustra bem o perigo de ter uma private key exposta, ela se expressa assim, " If You Don’t Own Your Keys, You Don’t Own Your Crypto" , ou seja, possuir essa informação pode custar milhões de dólares dependendo de qual chave privada o criminoso tenha acesso, neste tutorial não irei me aprofundar sobre conceitos básicos de criptografia simétrica e assimétrica, caso tenham interesse nessa assunto deixem nos comentários que farei um novo artigo direcionado a esse tema.
Percebendo os problemas citados acima, resolvi desenvolver esse tutorial com um passo a passo de como configurar, testar e realizar o deploy do Vault em seu server.
Vault e uma ferramente open-source gerida pela licença MPL-2.0 com permissão em uso comercial, então, não ha motivos para não usa-la, principalmente se você tem uma exchange de cripto, ou trabalha em uma.
Nesse tutorial vamos usar o modelo de contêiner em Docker, pois creio que para quem esta iniciando e a maneira mais rápido e fácil instalar, testar e configurar.
https://docs.docker.com/engine/install
Va ao link do contêiner ou apenas digite em seu terminal o comando
docker pull vaultNeste momento, voce pode receber a seguinte mensagem:
Cannot connect to the Docker daemon at unix:///var/run/docker.sock. Is the docker daemon running?Isso acontece porque voce nao esta iniciando o docker, localize em seu gerenciador de aplicativos o docker e o inicie.
Para configurar o vault, precisamos apenas digitar no terminal a seguinte instrução:
docker run --rm --cap-add=IPC_LOCK -e VAULT_ADDR=http://localhost:8200 -p 8200:8200 -d --name=dev-vault vault:1.2.2O que cada parâmetro significa:
docker run = nome auto-explicativo.
--cap-add=IPC_LOCK = Esse comando bloqueie a memória, o que impede que esta seja salva o disco, quando voce desligar o container ele sera excluído automaticamente.
-e* = environment variable
VAULT_ADDR=http://localhost:8200 = o mesmo que definir export VAULT_ADDR='http://0.0.0.0:8200' dentro do container.
-d = Significa Daemon, irá subir o container com serviço dentro do docker.
--name=dev-vault = nome do container (pode escolher qualquer um da sua escolha).
vault = container.
digite no seu terminal o comando:
docker psSe tudo deu certo irá mostrar no seu terminal algo parecido com isso:
CONTAINER ID IMAGE COMMAND CREATED STATUS PORTS NAMES
5e6ae499818f vault:1.2.3 "docker-entrypoint.s…" 2 minutes ago Up 2 minutes 0.0.0.0:8200->8200/tcp dev-vaultOutro sinal para verificar se vault esta funcionando é ir até seu navegador principal e digitar
http://localhost:8200
você irá ver uma tela igual a imagem a baixo, se ate aqui tudo esta funcionando, podemos continuar, mas se por algum motivo, o seu navegador nao exibir esse tela, comece o processo totalmente do zero, pois algum passo nao foi seguido corretamente.
Como nos percebemos ao tentar acessar a UI do Vault ele solicita um token, mas ate o presente momento nao geramos nenhuma chave, isso porque ela ja foi gerada.
Para ter acesso ao token temos que acessar o nosso container que foi criado, o comando é o seguinte:
Listamos os containers
docker ps CONTAINER ID IMAGE COMMAND CREATED STATUS PORTS NAMES
5e6ae499818f vault:1.2.3 "docker-entrypoint.s…" 2 minutes ago Up 2 minutes 0.0.0.0:8200->8200/tcp dev-vault
Acessamos o containers
docker logs [YOUR-CONTAINER-ID]
No meu caso ficou assim:
docker logs 5e6ae499818fYou may need to set the following environment variable:
$ export VAULT_ADDR='http://0.0.0.0:8200'
The unseal key and root token are displayed below in case you want to
seal/unseal the Vault or re-authenticate.
Unseal Key: xYOUR-UNSEAL-KEY=
Root Token: s.YOUR-KEY
Development mode should NOT be used in production installations!
==> Vault server started! Log data will stream in below:Depois desse passo, ou seja, logo no final do console voce vera dois campos, o primeiro chamado Unseal Key, essa chave é usada para desbloquear o vault, nao é importante por enquanto, visto que estamos em ambiente de desenvolvimento. O outro campo é Root Token é esta chave que estamos procurando, copie ela com o s. e coloque na UI e depois clique em Sign In.
Vá ate o menu Secrets -> Enable a Secrets Engine -> kv -> Path: api -> Version: 1 -> clicar em method opinion
Alterar os campos: seleciona a versão 1 em Default Lease TTL e Max Lease TTL altera para 7 days.
Clique em Enable Engine para salvar.
Neste passo vou usar a linguagem JavaScript, mas voce pode usar qualquer linguagem que se sentir confortável, veja todas as libs neste link.
Vamos criar um projeto com nodejs, no seu terminal digite:
1 - Criar pasta do projeto
mkdir [Nome do seu projeto ] && cd [Nome do seu projeto ]
2 - Iniciar o projeto
yarn init -y2 - Adicionar a lib do Vault
yarn add node-vaultAbra seu projeto com o Visual Code, caso voce nao tenha o visual code pode fazer download nesse link.
Eu ja adicionei o Visual Code no meu PATH para abrir ele pelo terminal, sem precisar setar pasta ou ir em open project agilizando o processo de desenvolvimento diário, para verificar digite no terminal a seguinte instrução.
code ./Vamos primeiramente estruturar nosso projeto:
mkdir src && cd src
mkdir config && cd configDentro da pasta config vamos criar nosso primeiro arquivo de conexão do Vault com o nome vault.js�, abra esse arquivo de cole o seguinte codigo.
module.exports = {
apiVersion: "v1",
endpoint: process.env.endpoint || "http://localhost:8200",
token: process.env.tokenVault || "SEU TOKEN ROOT",
};apiVersion: numero da versão da api, podendo ser v1 ou v2.
endpoint: endpoint de conexão com a api.
token: token de acesso da api.
Voltamos a pasta src:
cd ../
Agora vamos criar nossa pasta services�:
mkdir services && cd services
Crie um arquivo com o nome VaultService.js e cole o seguinte código.
const options = require('../config/vault')
const vault = require("node-vault")(options);
class VaultService {
async write(path, data) {
const params = JSON.parse(`{"value": "${data}"}`);
vault
.write(path, params)
.catch(console.error);
}
module.exports = new VaultService();Importamos a instancia do vault e declaramos nossos parâmetros de conexão
const options = require('../config/vault')
const vault = require("node-vault")(options);Apos isso criamos e exportamos uma classe com o nome VaultService.
const options = requir('../config/vault')
const vault = require("node-vault")(options);
class VaultService {}
module.exports = new VaultService();Por fim criamos uma método que terá como responsabilidade de inserir dados nas chaves que definirmos, recebendo dois parâmetros path e data. O campo path� recebe o caminho onde sera armazenado os dados em data.
const options = require('../config/vault')
const vault = require("node-vault")(options);
class VaultService {
async write(path, data) {
const params = JSON.parse(`{"value": "${data}"}`);
vault
.write(path, params)
.catch(console.error);
}
module.exports = new VaultService();vamos voltar a pasta src�e criar um novo arquivo index.js e colocar o código:�
cd ../const vaultService = require('./services/VaultService');
const syncVault = async () => {
await vaultService.execute('api/token', 'xxxxxxxxxxxxxxxx');
}
syncVault();Vamos entender o que esta acontecendo, primeiramente nos declaramos uma instancia nova chamada vaultService.
const vaultService = require('./services/VaultService');Declaramos um método com o nome syncVault que sera chamada invocada pelo nodejs na hora da execução do script index.js.
const vaultService = require('./services/VaultService');
const syncVault = async () => {}
syncVault();Agora chamamos o método responsável pela escrita no vault.
const vaultService = require('./services/VaultService');
const syncVault = async () => {
await vaultService.write('api/token', 'xxxxxxxxxxxxxxxx');
}
syncVault()Para rodar o script vamos criar link para chama-lo, abrimos o arquivo package.json e criamos uma nova tag chamada scripts e salvamos.
{
"name": "voult-project",
"version": "1.0.0",
"main": "index.js",
"license": "MIT",
"scripts": {
"dev": "node ./src/index.js"
},
"dependencies": {
"node-vault": "^0.9.18"
}
}Agora no terminal digitamos:
yarn devSe tudo funcionar sera mostrado algo assim:
❯ yarn dev
yarn run v1.17.3
$ node ./src/index.js
✨ Done in 0.47s.A duas formas de verificar a criação da chave, a primeira pelo UI do Vault.
Acesse http://localhost:8200/ insira sua chave e clique em Sign In.
Ou podemos verificar pelo script, vamos abrir novamente nosso arquivo VaultService.js e vamos adicionar o seguinte método:
async read(path) {
try {
return await vault.read(path);
} catch (error) {
console.error(error);
}
}ficando assim o arquivo completo:
const options = require('../config/vault');
const vault = require("node-vault")(options);
class VaultService {
async write(path, data) {
try {
const params = JSON.parse(`{"value": "${data}"}`);
vault.write(path, params).catch(console.error);
} catch (error) {
console.error(error);
}
}
async read(path) {
try {
return await vault.read(path);
} catch (error) {
console.error(error);
}
}
}
module.exports = new VaultService();Abrimos nosso arquivo index.js e chamamos o método que acabamos de criar:
const vaultService = require('./services/VaultService');
const syncVault = async () => {
await vaultService.write('api/token', 'xxxxxxxxxxxxxxxx');
const { data } = await vaultService.read("api/token");
console.log(data);
}
syncVault();executamos nosso script novamente e temos o seguinte retorno. Observe que o resultado
❯ yarn dev
yarn run v1.17.3
$ node ./src/index.js
{ value: 'xxxxxxxxxxxxxxxx' }
✨ Done in 0.42s.Caso receba o erro 404, quer dizer que sua chave nao foi criada.
❯ yarn dev
yarn run v1.17.3
$ node ./src/index.js
{ Error: Status 404 }
Nosso deploy sera feito totalmente com o docker, pois essa e a forma mais eficiente de ser implementado na minha opinião.
Bem escolham uma VPN ou Amazon ECS, irei utilizar uma VPN nesse exemplo, mas garanto que nao a curva de implantação nao possui muita diferença pois essa e a filosofia do Docker.
Crie uma pasta no seu projeto chamada Docker e dentro dela uma pasta chamada vaulte outra chamada consul, caso nao lembre, no console voce pode digitar:
mkdir docker && cd docker && mkdir vault && mkdir consul && cd vault
dentro da pasta vault vamos criar um arquivo chamado Dockerfile que sera responsável pela configuração do container vault.
neste arquivo voce ira colar as seguintes configurações:
# base image
FROM alpine:3.7
# set vault version
ENV VAULT_VERSION 1.7.0
# create a new directory
RUN mkdir /vault
RUN mkdir /vault/config
RUN mkdir /vault/keys
RUN mkdir /vault/storage
# download dependencies
RUN apk --no-cache add \
bash \
ca-certificates \
wget
# download and set up vault
RUN wget --quiet --output-document=/tmp/vault.zip https://releases.hashicorp.com/vault/${VAULT_VERSION}/vault_${VAULT_VERSION}_linux_amd64.zip && \
unzip /tmp/vault.zip -d /vault && \
rm -f /tmp/vault.zip && \
chmod +x /vault
# update PATH
ENV PATH="PATH=$PATH:$PWD/vault"
# expose port 8200
EXPOSE 8200 8200
# run vault
ENTRYPOINT ["vault"]Agora iremos criar uma nova pasta chamada config:
mkdir config && configCriamos um arquivo com o nome vault-config.json, por padrão o vault ira buscar o arquivo com esse novo para iniciar em modo server.
Nosso arquivo ficará assim:
{
"storage":{
"file":{
"path": "vault/storage"
}
},
"backend": {
"consul": {
"address": "consul:8500",
"path": "vault/"
}
},
"listener": {
"tcp": {
"address": "0.0.0.0:8200",
"tls_disable": 0,
"tls_cert_file": "/vault/keys/public.pem",
"tls_key_file": "/vault/keys/private.pem"
}
},
"ui": true
}EXPLICAÇÃO
{
"storage":{
"file":{
"path": "vault/storage"
}
},
}"storage": Definimos a variavel que ira receber o arquivo de backup.
"file": Estamos informando que o arquivo sera armazenado localmente.
"path": Caminho onde será feito o arquivo de backup/
{
"backend": {
"consul": {
"address": "consul:8500",
"path": "vault/"
}
},
}"backend": Definimos o nosso servidor storage no qual será o "consul" com endereço consul:8500 caminho vault/.
"address": "consul:8500",neste trecho o caminho consul:8500 pode gerar alguma duvida as pessoa nao habituadas com o docker, este endereço e o mesmo que eu definir uma network, exemplo network: consul=127.0.0.1, assim posso chamar a rede por consul, e todos os container que herdarem essa rede pode chama-la pelo nome e nao pelo seu ip.
{
"listener": {
"tcp": {
"address": "0.0.0.0:8200",
"tls_disable": 0,
"tls_cert_file": "/vault/keys/public.pem",
"tls_key_file": "/vault/keys/private.pem"
}
},
}"listener" Configura como o Vault atende as solicitações de API, ou seja, fica ouvindo as requisições na porta 8200, apos isso é definido as configurações https, é extremamente recomendado em produção, ser implementado com https, nao preciso dizer o motivo certo?
"tls_disable": 0 define a obrigatoriedade de fornecer o certificado e a privatekey do certificado.
"tls_cert_file" define o caminho do certificado dentro do container e nao dentro da sua maquina.
"tls_key_file" define o caminho da chave privada dentro do container e nao dentro da sua maquina.
{
"ui": true
}"ui" habilita interação com a ui, caso nao veja necessidade, informe como false.
IMPORTANTE
caso deseje mudar o nome, nao esqueça de mudar esse arquivo no Dockerfile ficando assim:
# copia o arquivo de configuração do vault
COPY ./config/[NOME-DO-SEU-ARQUIVO].json /vault/config/vault-config.jsonperceba que o /vault/config/vault-config.json continua inalterado, isso porque o vault ira buscar o arquivo padrão de configuração com o nome vault-config.json.
Acesse a pasta Consul e crie um arquivo chamado Dockerfile dentro dele cole as seguintes configurações.
# base image
FROM alpine:3.7
# define a versão do consul
ENV CONSUL_VERSION 1.7.4
# cria um novo repositório
RUN mkdir /consul
# faz download da dependência
RUN apk --no-cache add \
bash \
ca-certificates \
wget
# az download da imagem do consul
RUN wget --quiet --output-document=/tmp/consul.zip https://releases.hashicorp.com/consul/${CONSUL_VERSION}/consul_${CONSUL_VERSION}_linux_amd64.zip && \
unzip /tmp/consul.zip -d /consul && \
rm -f /tmp/consul.zip && \
chmod +x /consul/consul
# definea variavel de ambiente PATH que o consul ira utilizar
ENV PATH="PATH=$PATH:$PWD/consul"
# copia o arquivo de configuração do consul
COPY ./config/consul-config.json /consul/config/config.json
# libera as portas
EXPOSE 8300 8400 8500 8600
# executa o consul
ENTRYPOINT ["consul"]
Agora iremos criar nosso arquivo de configuração, digite no console:
mkdir config && cd configDentro dessa pasta criamos um arquivo chamado consul-config.json com as seguintes configurações.
{
"datacenter": "localhost",
"data_dir": "/consul/data",
"log_level": "DEBUG",
"server": true,
"ports": {
"dns": 53
}
}https://docs.docker.com/engine/install
https://docs.docker.com/compose/install
Antes de tudo precisamos gerar nosso certificado, vamos usar o Certbot:
sudo apt-get update
sudo apt-get install software-properties-common
sudo add-apt-repository universe
sudo add-apt-repository ppa:certbot/certbot
sudo apt-get update
sudo apt-get install certbotE depois de tudo instalado podemos gerar nosso certificado seguindo os passos da própria ferramenta. Vale lembrar que para voce gerar um certificado para usar o HTTPS devera primeiro apontar su domínio para o DNS do servidor ou host.
sudo certbot certonly --standaloneenvie seus dados para o servidor, no meu caso ficou assim
git clone https://github.com/Dkdaniz/HashiCorp-Vault-post-medium
Agora precisamos acessar a pasta do seu dominio que contem o seu certificado digital.
cd /etc/letsencrypt/live/[SEU DOMINIO]/OBSERVACAO: Esse procedimento precisa de acesso de admin a pasta /etc/letsencrypt/live/
Copie os arquivos os arquivos fullchain.pem e privkey.pem
cp ./fullchain.pem /home/[YOUR-USER]/[NOME-DO-SEU-PROJETO]/docker/vault
cp ./privkey.pem /home/[YOUR-USER]/[NOME-DO-SEU-PROJETO]/docker/vault#No meu caso ficara assim
cp ./fullchain.pem /home/dkdaniz/HashiCorp-Vault-post-medium/docker/vault
cp ./privkey.pem /home/dkdaniz/HashiCorp-Vault-post-medium/docker/vaultVoltamos a pasta do nosso projeto e executamos o docker-compose
cd /home/[YOUR-USER]/[NOME-DO-SEU-PROJETO]Executamos o docker-compose:
docker-compose up -d --buildva no navegador e verifique se aparece a tela inicial do vault acesse:
https://YOUR-HOST.com:8200
voce vera o Vault em estado sealed, ou seja, nessa etapa precisamos informar quantas chaves sao necessarias para realizar o desbloqueio do vault, nesse exemplo irei utilizar 5 keys.
Logo apos definir que pretendo usar cinco chaves ele, ira ficar disponivel download json contendo as suas chaves, faca o download clicando em download keys�e depois inicie o processo de Unseal.
Ele ira mostrar um aviso para voce:
Por favor, distribuir com segurança as chaves abaixo. Quando o cofre for selado de novo, reiniciado ou parado, deverá fornecer pelo menos 5 destas chaves para o voltar a deslindar. O cofre não armazena a chave-mestra. Sem pelo menos 5 chaves, o seu Cofre ficará permanentemente selado.
clicando em �Continue Unseal a UI ira lhe mostrar um tela solicitando as chave:
Informe as keys e apartir desse momento voce devera inserir sua chave de root ou qualquer outra que voce tenha criado.