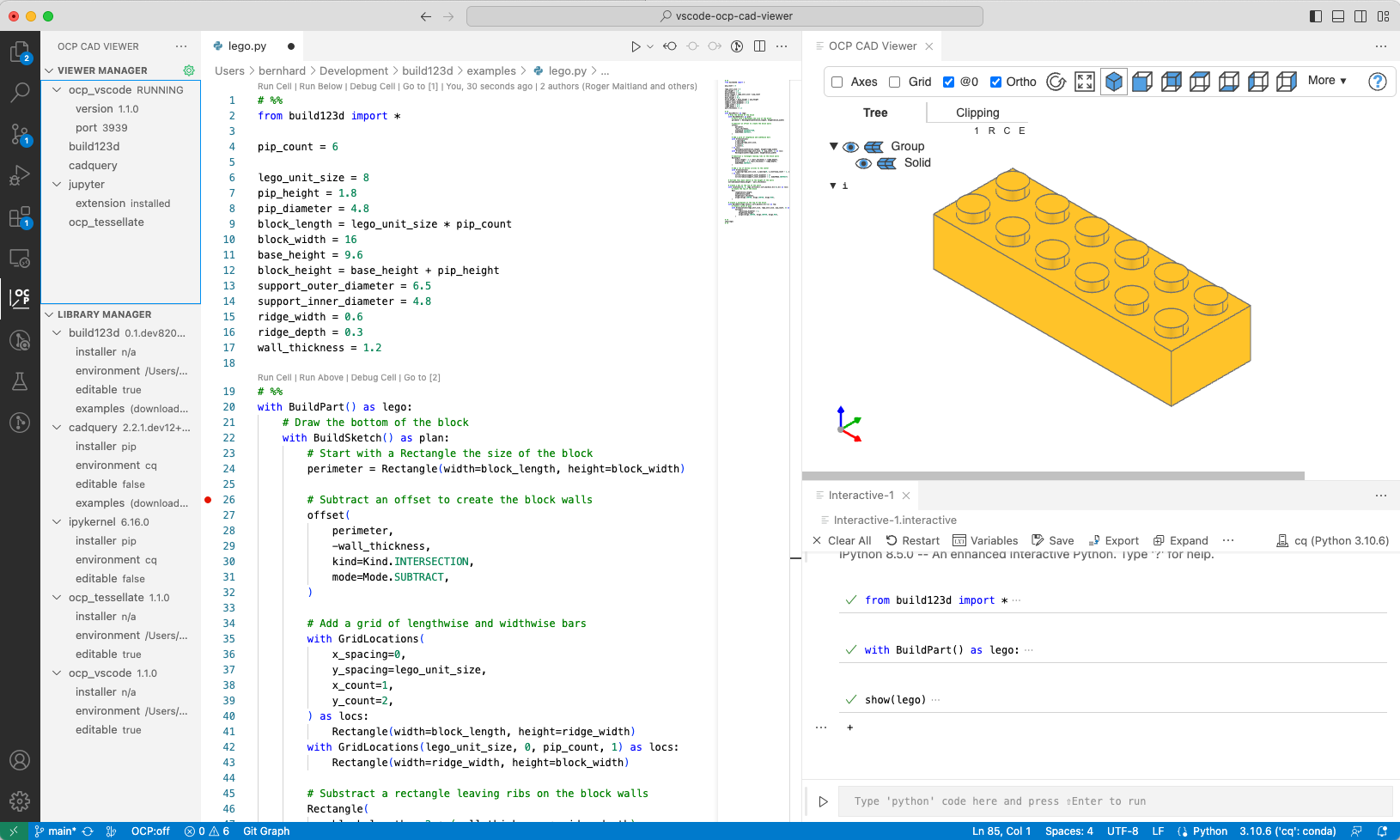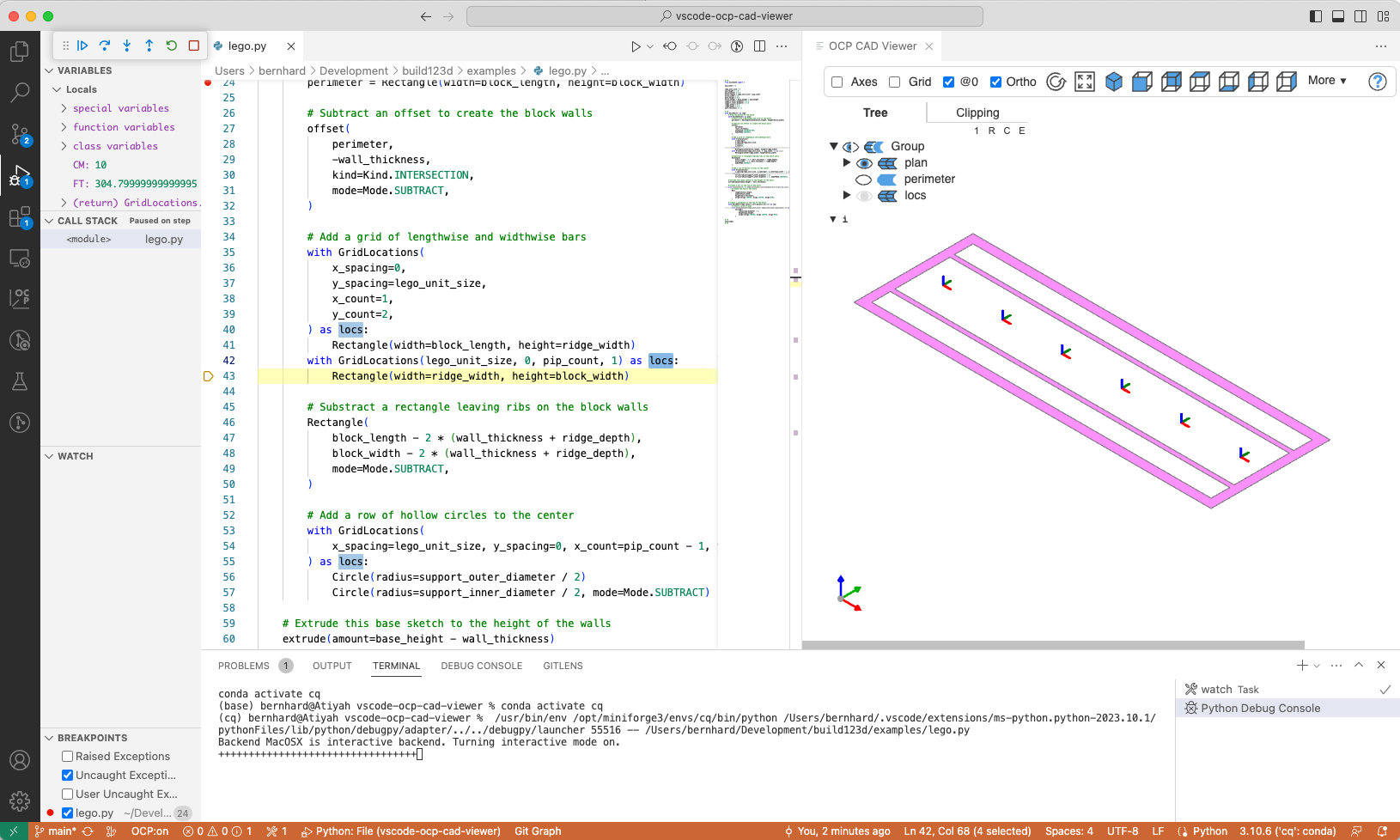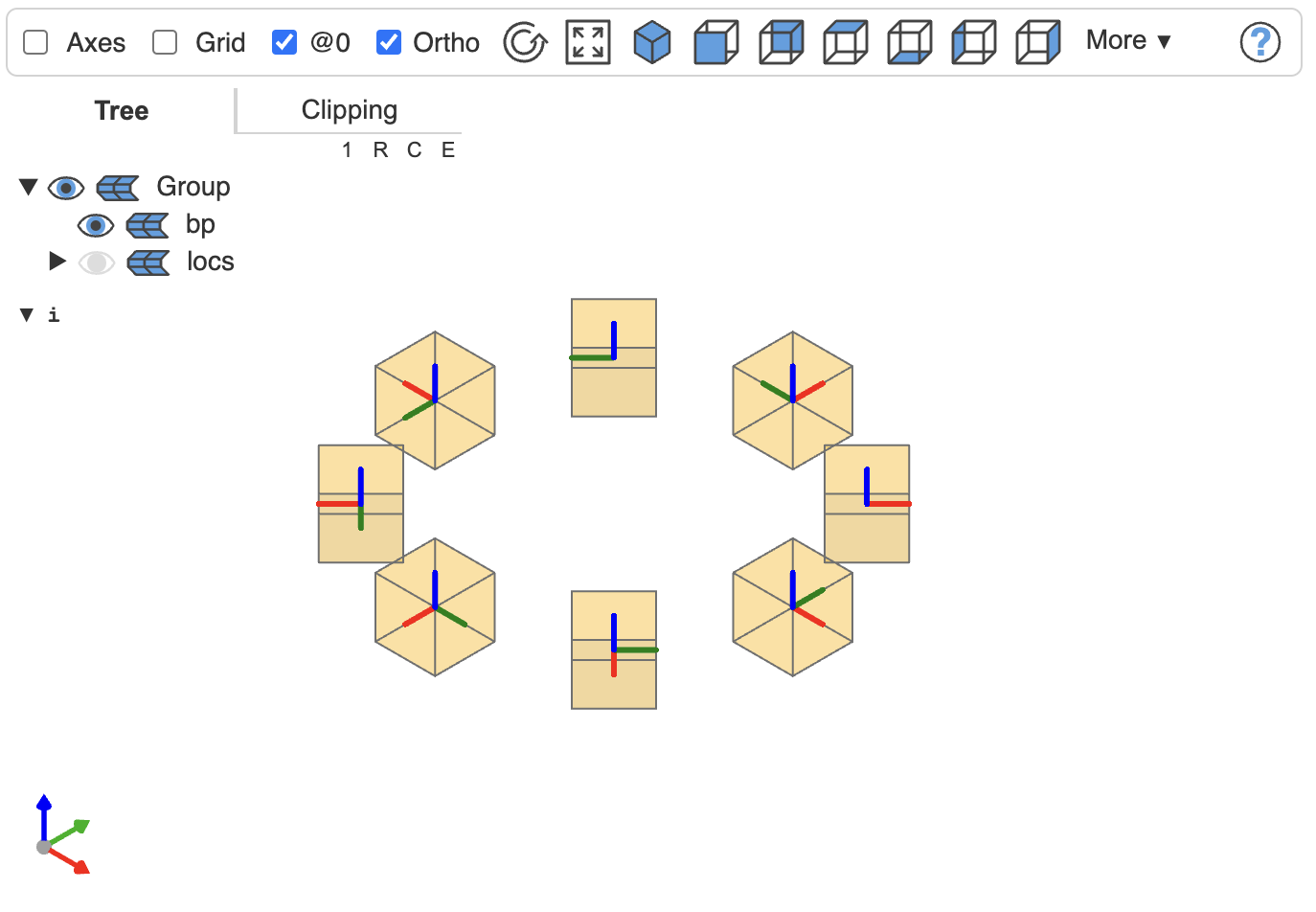OCP CAD Viewer for VS Code is an extension to show CadQuery and build123d objects in VS Code via the three-cad-viewer viewer component.
- A fairly recent version of Microsoft VS Code, e.g. 1.76.0 or newer
- The Python extension installed in VS Code
- Necessary tools:
pythonandpipavailable in the Python enviroment that will be used for CAD development- The command
gitneeds to be available - On a Silicon Apple computer the command
mambaneeds to be available. You might want to consider using Mambaforge.
Notes:
- To use OCP CAD Viewer, start VS Code from the commandline in the Python environment you want to use or select the right Python interpreter in VS Code first. OCP CAD Viewer depends on VS Code using the right Python interpreter (i.e. mamba / conda / pyenv / poetry / ... environment).
- For VSCodium, the extension is not available in the VS code market place. You need to download the the vsix file from the release folder and install it manually.
- Currently, on a Silicon Mac (ARM CPU), OCP and CadQuery can only be installed via
mambaand Python 3.9 or 3.10. Prepare an environment withmamba create -n code_cad python=3.9ormamba create -n code_cad python=3.10.
- IPython and the ipython extensions are not supported any more out of the box. Instead the Microsoft's Jupyter extension with ipykernel is supported. If you have the installation configs in your local VS Code settings.json file, you might want to remove the ipython installation commands.
- For the color maps,
CMis replaced byColorMap(to resolve the conflict with build123dCM)
-
Open the VS Code Marketplace, and search and install OCP CAD Viewer 1.2.2.
Afterwards the OCP viewer is available in the VS Code sidebar:
-
Clicking on it shows the OCP CAD Viewer UI:
You have 3 options:
-
Prepare OCP CAD Viewer for working with build123d: Presse the Quickstart build123d button.
This will install OCP, build123d, ipykernel (jupyter_client), ocp_tessellate and ocp_vscode via
pip(except for Apple Silicon machines that requiremamba) -
Prepare OCP CAD Viewer for working with CadQuery: Presse the Quickstart CadQuery button.
This will install OCP, CadQuery, ipykernel (jupyter_client), ocp_tessellate and ocp_vscode via
pip(except for Apple Silicon machines that requiremamba) -
Ignore the quick starts and use the "Library Manager" to install the libraries. Doing so, OCP CAD Viewer let's you select whether to use
pip,mamba,condaorpoetry. Install the needed library by pressing the green down-arrow behind the library name in the "Library Manager" section of the OCP CAD Viewer sidebar. For more details, see here
The Quickstarts will also
- (optionally) install the the Jupyter extension for VS Code from Microsoft
- start the OCP viewer
- create a demo file in a temporary folder to quickly see a simple usage example
-
- Start the OCP CAD Viewer by pressing the green box-arrow button in the "Viewer Manager" section of the OCP CAD Viewer sidebar
- Import ocp_vscode and the CAD library by using the paste button behing the library names in the "Viewer Manager" section
- Use the usual Run menu to run the code
After each step, the debugger checks all variables in locals() for being CAD objects and displays them with their variable name.
Note:
- Check that
OCP:onis visible in the status bar - It also shows planes, locations and axis, so name your contexts
- It remembers camera position and unselected variables in the tree
- during debugging,
showandshow_objectare disabled. They interfere with the visual debugging
You can also use "Library Manager" in the OCP CAD Viewer sidebar to manage the Python libraries for build123d, cadquery, ipython and ocp_tessellate (Presse the green arrow whenhovering over a library to install/upgrade it)
- Quickstart experience on Windows
- Use Jupyter to execute code
- Debug code with visual debugging
- Use the
showcommand - Use the
show_objectcommand - Download examples for build123d or cadquery
- Use the build123d snippets
-
Use the Jupyter extension for a more interactive experience. This allows to have one cell (separated by
# %%) at the beginning to import all libraries# %% from build123d import * from ocp_vscode import * # %% b = Box(1,2,3) show(b) # %%
and then only execute the code in the cell you are currently working on repeatedly.
-
The config system of OCP CAD Viewer
There are 3 levels:
- Workspace configuration (part of the VS Code settings, you can access them e.g. via the green gear symbol in OCP CAD Viewer's "Viewer Manager")
- Defaults set with the command
set_defaultsper Python file - Parameters in
showorshow_objectper command
set_defaultsoverrides the Workspace settings and parameters inshowandshow_configoverride the other two.Note that not all parameters are available in the global Workspace config, since they don't make sense globally (e.g.
helper_scalewhich depends on the size of the boundary box of the currently shown object)A common setup would be
# %% from build123d import * import cadquery as cq from ocp_vscode import * set_port(3939) set_defaults(reset_camera=False, helper_scale=5) # %% ...
Explanation
- The first block imports build123d and CadQuery (omit what you are not interested in).
- The second block imports all commands for OCP CAD Viewer.
set_portis only needed when you have more than one viewer open and can be omitted for the first viewer) - The third block as an example sets helper_scale and reset_camera as defaults. Then every show_object or show command will respect it as the default
-
Debugging build123d with
show_alland the visual debugger-
If you name your contexts (including
Locationcontexts), the visual debugger will show the CAD objects assigned to the context. -
Use
show_allto show all cad objects in the current scope (locals()) of the Python interpreter (btw. the visual debugger usesshow_allat each step)# %% from build123d import * set_defaults(helper_scale=0.5) with BuildPart() as bp: with PolarLocations(3,8) as locs: Box(1,1,1) show_all() # %%
-
-
Keep camera orientation of an object with
reset_cameraSometimes it is helpful to keep the orientation of an object across code changes. This is what
reset_cameradoes:reset_camera=Camera.Centerwill keep position and rotation, but ignore panning. This means the new object will be repositioned to the center (most robust approach)reset_camera=Camera.KEEPwill keep position, rotation and panning. However, panning can be problematic. When the next object to be shown is much larger or smaller and the object before was panned, it can happen that nothing is visible (the new object at the pan location is outside of the viewer frustum). OCP CAD Viewer checks whether the bounding box of an object is 2x smaller or larger than the one of the last shown object. If so, it falls back toCamera.CENTER. A notification is written to the OCP CAD Viewer output panel.reset_camera=Camera.RESETwill ensure that position, rotation and panning will be reset to the initial default
v1.2.2
- Replace the boolean values for
reset_camerawith theCameraenum;reset_cameranow supportsCamera.RESET(works likeTruebefore),Camera.CENTER(works likeFalsebefore) andCamera.KEEP(additionally keeps the pan location). See best practices for details. - Replace the values for
collapsewith theCollapseenum:Collapse.ALL(was"C"),Collapse.None(was"E"),Collapse.LEAVES(was"1"or1) andCollapse.Root(was"R") - Added a button to toggle the output panel for OCP CAD Viewer
- Visual debug is on by default now (workspace setting
WatchByDefaulttotrue) - Changed behavior of
showduring debug session:showwill be executed, however, visual debug step omitted - Do not show Jupyter variables
_,__,_1,_2, ... inshow_all - Fix an error where the orientation marker was partly or fully moved outside its view due to panning of the object (vscode-ocp-cad-viewer issue #22)
full change log see Changes.md