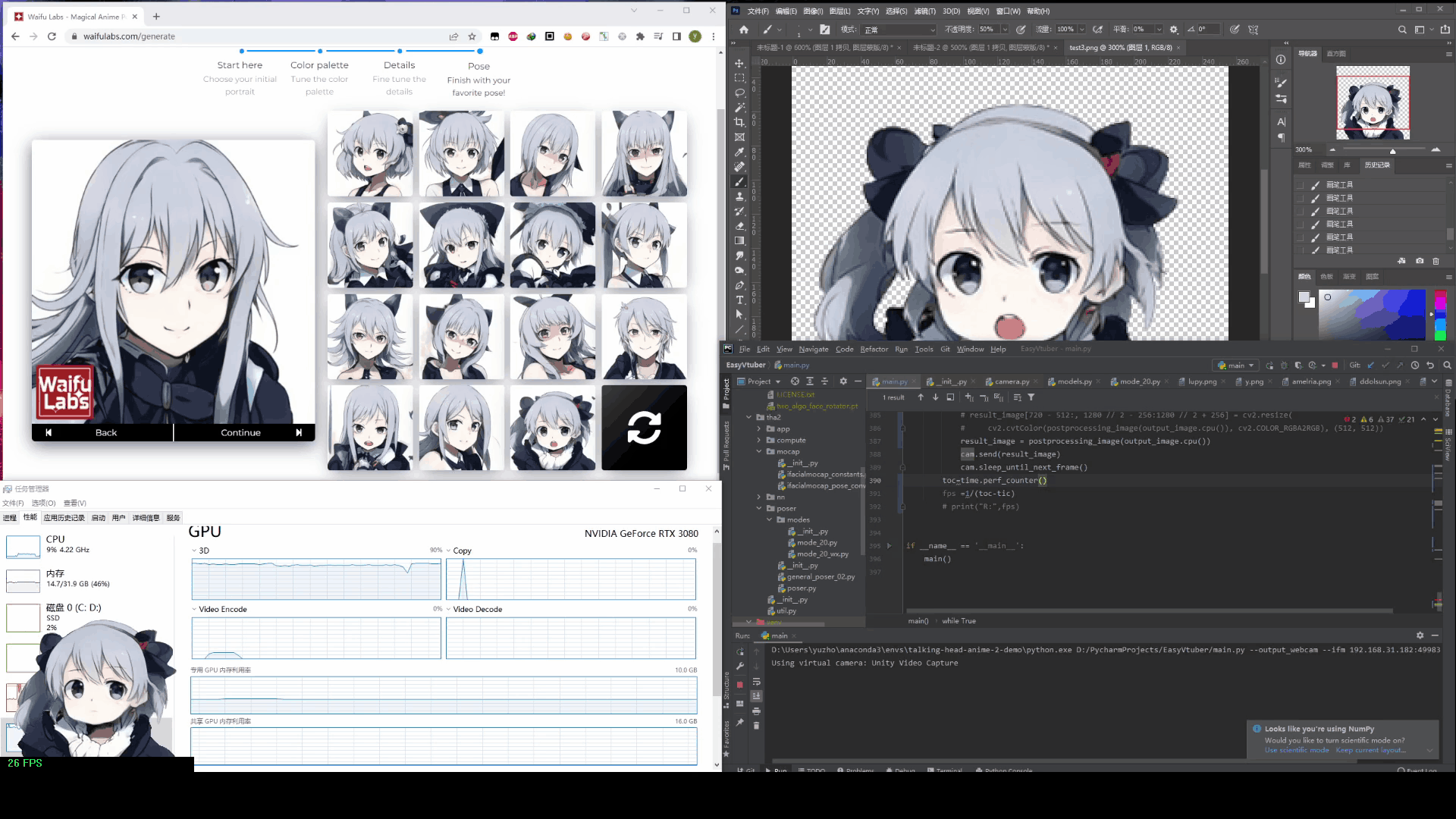用买皮的钱,再买一张3080吧!
Fork自 https://github.com/GunwooHan/EasyVtuber
为解决面捕质量问题,又反向port了原版demo https://github.com/pkhungurn/talking-head-anime-2-demo 中关于ifacialmocap的ios面捕逻辑
并且省略了ifacialmocap pc端,通过UDP直连的方式使ios面捕刷新率达到30fps,解决了面捕刷新率的瓶颈
最后,将EasyVtuber中使用的OBS虚拟摄像头方案切换为Unity Capture,解锁RGBA输出能力,无需绿背即可直接使用
- 支持FaceID的iPhone(使用ifacialmocap软件,需购买,需要稳定的WIFI连接)或网络摄像头(使用OpenCV)
- 支持PyTorch CUDA的NVIDIA显卡(参考:TUF RTX3080 默频 26FPS 90%占用)
- 本方案在Windows 10上测试可用
- Python>=3.8
- OBS或Unity Capture(虚拟摄像头方案)
- Photoshop或其他图片处理软件
- 科学上网方案,看懂英文网站和报错的能力
对于只是需要体验这个库的用户,推荐使用这个方式安装。
点击Download ZIP 下载并解压,或者使用git克隆该仓库到你找得到的地方。
完整展开venv需要大约5.5G的硬盘空间。
运行00.检查并补齐必需文件.bat
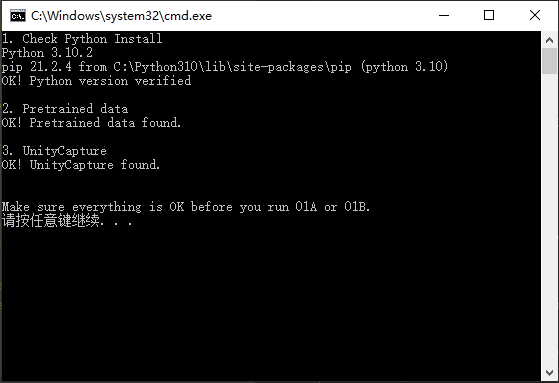
按照提示操作,完成后再运行这个脚本进行检查,完全安装完成后的输出如图所示。
运行适合你的地域的01A.构建运行环境(默认源).bat或者01B.构建运行环境(国内源).bat
这个脚本会创建venv并使用pip安装所有需要的依赖
两个脚本可以互相替代,并且支持从中断的位置继续
如果出现网络相关报错,直接关掉控制台,调整网络,重新运行即可
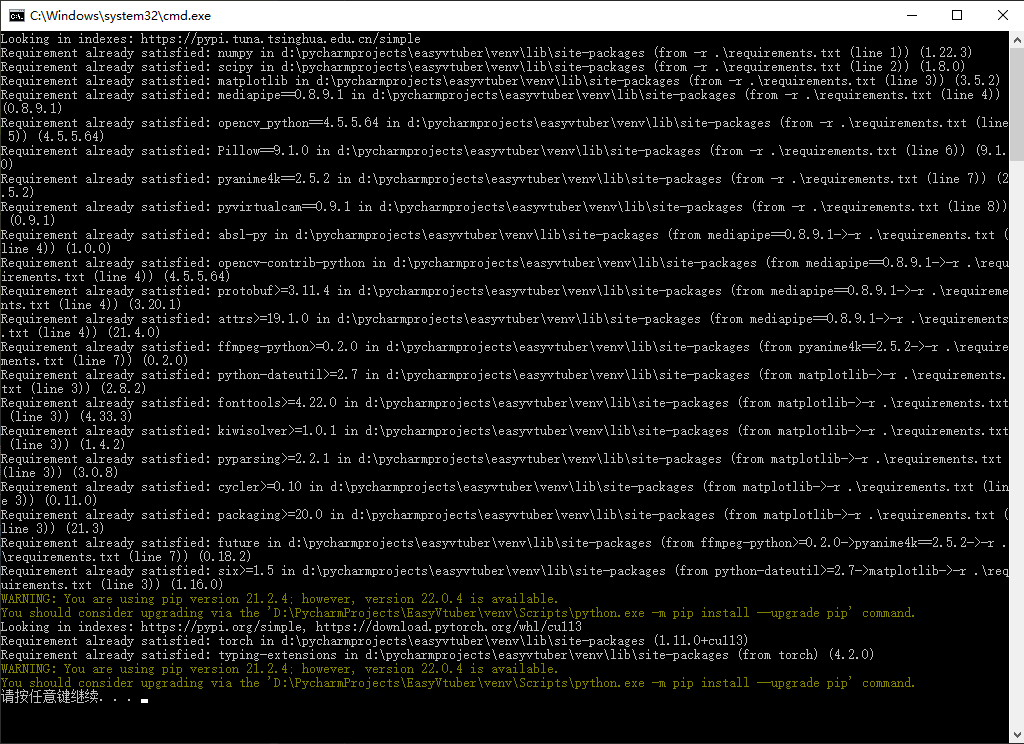
完全安装完成后再次运行脚本的输出如图所示。一般来说安装全程没有红字就是成功结束。
运行02B启动器(调试输出).bat
直接点击界面底部的Save & Launch
如果看到了弹出的opencv输出窗体,则安装成功完成
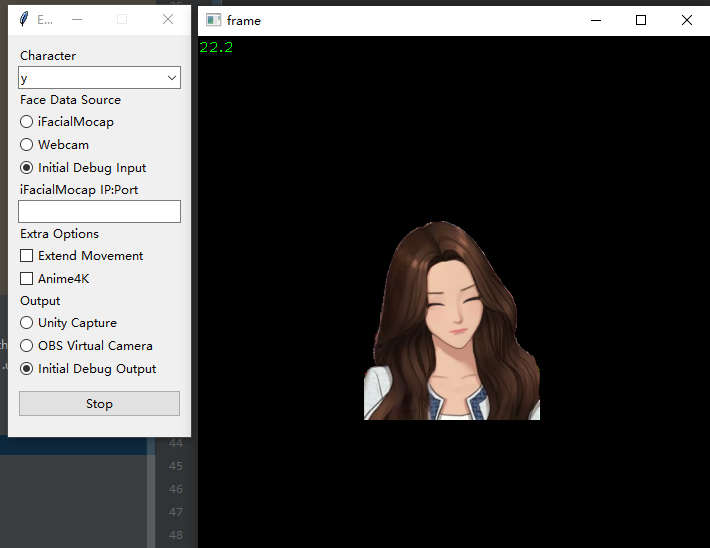
克隆完以后如果直接用Pycharm打开了,先不要进行Python解释器配置。
这个项目使用Anaconda进行包管理
首先前往https://www.anaconda.com/ 安装Anaconda
启动Anaconda Prompt控制台
国内用户建议此时切换到清华源(pip和conda都要换掉,尤其是conda的Pytorch Channel,pytorch本体太大了)
然后运行 conda env create -f env_conda.yaml 一键安装所有依赖
如果有报错(一般是网络问题),删掉配了一半的环境,conda clean --all清掉下载缓存,调整配置后再试
安装完成后,在Pycharm内打开本项目,右下角解释器菜单点开,Add Interpreter...->Conda Environment->Existing environment
选好自己电脑上的conda.exe和刚才创建好的talking-head-anime-2-demo环境内的python.exe
点击OK,依赖全亮即可
https://github.com/pkhungurn/talking-head-anime-3-demo#download-the-models
从原repo中下载(this Dropbox link)的压缩文件
解压到data/models文件夹中,与placeholder.txt同级
正确的目录层级为
+ models
- separable_float
- separable_half
- standard_float
- standard_half
- placeholder.txt
目前更推荐这个方案,UnityCapture存在未查明的性能瓶颈
如果你选择自己进行抠像你可以直接输出到obs,如果你需要RGBA支持则需要额外使用一个Shader
下载并安装StreamFX https://github.com/Xaymar/obs-StreamFX
下载Shader(感谢树根的协助) https://github.com/shugen002/shader/blob/master/merge%20alpha2.hlsl
之后,使用--alpha_split参数运行

你会看到这样的输出画面,透明通道单独使用灰度方式发送了
之后对OBS中的视频采集设备添加滤镜-着色器-选择你下载的merge alpha2.hlsl-关闭
这样透明通道就应用回左边的图像了
你可能需要手动调整一下裁剪把右侧的无用画面切掉
(看不到着色器滤镜的话就是StreamFX没装好或者OBS不是最新版)
如果需要使用透明通道输出,参考 https://github.com/schellingb/UnityCapture#installation 安装好UnityCapture
只需要正常走完Install.bat,在OBS里能看到对应的设备(Unity Video Capture)就行
在OBS添加完摄像头以后,还需要手动配置一次摄像头属性才能支持ARGB
右键属性-取消激活-分辨率类型自定义-分辨率512x512(与--output_size参数一致)-视频格式ARGB-激活
https://www.ifacialmocap.com/download/
你大概率需要购买正式版(非广告,只是试用版不太够时长)
购买之前确认好自己的设备支持
不需要下载PC软件,装好iOS端的软件即可,连接信息通过参数传入Python
完全体运行命令python main.py --output_webcam unitycapture --ifm 192.168.31.182:49983 --character test1L2 --extend_movement 1 --output_size 512x512
| 参数名 | 值类型 | 说明 |
|---|---|---|
| --character | 字符串 | character目录下的输入图像文件名,不需要带扩展名 |
| --debug | 无 | 打开OpenCV预览窗口输出渲染结果,如果没有任何输出配置,该参数默认生效 |
| --input | 字符串 | 不使用iOS面捕时,传入要使用的摄像头设备名称,默认为设备0,有ifm参数时无效 |
| --ifm | 字符串 | 使用iOS面捕时,传入设备的IP:端口号,如192.168.31.182:49983 |
| --output_webcam | 字符串 | 可用值为obs unitycapture,选择对应的输出种类,不传不输出到摄像头 |
| --extend_movement | 浮点数 | 使用iOS面捕返回的头部位置,对模型输出图像进一步进行移动和旋转使得上半身可动 传入的数值表示移动倍率(建议值为1) |
| --output_size | 字符串 | 格式为256x256,必须是4的倍数。增大它并不会让图像更清晰,但配合extend_movement会增大可动范围 |