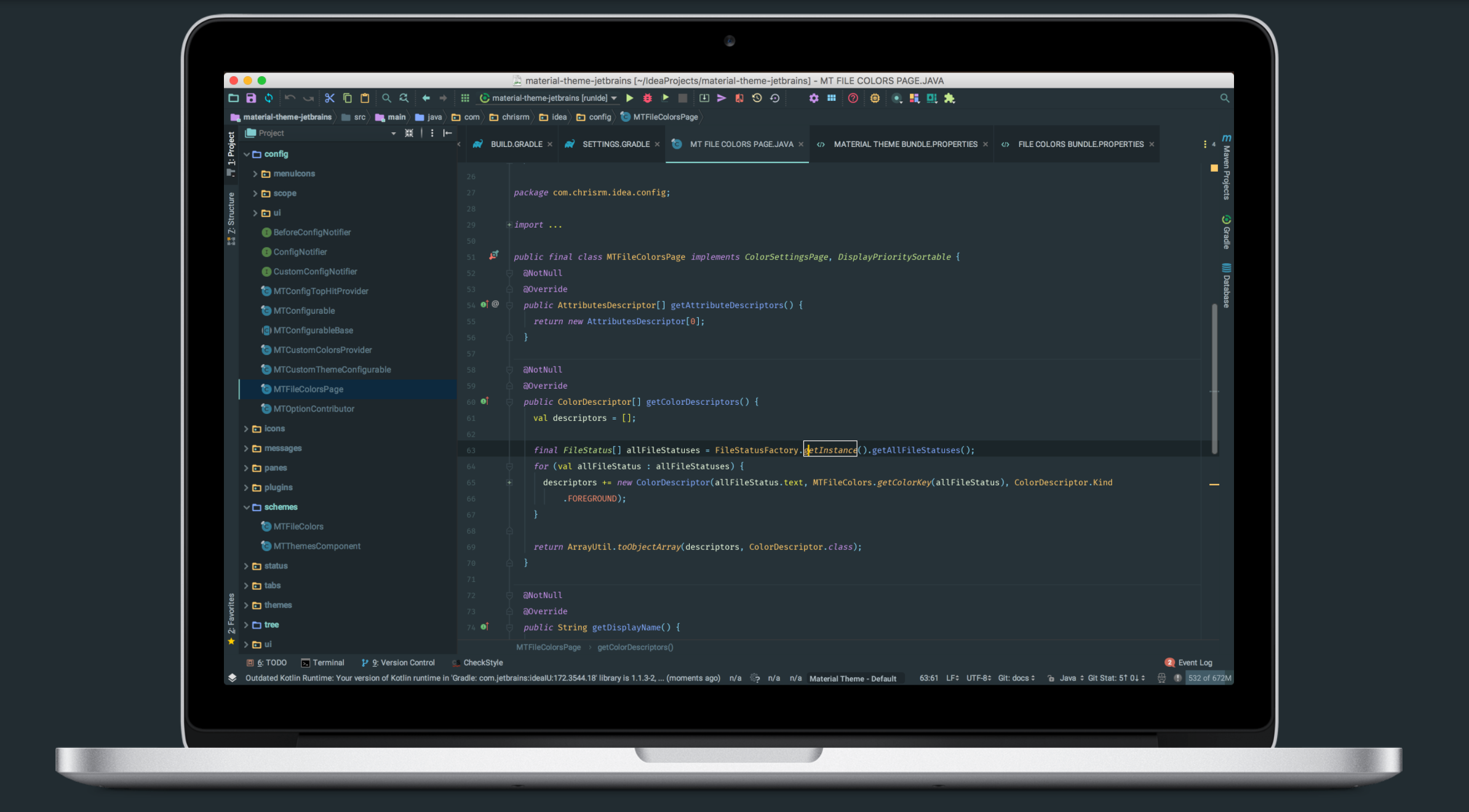This is a Material Theme port of both the IDE and Color scheme for JetBrains products.
Plugin page: https://plugins.jetbrains.com/plugin/8006-material-theme-ui
Documentation: https://www.material-theme.com
- Support
- Installation and Configuration
- Configuration
- Development
- Contribution
- Known Issues
- Authors
- Icon Reference
- Color Palette
Thanks to the awesome guys at JetBrains the plugin is now supported on pretty much all IDE, however there might be some issues on Rider since it's a different SDK. Android Studio is partly supported.
- IDEs versions 2016.X and lower > up until version 0.2.3
- IDEs versions 2017.1-2 > up until version 0.10.6
- IDEs versions 2017.3 > Up until version 1.6.0.4
- IDEs versions 2018.1+ > From 1.7.0 and above
- Android Studio 2.2.3 > up until version 0.2.3
- Android Studio 3.0.0+ > All versions
- Open the Settings/Preferences dialog (OSX/Unix: ⌘,, Windows: Ctrl+Alt+S)
- In the left-hand pane, select Plugins.
- Click Browse repositories... and search for
Material Theme UI - Click Install plugin and confirm your intention to download and install the plugin.
- Click OK in the Settings dialog and restart for the changes to take effect.
Note: This is not installing a new Look And Feel, instead, it is overwriting the Darcula theme. Therefore, when you switch to another LAF and select back Darcula, you will revert to the original Darcula LAF. You will probably need to restart the IDE to retrieve the Material LAF.
There are many ways to change the Material Theme Look and Feel of the IDE:
- From the IDE menu:
Tools -> Material Theme - From the main toolbar, there is an icon like a blue dot.
- From the
Search Everything, look forMaterial - From the
Quick Switchpanel Ctrl+` (Windows: Ctrl + ~)
There are currently 4 bundled Material themes:
- Oceanic Theme - A nice Oceanic Blue like theme
- Darker Theme - A more classic Dark Theme
- Lighter Theme - A light variation of the theme
- Palenight Theme - A more purplish theme
And 5 other bundled themes
- Monokai Pro Theme
- Arc Dark Theme
- Atom One Dark Theme
- Solarized Dark
- Solarized Light
And you can also disable the theming and revert to the original Darcula, while still keeping Material Theme additions such as the icons and UI components.
With the ability to set up custom themes, we can even start to host a gallery of custom themes I will add some that are the most popular, or even give the ability to import them. But it's still far away! :)
This plugin will not set the new color scheme for you, as that would cause a couple problems. You need to set the new color scheme manually:
- Open the Settings/Preferences dialog again.
- In the left-hand pane, select Editor -> Colors & Fonts.
- In the Scheme dropdown, you'll find 9 new schemes:
Material Oceanic,Material Darker,Material Palenight,Material Lighter,Material Monokai Pro,Material One Dark,Atom One Dark,Solarized DarkandSolarized Light - Choose the scheme you like and hit Apply and OK.
Shortcut: Ctrl+` (Windows: Ctrl + ~) then hit 1. Color scheme and select your desired color scheme.
Important!
This plugin is coming with these bundled color schemes, the same way that IntelliJ comes with predefined color schemes such as Darcula, Solarized, Monokai and such. Therefore whenever you change one of their values to suit your needs the IDE will be creating a copy of the bundled scheme, and it will appear blued in the select box.
That also means that subsequent updates of the plugin's color schemes will not be reflected to your copies. In order to receive them, you will need to reset your changes:
- Go to Colors and Fonts. At the right of your selected color scheme there is a gear icon.
- Click on the gear and choose Restore defaults.
Of course you will lose all your changes, so if you need to reflect them back after resetting, create a copy first and go change by change.
Note: Sometimes resetting the defaults will not work... In this case you will have to manually delete your copy: https://intellij-support.jetbrains.com/hc/en-us/articles/206544519-Directories-used-by-the-IDE-to-store-settings-caches-plugins-and-logs
Then delete the "@_user_Material Theme" icls files.
Since version 0.10.0 it is now possible to customize the Material Theme's theme colors to your own desires. You can find the options under Appearance -> Material Custom Theme. There you can find the different colors used and customize them to whatever suits your needs. Let your creative desires bloom!
In order to select your custom theme, you will need to select the theme inside the Material Theme Chooser, called Custom Theme.
A light variant is also available.
Since version 2.0 an option for external plugins to import their own themes to the Material Theme plugin has been added but is still in beta-testing. Stay in touch for the release date!
Since the latest releases Jetbrains removed the File Status colors from the Color Schemes and set it inside Version Control -> File Status Colors. However doing so removed the customability of the file status colors from the custom color schemes. This feature brings it back.
You can find the settings to set the file colors under Colors and Fonts -> Material File Colors. Of course, this is per color scheme, not per theme, so please take this into consideration.
Note: This feature conflicts with the File Status Colors IDE feature. Therefore it is highly preferrable to use the Material File Colors for all file colors based customizations. If you prefer to use IDE's settings instead, be aware that bugs could occur that I didn't take into consideration.
Note 2: This feature is modifying the IDE, meaning that removing/disabling the feature will keep these colors in place even after restarting the IDE. For a complete cleanup, you will need to delete the @_user_Darcula.icls file from inside the colors settings directory.
Then delete the "@_user_Darcula" icls files.
From version 0.7.0 the plugin can now have different accent colors! To change the Accent Color, just press on the Accents Action Button on the Toolbar/Quick Switch/Tools, then select the desired accent color.
The Accent Color is changing:
- Active Tab Highlight Color (unless the custom tab highlight color is checked)
- Open folder icon
- Tool window icons hover color
- Modified file color
- Sliders
- Branches in VCS Log
- Progress Bar, Active Input, Selected checkbox, Selected Radio Button
- Edited and Pinned file indicators
- Fold/Unfold icons
- Documentation links and bold texts
- Pressed Action Button Toggle state
- Autocomplete
- Quick info
- Caret color
- Scrollbars (when the accent scrollbars is checked)
- Modified settings indicator
- Switches in Search Everything
- Navigation Bar selected items
Another feature taken from the Sublime Plugin is the ability to differentiate opened directories from closed ones. "Opened directories" actually mean directories from the project view whose one of their children is opened in the Editor.
The plugin is decorating these directories by setting an "outlined" directory icon tinted with the selected Accent color.
You can disable this behavior through the Settings or the Action Buttons in the toolbar.
Another yet cool feature depending on the Project View Decorators is the ability to set specific icons to commonly used directories such as src, test, log, config and so on. Just like the File Icons feature, this allows to increase the visual grepping by quickly diffentiating between directories.
This is available from 2.1.5+
You can customize some plugin features in a Settings Panel under Settings -> Appearance -> Material Theme:
Active Tab Settings:
- Active Tab Highlight: Customize active tab indicator color and thickness (works also for the Project View selected row)
- Tabs Height: Set a custom height for tabs (between 25 and 60 pixels)
- Uppercase Bold Tabs: Set the Editor Tabs in Bold Upper Case
- Tab Color Opacity: Control the opacity of the background colors of tabs when using the File Colors feature.
Panel Settings:
- Contrast Mode: Add contrast to some of the IDE's components (currently only the Tabs and Tree)
- Monochrome Icons: Filter all icons with the current theme's primary color.
- Hide Icons: Hide file icons (you must have Material Icons options on)
- Custom Sidebar Height: Set custom line height in Project View (min: 18, max: 30)
- Custom Tree Indent: Increase or reduce indentation in the sidebar (min: 2, max: 8)
- Bold directories: Set bold font weight for directories in the Project View
- Compact Status Bar: Reduce the height of the status bar (this is the default height)
- Compact Table Cells: Reduce the height of table headers and cells
- Compact Dropdown lists: Reduce the height in the dropdowns (comboboxes).
- Custom Accent Color: Set a custom color for accent color
- Arrows Style: Change the style of the arrows in trees
Component Settings:
- Uppercase buttons: Set all buttons to uppercase.
- Material Design components: Enable/Disable Material Design components (Buttons, Progress Bars...)
- Material Icons: Enable/Disable the Material Theme icons to the original ones
- Material Theme: Enable/Disable the material theme styles
- Material Fonts: Change the default font to Roboto and increases the Project View font
- Theme in Status Bar: Add an indicator of the current selected UI Theme in the status bar
- Project View Decorators: Enable/Disable the Project View Decorators. See the above section about separators.
- Decorated Folders: Allow custom icons of specific folders
- Transparent Scrollbars: Enable/Disable transparency in scrollbars
- Accent Scrollbars: Set scrollbar color the same color as accent color
- Dark Title Bar: Set the title bar to dark for dark themes (Mac OSX only)
- Themed Title Bar: Change the whole system title bar to the current theme's background color (only on Windows, persists after close!)
Keep in touch for new features!
- JDK 1.8
- IntelliJ IDEA with Gradle
You can simplify development process thanks to Intellij's Gradle plugin. Install the plugin, restart the IDE and you will be prompted with a window asking if you want to import the project as a Gradle project. After that IntelliJ will download the Gradle Wrapper and the tasks will appear in the Gradle Tool Panel on the right.
Import the project from the build.gradle file and develop as normal. Make sure you select JDK 8 in the import wizard. The other defaults are fine. You can run the above mentioned CLI Gradle tasks directly in the "Gradle" Tool Window, which expands from the right side of the screen. To debug, find "runIde" in the list, right-click it, and choose Run/Debug.
Pull requests are appreciated! I can use some help on bugs and features listed in [https://github.com/ChrisRM/material-theme-jetbrains/issues], or you can send me some new ideas!
However, please note that this is a plugin dedicated to replicate the Sublime plugin, so it should coincide with its features and not deviate too much.
As stated in the Color Schemes section, whenever you change an attribute of the default color schemes a copy will be created, and from then on you won't be able to receive updates to the color schemes. However, in some occasions, especially when using third party plugins, the color schemes will be altered without your input, resulting in the aforementioned effect.
For instance, the Markdown Navigator plugin creates a lot of properties when selecting a scheme, and even selecting Restore Defaults will still result to creating a copy.
The "Dark title bar" option is actually modifying the title bar color in the whole operating system in Windows. Since there is currently no way to do it per-application, this setting will modify the OS itself.
If you checked it and saved and want to change the color back, follow the instructions at https://www.howtogeek .com/225893/how-to-personalize-windows-10s-appearance/ .
The File Status Colors feature is also a feature that sticks outside of the realm of the plugin as it modifies the IDE itself. Therefore when uninstalling/disabling the plugin the colors will stuck.
If you want to reset to the default colors, open the Settings at Version Control -> File Status Colors in 2017.3+. In previous
versions, you will need to go to the config directory and delete the _@user_Darcula.icls color scheme manually.
Twitter: @crmag @ChrisRM @mallowigi @Mallowigi
Thanks to @equinusocio for the inspiration.
- All file icons have been built using the tools provided by A File Icon. Great thanks to them!
- And of course many thanks to the SVG creators:
- File-Icons
- FontAwesome 4.7.0
- Mfizz
- Devicons
- Octicons
- Material Design Icons
- Many FlatIcons authors
- Philipp Kief
Thanks also for @yonnyz for the theme icons!
Also many thanks to other plugin developers for helping me solving A LOT of issues:
Thanks to all original plugin contributors, EAP contributors and a special thanks to the guys at JetBrains for contributing and showing interest in the project!
| Color | Default / Darker | Lighter |
|---|---|---|
| Red | #FF5370 |
#E53935 |
| Pink | #f07178 |
#FF5370 |
| Orange | #F78C6C |
#F76D47 |
| Yellow | #FFCB6B |
#FFB62C |
| Green | #C3E88D |
#91B859 |
| Pale Blue | #B2CCD6 |
#8796B0 |
| Cyan | #89DDFF |
#39ADB5 |
| Blue | #82AAFF |
#6182B8 |
| Purple | #C792EA |
#7C4DFF |
| Violet | #bb80b3 |
#945EB8 |
| Brown | #ab7967 |
#ab7967 |
Color Theme Reference
| Color | Default | Darker | Lighter | Palenight |
|---|---|---|---|---|
| Background | 263238 |
212121 |
FAFAFA |
292D3E |
| Foreground | B0BEC5 |
B0BEC5 |
A7ADB0 |
B0BEC5 |
| Selection | 546E7A |
424242 |
546E7A |
676E95 |
| Primary Color | 607D8B |
616161 |
A7ADB0 |
A6ACCD |
| Alternative Color | 546E7A |
616161 |
B0BEC5 |
676E95 |
| Inactive | 415967 |
474747 |
D2D4D5 |
4E5579 |
Accent Colors
| Accent | Color |
|---|---|
| Turquoise | 80CBC4 |
| Acid Lime | c6ff00 |
| Amethyst | ab47bc |
| Aquamarine | 64ffda |
| Breaking Bad | 388e3c |
| Brick | e57373 |
| Coffee | 795548 |
| Cyan | 00bcd4 |
| Daisy | FFEB3B |
| Dodger Blue | 2979ff |
| Fuschia | E91E63 |
| Gold | FFD700 |
| Graphite | 616161 |
| Indigo | 3F51B5 |
| Lime | 7CB342 |
| Orange | ff7042 |
| Pomegrenate | f44336 |
| Sky | 84ffff |
| Slate | 607D8B |
| Strawberry | ff4081 |
| Teal | 009688 |
| Tomato | F44336 |
This project exists thanks to all the people who contribute.
Thank you to all our backers! 🙏 [Become a backer]
Support this project by becoming a sponsor. Your logo will show up here with a link to your website. [Become a sponsor]