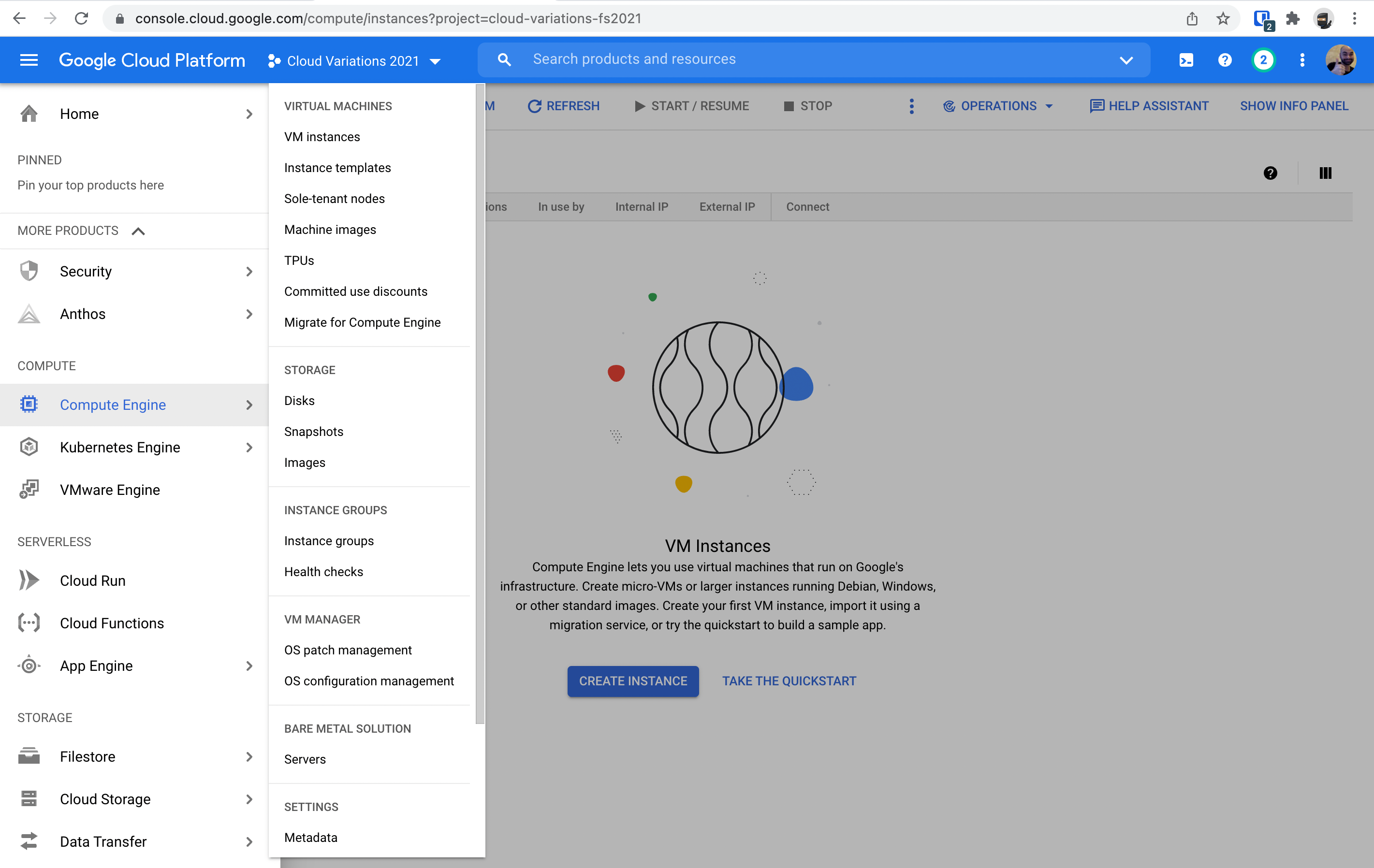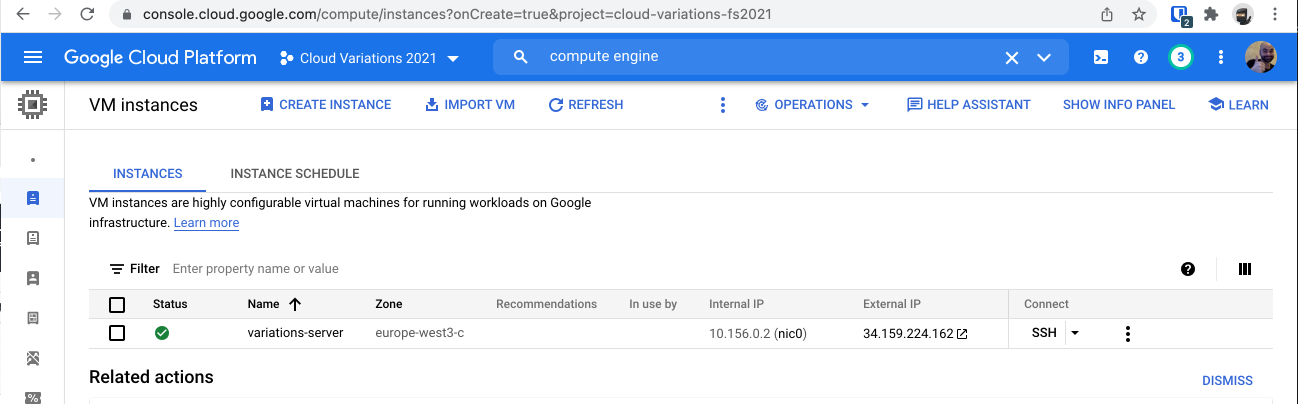This repository represents multiple ways to run a very simple server application on The Cloud. The goal is to get a feeling for different ways of operating (running) this simple application. Basically, we are going to work out way through this:
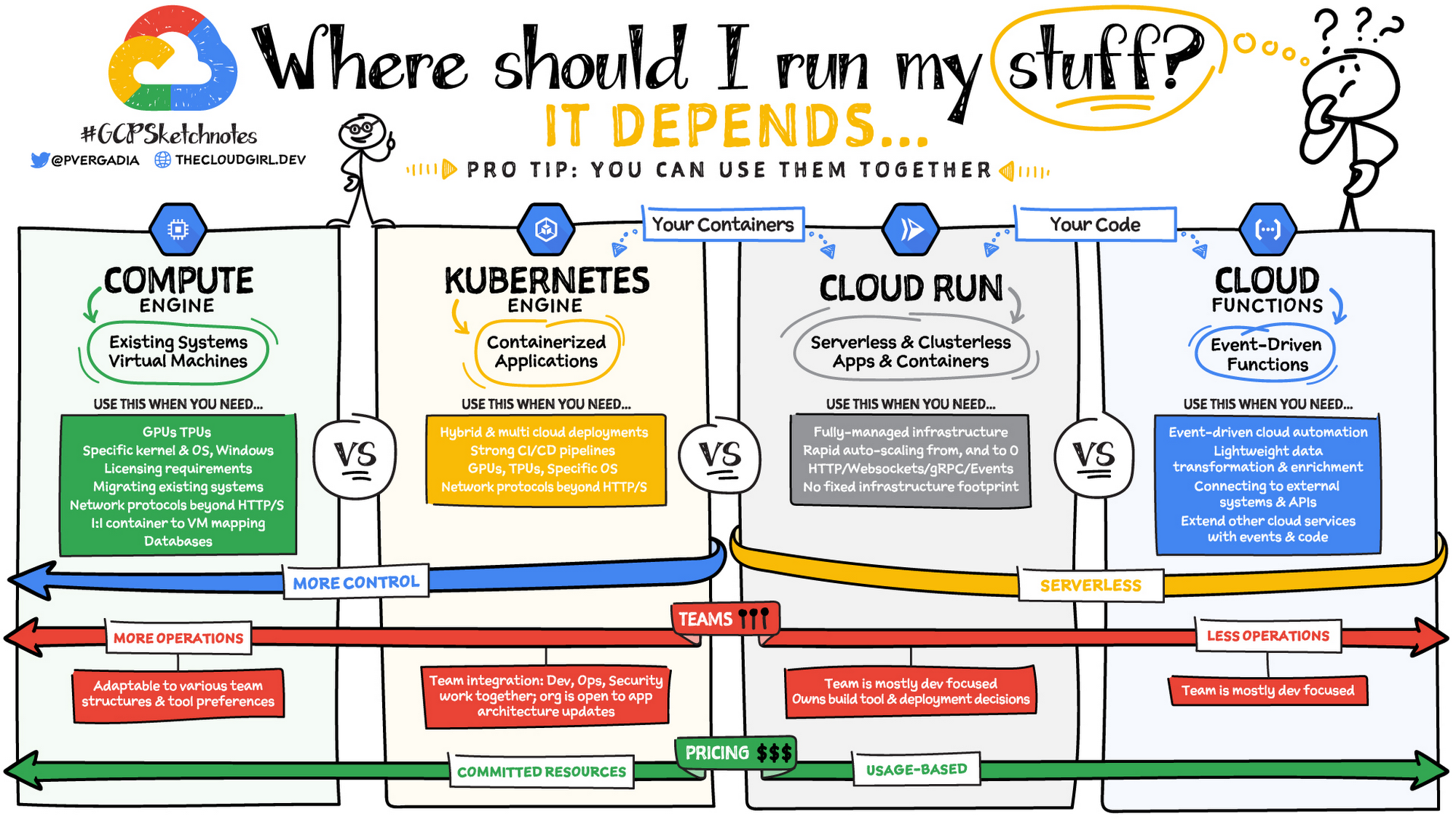 Where Should I Run my stuff? Graphic from the Google Cloud Developer Blog.
Where Should I Run my stuff? Graphic from the Google Cloud Developer Blog.
The app itself is a hello world REST API with a JSON response, written in Python using Flask. The app itself is irrelevant, the ways of running it are the interested part. This repository accompanies a class at CODE University of Applied Sciences.
Pull Requests are highly welcome, for example for corrections, clarifications, or maintenance.
- The Cloud Variations
- Local Installation and Operations
- Starting on the Cloud
- Prelude: Infrastructure-as-a-Service
- Variation: Functions-as-a-Service
- Variation: Platform-as-a-Service
- Intermission: Containerize the Application
- Variation: Serverless Container Management
- Variation: Managed Kubernetes Cluster
- Epilogue: Make This Your Own
The goal of this section is to install and run our little web server locally on your own computer, and get set up with the Google Cloud SDK and Account for the next steps.
Before you get started, you are expected to have some other software on your computer
- Python 3.11 (tested with 3.11.7)
- git
- Google Cloud SDK, (tested with version 459.0.0)
- An integrated development environment, like VS Code.
- Docker for building and running docker images locally
- Kubectl, giving you a CLI for Kubernetes (this is optional)
-
mkdir WORKING_DIR && cd WORKING_DIR, with a directory name of your choice (e.g. cloud-variations).
-
git clone this repository locally
-
Install a local python virtual environment with python 3.11 to work with,
macOS/Linux:
python3.11 -m venv venvWindows:
c:\Python311\python -m venv c:\path\to\myenv -
Activate your virtual environment for this project:
macOS/Linux:
source venv/bin/activateWindows:
venv\Scripts\activate -
Install packages:
pip install -r requirements.txt -
Point Flask to your application:
macOS/Linux:
export FLASK_APP=main.pyWindows:
set FLASK_APP=main.pyor try$env:FLASK_APP = "main.py -
run your flask application:
flask run --port=5017
Once you are running, you should be able to see a JSON response in the browser by navigating to http://localhost:5017 or by using cURL to GET a response, e.g. curl localhost:5017. You should now be able to see our message, {"message": "Hello, Cloud!"}, served locally.
Note that every time you re-open your local development environment, you will have to navigate to your local directory, activate the virtual environment, and set the FLASK_APP environment variable in order to start flask
Now that you have a local version of our highly sophisticated API running, the goal is to deploy it. If you are already familiar with Google Cloud Platform, skip ahead to the deployment part.
-
Make sure you have the Google Cloud SDK installed already. If you have an older version, be sure to update it
-
You will need to get class credits at this stage, or use credits you already have. That will enable you to actually deploy stuff.
-
If you have never used Google Cloud Before, you might find it easier to first create an account on the browser and poke around the dashboard. We will use both the CLI and the Dashboard in these exercises, but mostly the CLI.
-
If you have trouble with the local setup of the gCloud SDK, it is worth it to note that everything done here can be done in the browser, as well. You can still participate in the class and learn a lot, but the steps are not documented here -- you'll have to find that in the documentation online.
In GCP, a Project is the top-level organizational element. You can learn more about it here or elsewhere. We will use one project for the following examples, but feel free to create more, for instance, one project per variation, if you would like. The names are entirely up to you; you are encouraged to customize them to your liking. You may also need to authenticate early on in this process or be asked other questions by the CLI.
Create a project on Google Cloud Platform:
gcloud projects create cloud-variations --name="Cloud Variations"
You should be able to see this in your dashboard on Google Cloud after a few seconds. Now, we're ready for our first deployment! You can also get information from the CLI using describe, e.g.
gcloud projects describe cloud-variations
which will show information including status, name, and the projectId, which we will need in the next step.
Once creating this project, set your local environment to default to using that new project:
gcloud config set project cloud-variations
This ensures that it will not conflict with any other projects you may have on GCP.
Before we start deploying, we have to enable the Cloud Build API, which several of the services we will use depend on:
gcloud services enable cloudbuild.googleapis.com
Note that this step is a little bit finicky. If you have errors here, there is likely a problem with the credits or billing. You may have to go into the console and associate the credits you have received with this new project.
The goal is to associate the Education Credits you have received with this project. You can do this either on the dashboard in the browser or via the CLI which allow you to do this from the command line. First, use gcloud billing accounts list to get the ACCOUNT_ID of the account you want to use; if you are new to gCloud it should be the only account listed. The ID has a format like 0X0X0X-0X0X0X-0X0X0X. Then, link that billing account to your project, e.g.
gcloud billing projects link cloud-variations --billing-account 0X0X0X-0X0X0X-0X0X0X
Now you should be able to enable the cloud build API without running into errors:
gcloud services enable cloudbuild.googleapis.com
With that, we are all set up and ready to go! Finally, we can run something on the the cloud. I encourage you to poke around the cloud console dashboard and find the services you have already enabled and the project you have created.
We begin with the most high-level, abstract, hands-of approach to running our service: Functions, also sometime slightly incorrectly called "Serverless" or "Lambda". We need to provide Google Cloud Functions only with the code of a function and some basic options, and it will run it for us.
Enable the cloud functions service on your project:
gcloud services enable cloudfunctions.googleapis.com
Enable Google Artifact Registry, a dedicated type of storage which we will configure to store Docker images (similar to Docker Hub, if you are familiar with it). This is used behind the scenes by cloud functions, and we will use it explicitly when we build our own images later:
gcloud services enable artifactregistry.googleapis.com
And now we will deploy a single function from our application, the function index() found in the file api/hello_cloud.py:
gcloud functions deploy hello_cloud --runtime python311 --trigger-http --allow-unauthenticated --max-instances 2 --set-build-env-vars=GOOGLE_FUNCTION_SOURCE=api/hello_cloud.py --region=europe-west3 --docker-registry=artifact-registry
This reads as: "Hey Google, deploy a Cloud Function for me called hello_cloud, which is both the name of the function that I've defined as well as the name that you'll use to identify the function. That function is in the file api/hello_cloud.py, which you can build into some executable stored in the artifact registry. It should use the Python 3.11 runtime, anyone can access it on the internet without authentication, but only allow 2 instance to not run up my bill. Run the function if there is an HTTP request to the URL. ".
You should be able to now see your function running live on the internet now, at the url listed in the output of the command or in the console. It has a format like https://{Region}-{ProjectID}.cloudfunctions.net/{function-name}, in my case https://europe-west3-cloud-variations.cloudfunctions.net/hello_cloud.
And there we have it: you can run a function on Google's Cloud without any concern for how to manage the server, just setting a few basic parameters.
Next, we jump over to the lowest level approach available on the cloud: we will rent our own (virtual) computer, and set it up from scratch. This is, in a sense, the "old way" of doing things. Apart from buying server racks yourself, this is about as low-level as it usually gets.
Google Cloud's service for this is called Compute Engine. We will rent a computer from Google, and then do the rest ourselves. We will set this up via the browser-based console in order to get an idea for how to do it, but you of course also do this from the command line. Google Documentation can be found here, but the instructions below should work with our code and your setup. Hopefully.
Go to the Google Cloud Console in the browser, make sure you are logged in, and the correct project (created above, via the command line) is selected. You should be able to go to the Functions List page and see the function hello-cloud which we have just created. That tells you that you are in the right place, and everything has worked so far.
Next, go to the Compute Engine page. You can find this either by navigating (as shown below) or by searching for the service in the search bar. You might need to enable the API first.
Once there, click on "Create Instance". This will walk you through the process of renting a computer - or Virtual Machine - from Google Cloud. Some of the default settings are OK, others should be changed.
In particular:
- Set the Region to
europe-west10(Berlin) - Set the Machine Type to
e2-micro(2 CPUs, 1GB RAM) - VM Provisioning Model should be "Standard"
- Make sure the Boot Disk is set to
Debian 11(Bullseye) - Set the Firewall to "Allow HTTP Traffic"
Then click "Create" at the bottom of the page.
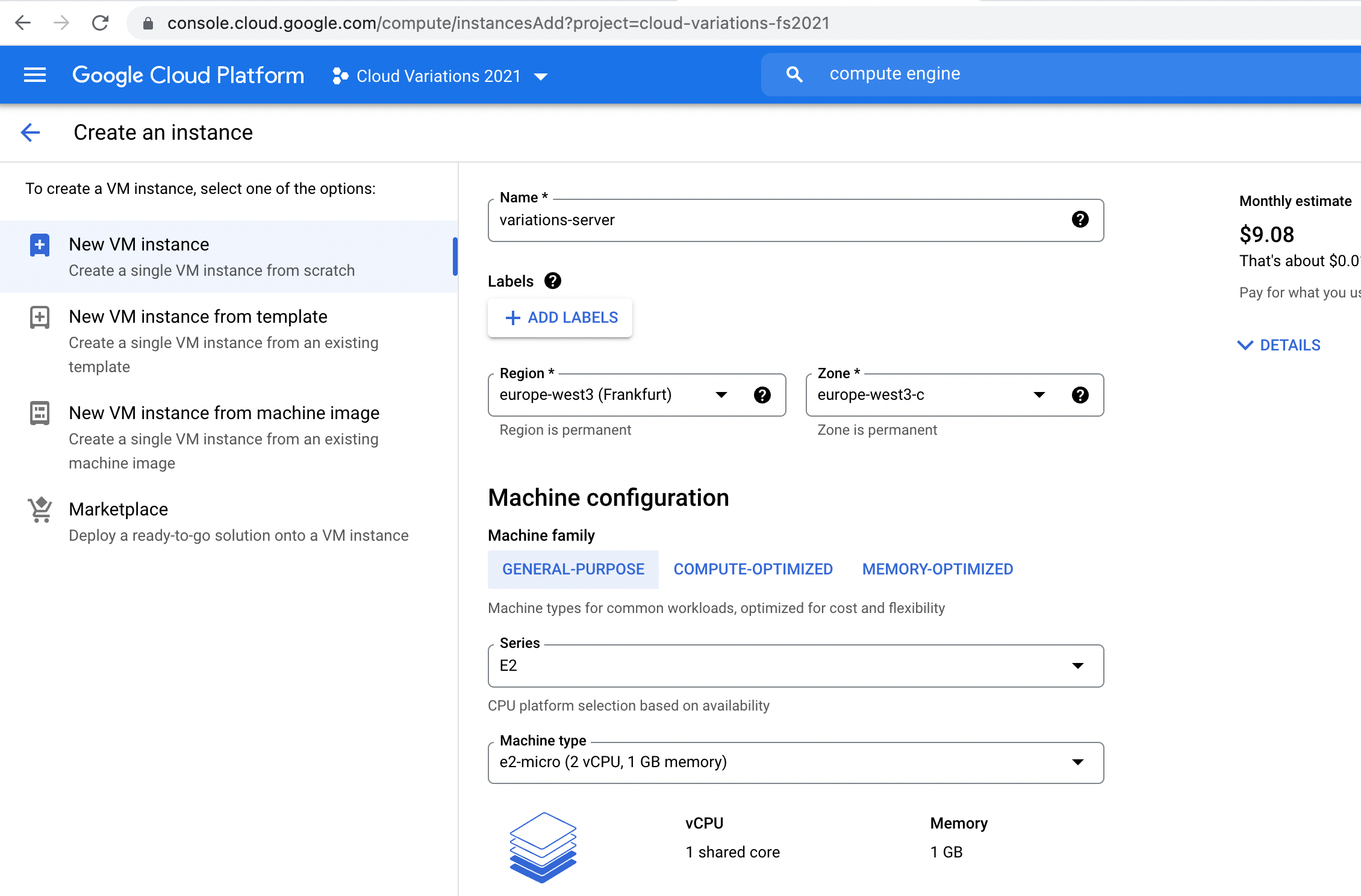 Virtual Machine Settings on Google Compute Engine
Virtual Machine Settings on Google Compute Engine
Once this has been created, you should see an overview of your VM Instances (the computers you have rented). Congratulations! You have rented a computer from Google.
Now, we want to set this up to run our software. The next step is to SSH into your server. There are many ways to do this. Click on the "SSH" button to see options. "Open in Browser Window" will open a new browser window running a virtual terminal, giving you command-line access to your server. This is a fancy option which Google Cloud offers, and I would recommend trying it. You can also open this from your local command line (click on view gcloud command to see what you would type into your local terminal), or of course good old fashioned ssh from your local computer. Once in, poke around your computer a bit. The command python3 --version will show you that a version of Python is installed (I see 3.9.2), and which git will return empty, showing that git is not installed. Note that this is the wrong version of Python -- we are using 3.11 everywhere else -- but it seems to work. You can upgrade the Python version on your virtual machine yourself, as an exercise in system administration.
Let's start by installing git and well as venv:
sudo apt-get install git python3-venv
Not that this step may take a while. Once it is done, clone this very repository to your new server:
At this stage, you should be able to setup and run python using the same commands as you did locally (using the Linux/macOS instructions above): create a virtual environment, activate it, install requirements, and set FLASK_APP environment variable.
Now, you should be able to run your app. Expose it on port 5017:
flask run --port=5017
Your flask app is now running on a computer in the cloud, but it is not accessible on the internet yet. The port we are running on, 5017, is not a standard port. Use ctrl+c to kill the process.
What we will do next is set up our environment to run a web server on the public internet. So far, we have a Debian Linux operating system running on Google Cloud's infrastructure, and we have our code on it, which we are able to run. A combination of steps is necessary to run our server. You may have noticed the big red warning saying "do not do this in production, use WSGI instead.". That is what we'll do. We can install a production-ready Python server, uWSGI. This is a best-practice, and it is enforced by the security practices on the infrastructure we have rented and set up so far.
Install the package:
pip install pyuwsgi
Now, you should be able to run the following command, using a production-ready server in place of the development server:
uwsgi --socket 127.0.0.1:5017 --wsgi-file main.py --callable app
The output to terminal looks different, but you should now be running your Flask app on your server on port 5017, once again. Go to your virtual machine's public internet address in the browser, visible on the VM Instances overview page on the Google Cloud Console. Mine is http://34.159.224.162/. You won't see your API, unfortunately, but you will see an error of some kind. Since HTTP uses port 80 as a standard, both our browser and Google's network settings expect us to be requesting from and listening on port 80, not 5017. To remedy this, we'll use a web server called nginx. Kill the process in your terminal again (ctrl+c). We're almost there.
Install nginx:
sudo apt-get install nginx
We'll have to use the sudo command in front of everything we will do here to configure nginx. Once installed, the server should be running automatically.
If you navigate to your computer's IP address in the browser, you should now be served the nginx default page. Now "all" we need to do is have nginx serve a response from our Flask app instead of it's default static HTML page. This repository contains a file, nginx.conf, which is a configuration file for nginx.
Copy the config file into the folder where nginx looks for configs:
sudo cp nginx.conf /etc/nginx/sites-available/cloudvariations
Then link that configuration from the sites-enabled folder:
sudo ln -s /etc/nginx/sites-available/cloudvariations /etc/nginx/sites-enabled/cloudvariations
Now we have to remove the default configuration which nginx shipped with:
sudo unlink /etc/nginx/sites-available/default
sudo rm /etc/nginx/sites-enabled/default
and we should be in good shape.
Test the configuration using:
sudo nginx -t
This will catch syntax errors and some other consistency issues. If it is OK and successful, we can now finally restart nginx, which will reload the configuration files:
sudo systemctl restart nginx
If you now navigate to your website's public IP address (found on the cloud console next to that VM), you should see an error served by nginx: "502 Bad Gateway". This is actually a good sign: it means that your rented computer is forwarding HTTP requests on port 80 to nginx, which is trying to respond with whatever application is running internally. Since nothing is running right now, there's an error.
As a final step, we have to start our Flask application again, using the same command as above:
uwsgi --socket 127.0.0.1:5017 --wsgi-file main.py --callable app
Reload the browser and you should see your favorite API response.
There you have it: you have rented a virtual machine from Google Cloud and set up your Flask server by hand. You have enormous control using this method, but that was a few more steps than the previous approach. For this service to be usable in production, you would need to do two additional steps (at a minimum). While the web server nginx is now set up to always be running, the Flask application is running via the terminal right now. If your connection closes, if you shut off your home computer, the process will stop on the rented server. You would need to make this run automatically. Additionally, you would need to encrypt the connection, using HTTPS instead of HTTP. There are excellent instructions for how to do this here, using a slightly different set up - but it should be close enough for you to make that work, if you would like to.
In this variation, we will use Google's Platform-as-Service offering, Google App Engine. Our entire Flask app will be built, run, and managed by Google Cloud with minimal configuration on our side. We specify the Python runtime, the size of the target server, and some routing rules, and Google Cloud handles the rest (including things like installing the packages listed in our requirements.txt file).
Create an instance of an App, either from the CLI or through the dashboard. Be sure to get the projectId from the previous step:
gcloud app create --project=cloud-variations --region=europe-west3
again, you can check it's status at the CLI or the dashboard:
gcloud app describe --project=cloud-variations
Note that at this stage, you have created an "application", but there is nothing being served yet. You will automatically have a custom URL for this project, which has the format PROJECT_ID.appspot.com, in my case https://cloud-variations.appspot.com. If you navigate to your own URL, you will get a 404: there is nothing being served there yet.
Now, we can deploy our app! The application configuration is entirely described in a single file, called app-engine.yaml. To deploy, we will tell app engine to use the configuration we have detailed in that file:
gcloud app deploy app-engine.yaml
And there we have it: your app is deployed! Look at that yaml file and see what we need to describe the infrastructure: a runtime (Python version), an instance class (the amount of resources allocated, in this case, F1, with 384 MB of RAM, 600 MHz of processing and a limit of 2 workers), and some routing rules - similar to what we would need to define for a web server application like nginx, Caddy, or Apache. This tells app engine to respond to any request with the response of our application (as opposed to a redirect request, serving a static file, or an error, for instance). In this variation, we are able to specify resources (like the compute instance size), but still are not concerned with things like the underlying operating system.
In order to prepare for the next variations of running our app, we will first build the container ourselves (using Docker) and push it to Google Cloud's container registry, allowing us to use that container on various managed services.
To start, build a Docker image, based on the Dockerfile provided for you in this repository:
docker build --tag hello-cloud .
and run it locally:
docker run --publish 5017:5022 hello-cloud
Note that if you are on a Mac with an ARM processor, such as an M1 or M2 MacBook Pro, the container you build with the above command will not run on more standard x86 Intel processors, which are found, for example, on the cloud. So much for Docker's old slogan "Build Once, Run Anywhere". To resolve this, build your docker container with the additional flag --platform linux/amd64 if you are on an ARM Mac. You'll get a warning when running that image locally, but the same container will then work both locally and on the cloud (it will not be very efficient locally, but that is fine for this tutorial).
At this point, you should be able to again make a request locally, via curl localhost:5017 or by going to the browser.
At this stage it is worth it to have a look at our Dockerfile, even if you aren't very familiar with Docker. We first define which base image we are using - in this case, an imagine provided by the Python Organization built on top of Debian 11 (codename bullseye). This gives us an operating system and everything we need to run Python 3.11. Then, we copy files from our local development environment into Docker's working area, and after that, we do the same thing as we do locally without Docker: install packages, set an environment variable, and run the app. Just this time, it is running as a Docker container on our own computer. The Docker Desktop app is a good way to explore Docker's options too.
Now that we've built an image locally, we'll push that Docker Image to Google's Artifact Repository. To do this, we will use the tool provided by gCloud to authorize yourself on Docker on your machine giving you permissions to push to your Google Cloud Artifact Registry:
gcloud auth configure-docker europe-west3-docker.pkg.dev
Next, create a repository in the Artifact Registry for you to store your image in:
gcloud artifacts repositories create hello-cloud --repository-format=docker --location=europe-west3
Note that the format "Docker" specifies that what type of artifact the repository should expect, a Docker Image.
Now you can tag your local image to push to a specific location, telling Docker where you will push it: to the repository you just created. You should replace cloud-variations with your project name:
docker tag hello-cloud:latest europe-west3-docker.pkg.dev/cloud-variations/hello-cloud/hello-cloud:latest
And finally, push it to Google's Artifact Repository:
docker push europe-west3-docker.pkg.dev/cloud-variations/hello-cloud/hello-cloud:latest
Phew. We've built a Docker image locally and pushed it to Google Cloud. You can see the fruits of your labors (and browse the directory structure) over on the dashboard at https://console.cloud.google.com/artifacts. You should be able to see a container called hello-cloud (that you just made), as well as something called "gcf-artifacts" which was created when we used Google Cloud Functions earlier.
Next, we can choose from a myriad of ways to run the image we have just made ourselves.
Sometimes cloud services feels like they were generated by putting random buzzwords together, and Cloud Run is no exception. In this variation, we will run our custom-built container on a platform managed by our cloud provider. We can will use a service which conforms to the knative standard, giving us more flexibility than a Functions-as-a-Service offering but without the need to provision an entire Kubernetes cluster. This is considered "serverless" because you don't need to manage any servers, even if it is not a "Function-as-a-Service" offering.
First, enable the Google Cloud Run API:
gcloud services enable run.googleapis.com
Then, we will create and deploy our new service, which will tell Cloud Run to run between 2 and 5 instances of our container based on the image we have built and pushed already.
gcloud run deploy hello-cloud-run --image=europe-west3-docker.pkg.dev/cloud-variations/hello-cloud/hello-cloud:latest --port=5022 --region=europe-west3 --allow-unauthenticated --min-instances=2 --max-instances=5
This command should feel a bit like the one we used for the FaaS offering at the start, but with a bit more control. If your container runs locally but not on google cloud, you may need to change the build architecture. Have a look at the troubleshooting section below.
Go over to the dashboard and poke around a bit to see what you have running there.
Once you are done, remember to cleanup by deleting the service -- otherwise it could suck up all your credits:
gcloud run services delete hello-cloud-run
We've already run some high-level managed versions of our API, and now we are going to take things a bit more into our own hands, running our service in Kubernetes. We will use Google Kubernetes Engine, Google's managed Kubernetes cluster, so we only have to use Kubernetes, not host it ourselves.
Note that this may get a little bit tricky on your local machine. If you have trouble with further installation and configuration, you access the gCloud Shell through your browser, giving you a command line interface allowing you to interact with your project.
Now it's time to run our Docker container on our own Kubernetes Cluster.
Enable the Google Kubernetes Engine API:
gcloud services enable container.googleapis.com
and install the authentication plugin for kubectl, which you can read about here if you are into kubernetes:
gcloud components install gke-gcloud-auth-plugin
Now we can create a Kubernetes cluster:
gcloud container clusters create hello-cloud-cluster --num-nodes=1
You may crash out with an error that says Please specify location. Let's set it to Frankfurt:
gcloud config set compute/zone europe-west3-b
and try again to create the cluster with the above command. Now you might get a few yellow warnings, but no red errors.
And now we are ready to interact with our Kubernetes cluster!
Now, try to find out a bit about your cluster using kubectl describe, for example kubectl describe nodes, which will show a whole lot of hard to understand information about your kubernetes cluster.
Create a deployment based on our Docker image, effectively declaring that we want our Docker image to run in Kubernetes:
kubectl create deployment hello-cloud-server --image=europe-west3-docker.pkg.dev/cloud-variations/hello-cloud/hello-cloud:latest
Once you have run this, it is running already, but we have to expose it on the network to see it, mapping our local port 5022 to the public port 80 for HTTP:
kubectl expose deployment hello-cloud-server --type LoadBalancer --port 80 --target-port 5022
You can now find the public (external) IP address of your application using:
kubectl get service hello-cloud-server
In my case, I see 34.107.66.217, which I can now access in the browser at http://34.107.66.217 or locally via curl again, curl 34.107.66.217. Note that by provisioning your own kubernetes cluster, you do not have an automatically assigned domain -- and therefore also no encryption on the connection.
That's "it"! Your very own Docker container running on your very own Kubernetes Cluster.
Before you leave: shut off your Kubernetes cluster, otherwise you'll run out of money, shutting off the load balancer and then your cluster:
kubectl delete service hello-cloud-server
gcloud container clusters delete hello-cloud-cluster
If you would like to dig deeper into Kubernetes, I recommend setting up minikube on your laptop to have a playground without running up big cloud bills.
That's "it". Before leaving, cleanup your account, otherwise it will suck all of your credits dry. We've all been there. If you are completely done, you can "shut down" the project entirely, and everything will be deleted soon. Alternatively, you can keep the FaaS or PaaS service running for a few cents or euros a month. It is highly recommendable to shut off the kubernetes (GKE) instances once you are finished with the tutorial. They get pricey quickly.
Now that you have run through four variations, you are encouraged to make this your own. Here are a few ideas for continuing to explore cloud models for operations:
-
Change what the app itself does. You can edit the message, or add a route.
-
Consider other ways of running this application on the cloud. For instance, use GCP's virtual machine's directly (Compute Engine) and consider hosting your application directly, running on the machine itself. What do you have to configure yourself, and what are the differences to the managed services we have used here?
-
Run through this again with a programming language of your choice, again creating a hello world application and deploying it many ways.
-
Add a second simple application. It could be a frontend which consumes this backend api (representing a standard web app setup with a frontend and a backend), a separate stand-alone server application with another route (representing a microservice-like architecture), or an internal-facing api which is not exposed on the public internet but which our existing app can call to (representing an n-tier architecture). Consider how you would deploy both of these applications, either together or separately, and configure them to have different resources and uptimes.
-
Use a managed API service, for example for translation or natural language processing on our highly sophisticated message. How does this service differ from ones which we are defining ourselves? What would it take for you to create an API like this yourself, even if you had the model accessible?
-
Add a database layer using a managed service. You can put the message we are returning into that database. What do you have to consider to connect this application to the database, with each of these methods? What database services are available, and which are appropriate for this application?
Weird problems can occur. Here are a few we've seen so far, and possibly ways to remedy them.
If you see an error like this, you need to delete old (unused) versions of your app.
ERROR: (gcloud.app.deploy) INVALID_ARGUMENT: Your app may not have more than 15 versions. Please delete one of the existing versions before trying to create a new version
You can do this by clicking through the gCloud Console and manually deleting them. Or, you can use a fancy command like this:
gcloud app versions delete `gcloud app versions list --filter="traffic_split=0" --format="table(version.id)"`
This monstrous command is really two in one. The inner command, within backticks (`), is executed first. This will list all versions of the app which have no traffic flowing to them (hence the --filter), but will only list the versions id and no other information (hence the --format). This list will be parsed, line by line, by the outer command, which will try to delete those app versions.
If you can't deploy your container to Google Cloud Run, you might see an error like this:
ERROR: (gcloud.run.deploy) Cloud Run error: Container failed to start. Failed to start and then listen on the port defined by the PORT environment variable. Logs for this revision might contain more information.
and upon looking at the logs, you may see something like:
terminated: Application failed to start: Failed to create init process: failed to load /usr/local/bin/flask: exec format error
The issue is probably that your own computer's processor uses a different architecture than the one on Google Cloud, in particular if you are using a newer Mac using an ARM architecture (M1). To resolve this, you'll have to build an image for a different architecture than on your computer. The process is documented here.
Once you have followed the instructions there, the following build command should give you an image which you can use both locally and on Google Cloud:
docker buildx build --platform linux/amd64 --tag hello-cloud . --load
and then you can continue as above, with docker run, docker tag, docker push, and finally gcloud run deploy. Note that the local performance will be degraded with this setup, but that should be fine for this hello-world app. There are more sophisticated approaches for building for multiple architectures.