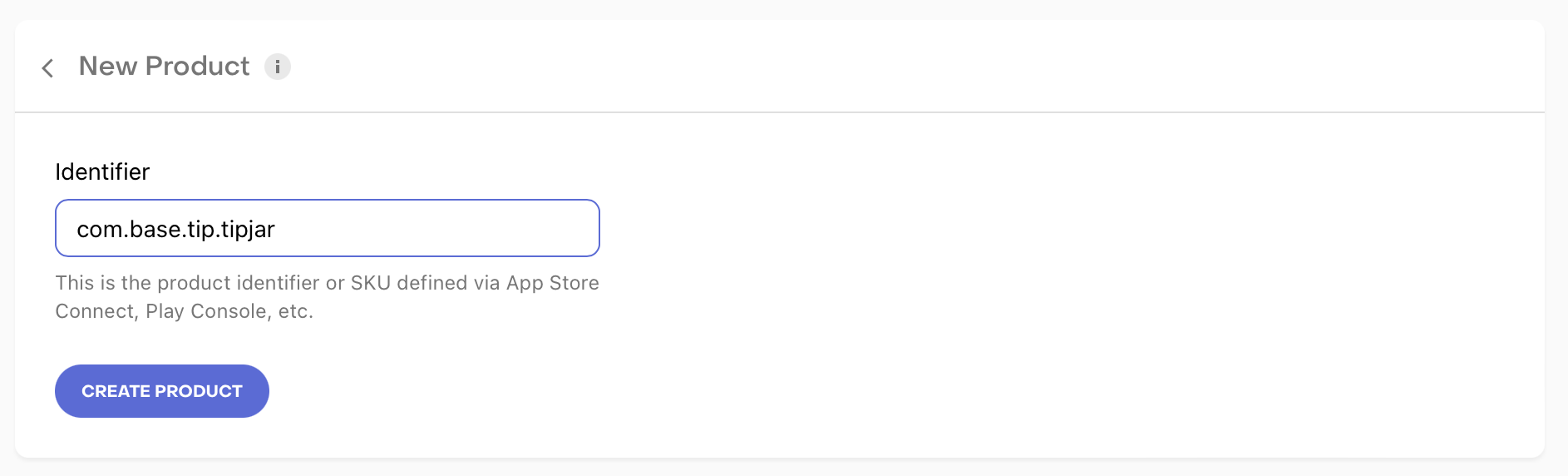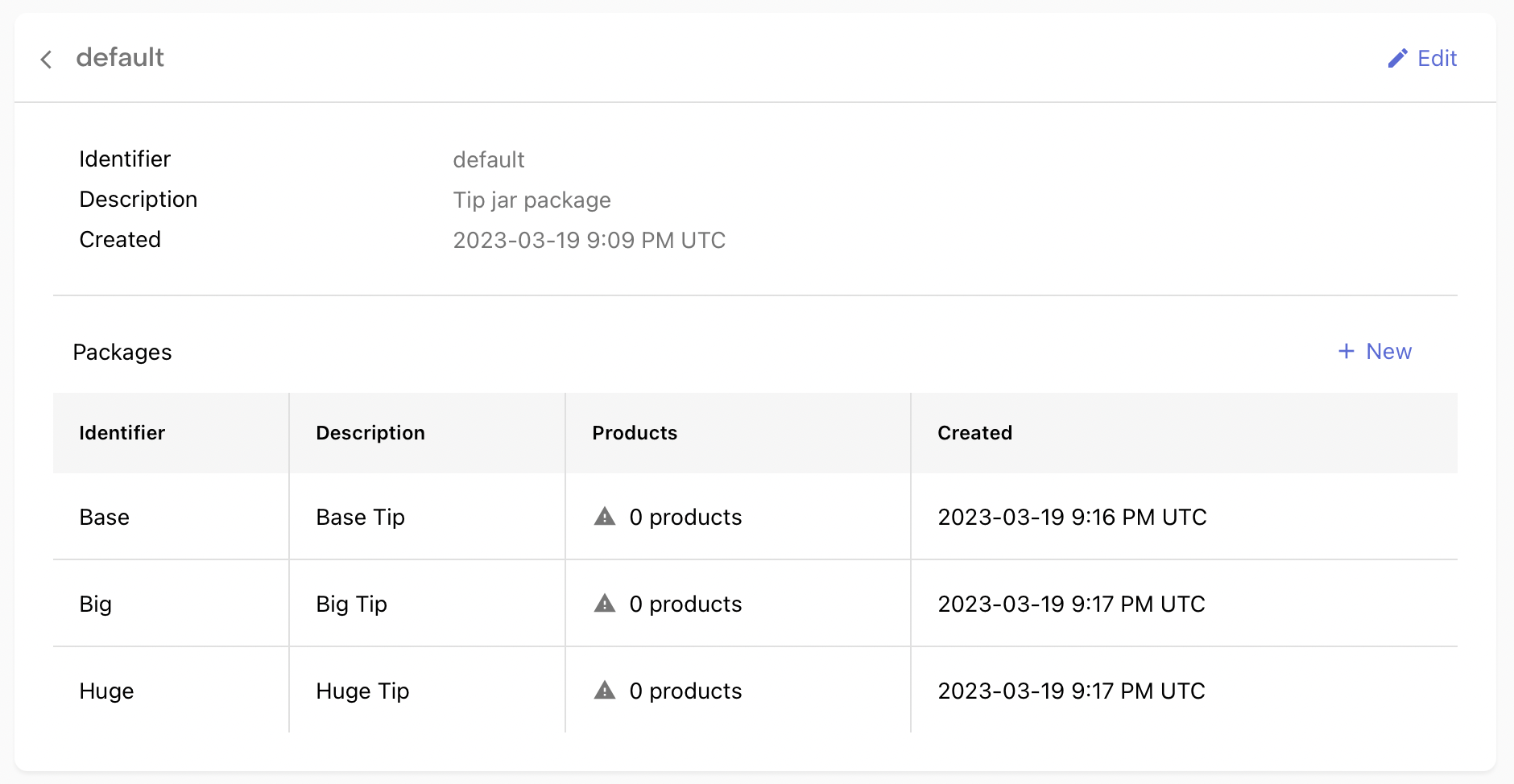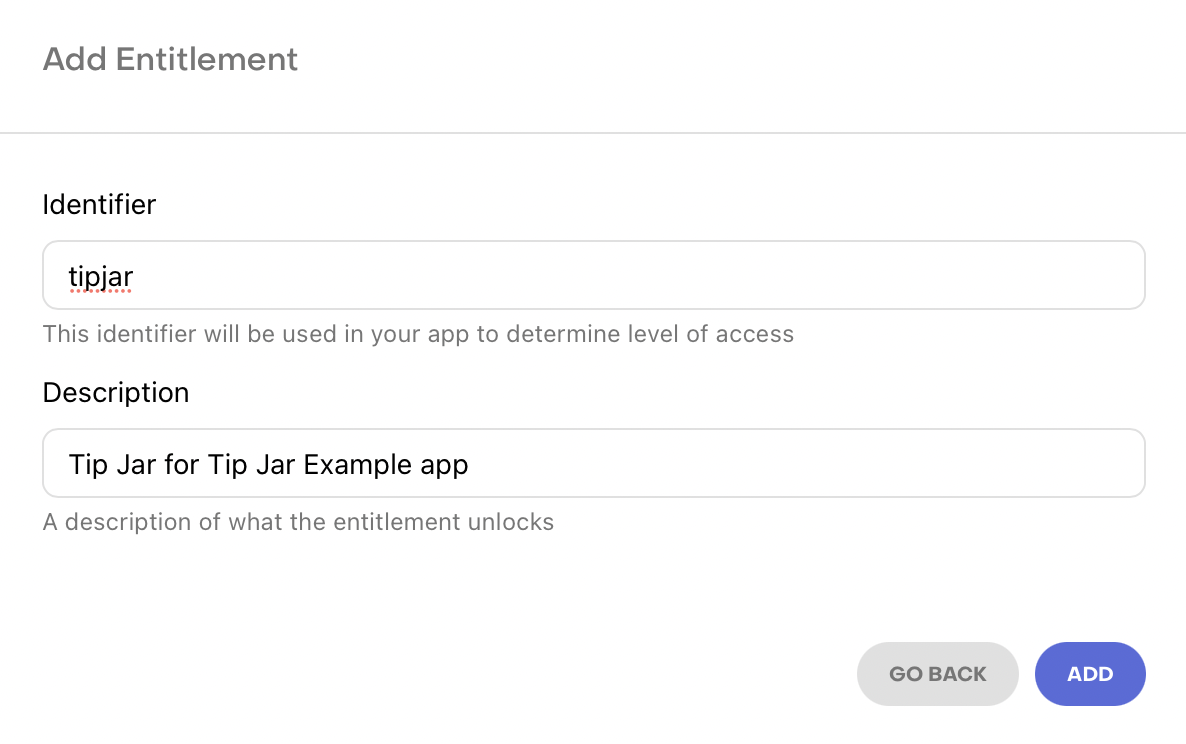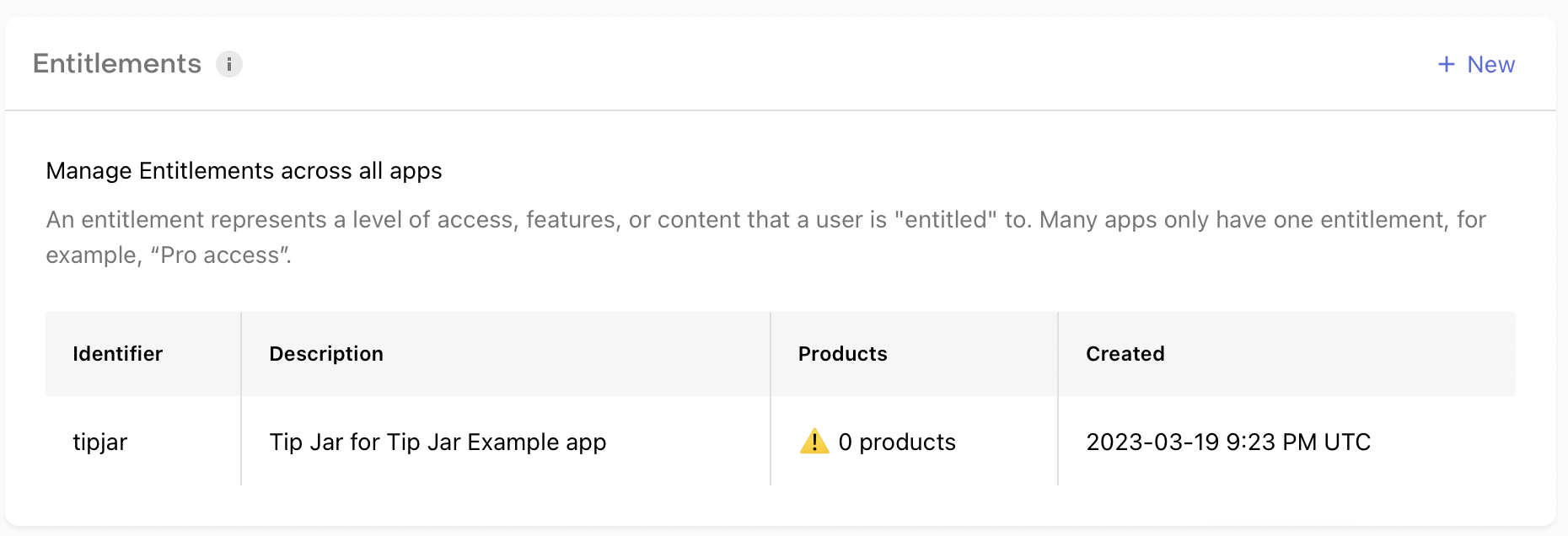Simple app showing how to implement a Tip jar with RevenueCat and SwiftUI
- Requirements
- Install RevenueCat package
- Create In-App Purchases in App Store Connect
- Configure project in RevenueCat
- Configure App Key
- Test application
- RevenueCat Account https://www.revenuecat.com
- Apple Developer Account https://developer.apple.com
- Install RevenueCat package in your project
Go to File > Add Packages > Search for https://github.com/RevenueCat/purchases-ios.git
- Select RevenueCat in the list
- Create project in App Store Connect
-
Create In-App Purchases
-
Go to Features > In-App Purchases and add a new one
Once inside choose Availability, Price, Localization and very important Review information with an image and save it. Create as many In-App purchases as you want
NOTE: If your In-App purchase has the status of Missing Metadata, it means something is missing and this could prevent RevenueCat from getting it
- Create an App-Specific Shared Secret
Go to General > App Information under App-Specific Shared Secret click on Manage
And then in Generate
This key will be used when we configure the RevenueCat project
- Create project in RevenueCat
- Select App Store app, App Bundle ID is the one you find in your Xcode project under Signing & Capabilities and then set the previously created secret key in your project from App Store Connect
- Create Products
Go to Products and create a new one
Identifier should be the same as the Product ID in the App Store Connect
Create a Product for each In-App purchase you have created
- Create Offerings
Identifier and description could be anything
Click on your new Offering and create a New Package
You can select a default identifier depending on the recurrence of your In-App purchase but in this case as we are creating a tip jar, I will put a custom identifier with the title of each In-App purchase
After creating all the necessary Packages
You will need to assign your Products to each Package
Select a Package and click on Attach
Select the corresponding Product
Now you will be able to see all the Products attached to your Packages
- Create an Entitlement
Click on your created Entitlement
And Attach all your Products
Configure your RevenueCat public key in your Xcode project
Go to API Keys in RevenueCat and copy the Public app-specific API keys
And then paste that key into you app
You can import the IAPManager.swift and the TipJarView.swift into your project to validate your In-App Purchases
Note: Remember to inject the SuscriptionsManager into your main view
@StateObject var subscriptionManager = IAPManager()
var body: some Scene {
WindowGroup {
ContentView()
.environmentObject(subscriptionManager)
}
}
init() {
Purchases.logLevel = .debug
Purchases.configure(withAPIKey: "PublicKeyFromRevenueCat") //Public key from RevenueCat project
}Testing your app
If you run your app, you should be able to see all your In-App Purchases that are in status Ready to Submit in the App Store Connect
And that is it, to test your In-App Purchases you have to create a Sandbox Tester in App Store Connect and toggle to Sandbox Data in RevenueCat