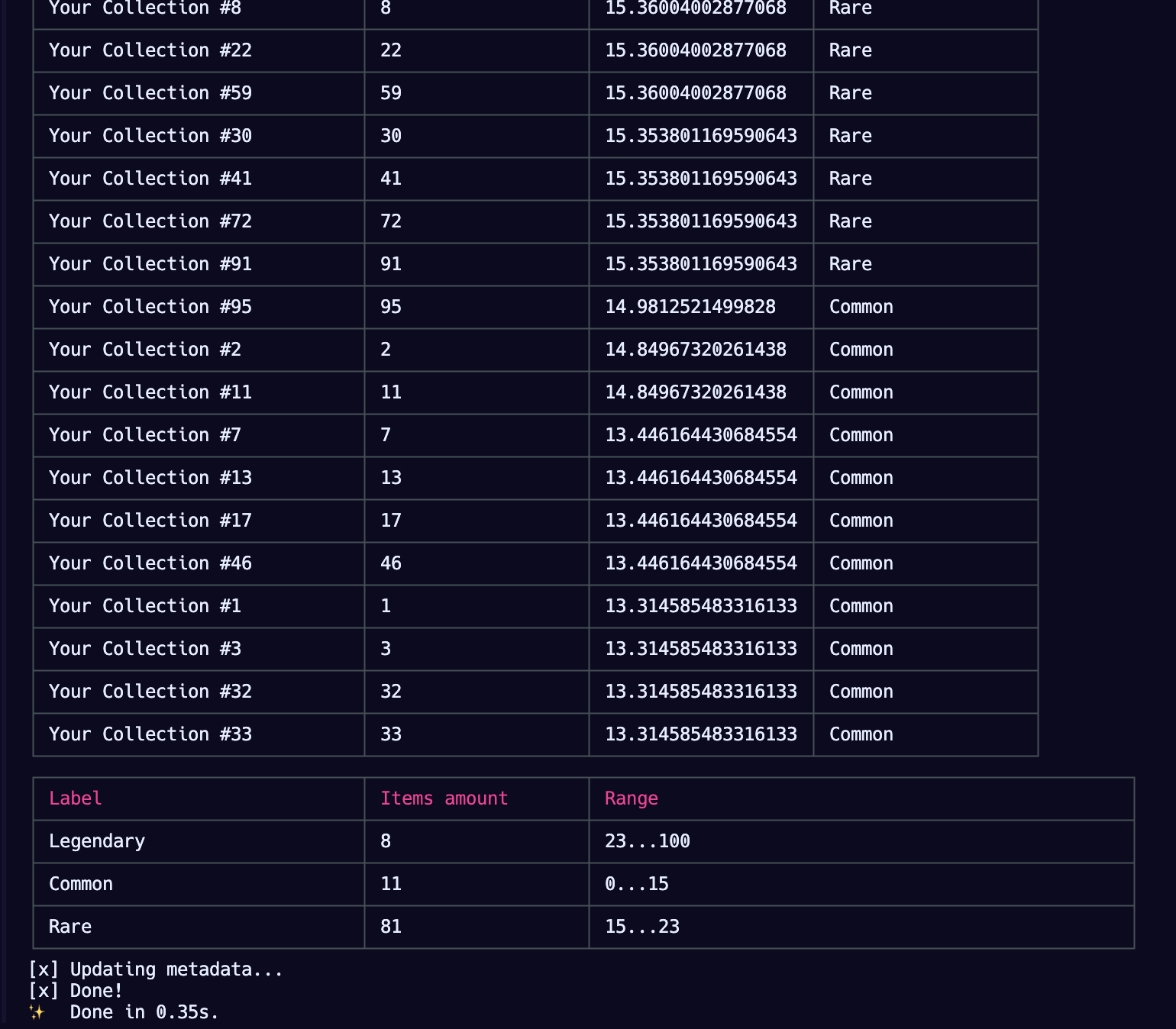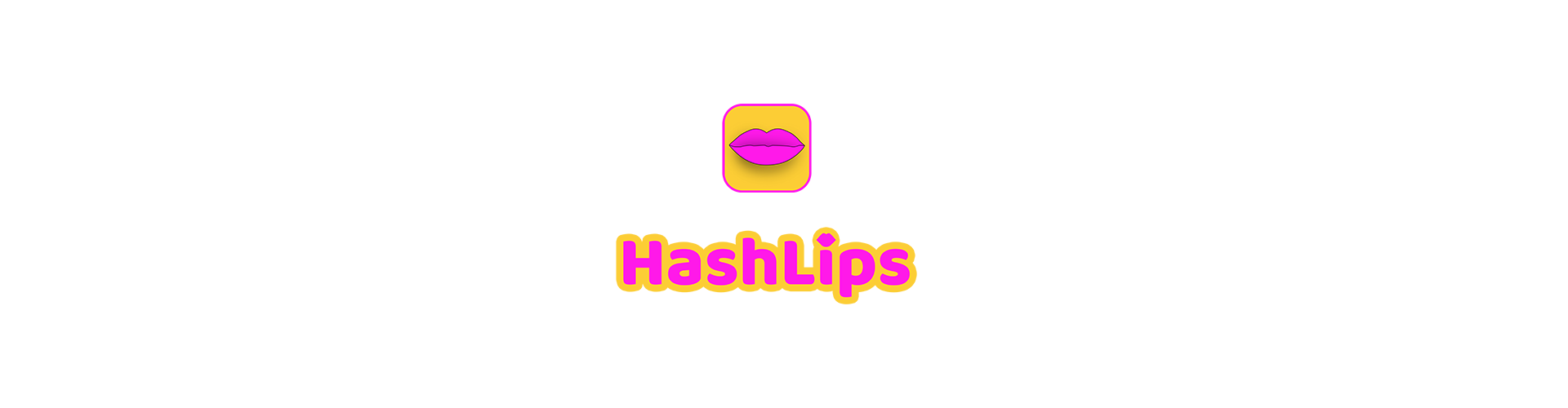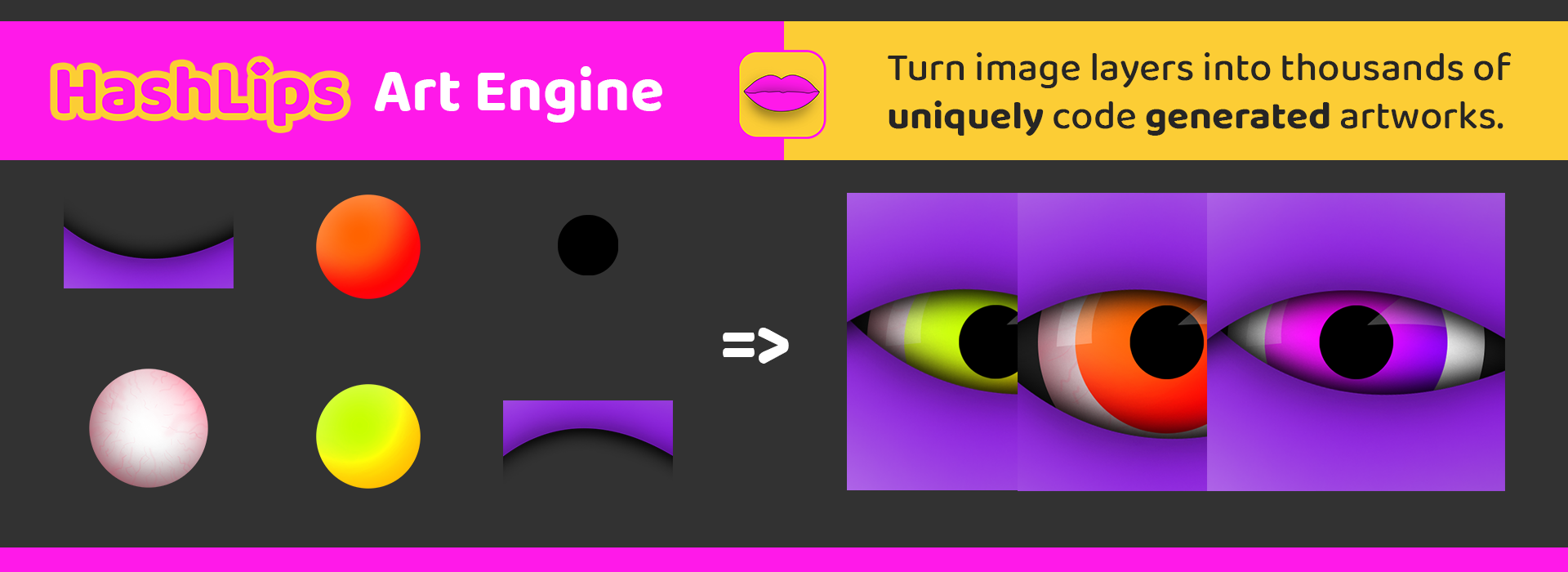-
set_rarities.jsoryarn set_raritieswill fulfill generated json with fieldrarity: %RARITY%and also will addtrait_type: Rarityinto attributes list -
in
config.jsonyou have to configure rarity ranges with associated label (human-readable rarity label) on line 105 of code:
// rarity of [lrange...next_value]
// Rarity depends on amount of trait_values and calculated by formulae:
// Rarity(NFT; trait1, trait2, ..., traitN) = (1/prevalence,trait1) + (1/prevalence,trait2) + ... + (1/prevalence,traitn)
const rarityRanges = {
'Common': [0, 15],
'Rare': [16, 19],
'Legendary': [20, 100]
}
I decided not to include numeric rarity into json because I think it is pointless for final user, so word is more user-friendly
-
those rarities are calculated based on implemented feature
rarities(which is experimental in official wiki, but seems like works ok) -
example of final updated json:
{
"name": "Your Collection #5",
"description": "Remember to replace this description",
"image": "ipfs://NewUriToReplace/5.png",
"dna": "504aaf5bed7de6c27ad1191416b0feb2e10f571f",
"edition": 5,
"date": 1705184521524,
"attributes": [
{
"trait_type": "Background",
"value": "Black"
},
{
"trait_type": "Eyeball",
"value": "Red"
},
{
"trait_type": "Eye color",
"value": "Cyan"
},
{
"trait_type": "Iris",
"value": "Medium"
},
{
"trait_type": "Shine",
"value": "Shapes"
},
{
"trait_type": "Bottom lid",
"value": "Low"
},
{
"trait_type": "Top lid",
"value": "High"
},
{
"trait_type": "Rarity",
"value": "Legendary"
}
],
"rarity": "Legendary"
}
- Added pretty-print for command
yarn set-rarities
All the code in these repos was created and explained by HashLips on the main YouTube channel.
To find out more please visit:
Create generative art by using the canvas api and node js. Before you use the generation engine, make sure you have node.js(v10.18.0) installed.
If you are cloning the project then run this first, otherwise you can download the source code on the release page and skip this step.
git clone https://github.com/HashLips/hashlips_art_engine.gitGo to the root of your folder and run this command if you have yarn installed.
yarn installAlternatively you can run this command if you have node installed.
npm installCreate your different layers as folders in the 'layers' directory, and add all the layer assets in these directories. You can name the assets anything as long as it has a rarity weight attached in the file name like so: example element#70.png. You can optionally change the delimiter # to anything you would like to use in the variable rarityDelimiter in the src/config.js file.
Once you have all your layers, go into src/config.js and update the layerConfigurations objects layersOrder array to be your layer folders name in order of the back layer to the front layer.
Example: If you were creating a portrait design, you might have a background, then a head, a mouth, eyes, eyewear, and then headwear, so your layersOrder would look something like this:
const layerConfigurations = [
{
growEditionSizeTo: 100,
layersOrder: [
{ name: "Head" },
{ name: "Mouth" },
{ name: "Eyes" },
{ name: "Eyeswear" },
{ name: "Headwear" },
],
},
];The name of each layer object represents the name of the folder (in /layers/) that the images reside in.
Optionally you can now add multiple different layerConfigurations to your collection. Each configuration can be unique and have different layer orders, use the same layers or introduce new ones. This gives the artist flexibility when it comes to fine tuning their collections to their needs.
Example: If you were creating a portrait design, you might have a background, then a head, a mouth, eyes, eyewear, and then headwear and you want to create a new race or just simple re-order the layers or even introduce new layers, then you're layerConfigurations and layersOrder would look something like this:
const layerConfigurations = [
{
// Creates up to 50 artworks
growEditionSizeTo: 50,
layersOrder: [
{ name: "Background" },
{ name: "Head" },
{ name: "Mouth" },
{ name: "Eyes" },
{ name: "Eyeswear" },
{ name: "Headwear" },
],
},
{
// Creates an additional 100 artworks
growEditionSizeTo: 150,
layersOrder: [
{ name: "Background" },
{ name: "Head" },
{ name: "Eyes" },
{ name: "Mouth" },
{ name: "Eyeswear" },
{ name: "Headwear" },
{ name: "AlienHeadwear" },
],
},
];Update your format size, ie the outputted image size, and the growEditionSizeTo on each layerConfigurations object, which is the amount of variation outputted.
You can mix up the layerConfigurations order on how the images are saved by setting the variable shuffleLayerConfigurations in the config.js file to true. It is false by default and will save all images in numerical order.
If you want to have logs to debug and see what is happening when you generate images you can set the variable debugLogs in the config.js file to true. It is false by default, so you will only see general logs.
If you want to play around with different blending modes, you can add a blend: MODE.colorBurn field to the layersOrder options object.
If you need a layers to have a different opacity then you can add the opacity: 0.7 field to the layersOrder options object as well.
If you want to have a layer ignored in the DNA uniqueness check, you can set bypassDNA: true in the options object. This has the effect of making sure the rest of the traits are unique while not considering the Background Layers as traits, for example. The layers are included in the final image.
To use a different metadata attribute name you can add the displayName: "Awesome Eye Color" to the options object. All options are optional and can be addes on the same layer if you want to.
Here is an example on how you can play around with both filter fields:
const layerConfigurations = [
{
growEditionSizeTo: 5,
layersOrder: [
{ name: "Background" , {
options: {
bypassDNA: false;
}
}},
{ name: "Eyeball" },
{
name: "Eye color",
options: {
blend: MODE.destinationIn,
opacity: 0.2,
displayName: "Awesome Eye Color",
},
},
{ name: "Iris" },
{ name: "Shine" },
{ name: "Bottom lid", options: { blend: MODE.overlay, opacity: 0.7 } },
{ name: "Top lid" },
],
},
];Here is a list of the different blending modes that you can optionally use.
const MODE = {
sourceOver: "source-over",
sourceIn: "source-in",
sourceOut: "source-out",
sourceAtop: "source-out",
destinationOver: "destination-over",
destinationIn: "destination-in",
destinationOut: "destination-out",
destinationAtop: "destination-atop",
lighter: "lighter",
copy: "copy",
xor: "xor",
multiply: "multiply",
screen: "screen",
overlay: "overlay",
darken: "darken",
lighten: "lighten",
colorDodge: "color-dodge",
colorBurn: "color-burn",
hardLight: "hard-light",
softLight: "soft-light",
difference: "difference",
exclusion: "exclusion",
hue: "hue",
saturation: "saturation",
color: "color",
luminosity: "luminosity",
};When you are ready, run the following command and your outputted art will be in the build/images directory and the json in the build/json directory:
npm run buildor
node index.jsThe program will output all the images in the build/images directory along with the metadata files in the build/json directory. Each collection will have a _metadata.json file that consists of all the metadata in the collection inside the build/json directory. The build/json folder also will contain all the single json files that represent each image file. The single json file of a image will look something like this:
{
"dna": "d956cdf4e460508b5ff90c21974124f68d6edc34",
"name": "#1",
"description": "This is the description of your NFT project",
"image": "https://hashlips/nft/1.png",
"edition": 1,
"date": 1731990799975,
"attributes": [
{ "trait_type": "Background", "value": "Black" },
{ "trait_type": "Eyeball", "value": "Red" },
{ "trait_type": "Eye color", "value": "Yellow" },
{ "trait_type": "Iris", "value": "Small" },
{ "trait_type": "Shine", "value": "Shapes" },
{ "trait_type": "Bottom lid", "value": "Low" },
{ "trait_type": "Top lid", "value": "Middle" }
],
"compiler": "HashLips Art Engine"
}You can also add extra metadata to each metadata file by adding your extra items, (key: value) pairs to the extraMetadata object variable in the config.js file.
const extraMetadata = {
creator: "Daniel Eugene Botha",
};If you don't need extra metadata, simply leave the object empty. It is empty by default.
const extraMetadata = {};That's it, you're done.
You might possibly want to update the baseUri and description after you have ran your collection. To update the baseUri and description simply run:
npm run update_infoCreate a preview image collage of your collection, run:
npm run previewIn order to convert images into pixelated images you would need a list of images that you want to convert. So run the generator first.
Then simply run this command:
npm run pixelateAll your images will be outputted in the /build/pixel_images directory.
If you want to change the ratio of the pixelation then you can update the ratio property on the pixelFormat object in the src/config.js file. The lower the number on the left, the more pixelated the image will be.
const pixelFormat = {
ratio: 5 / 128,
};In order to export gifs based on the layers created, you just need to set the export on the gif object in the src/config.js file to true. You can also play around with the repeat, quality and the delay of the exported gif.
Setting the repeat: -1 will produce a one time render and repeat: 0 will loop forever.
const gif = {
export: true,
repeat: 0,
quality: 100,
delay: 500,
};To see the percentages of each attribute across your collection, run:
npm run rarityThe output will look something like this:
Trait type: Top lid
{
trait: 'High',
chance: '30',
occurrence: '3 in 20 editions (15.00 %)'
}
{
trait: 'Low',
chance: '20',
occurrence: '3 in 20 editions (15.00 %)'
}
{
trait: 'Middle',
chance: '50',
occurrence: '14 in 20 editions (70.00 %)'
}Hope you create some awesome artworks with this code 👄