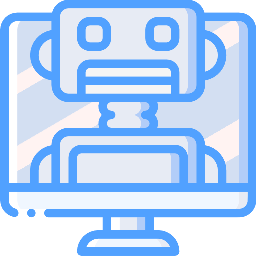Warning
This bot designed to work only on 1 Discord server!
- Managing Minecraft server via Discord bot:
- Start the server
- Stop the server
- Restart the server
- Get info about players on the server
- Work with server whitelist
- Secure authorization
- Has options to ban and unban IP-address regardless of whether secure authorization is enabled or not
- But bot can't ban and unban IPv6 addresses using vanilla server! (MC-97885)
- If bot sometimes can't register a logged in player, disable
enable_login_checkoption in bot config!
- Has options to ban and unban IP-address regardless of whether secure authorization is enabled or not
- Autoload if the Minecraft server crashes
- Auto stop if the Minecraft server online during certain period of time without players
- Auto backup at specified intervals and forced backup by member
- Auto deleting backup(s) if backup's limit or space exceeded
- Bot can handle backup of several world folders
- For example, these servers split world data to separate folders:
PaperMC,BukkitandSpigot
- For example, these servers split world data to separate folders:
- If there are files in backups directory that not in server config, they will be deleted only from server config!
- Make yourself an operator for limited amount of time if your Discord account has association with Minecraft nick
- Bot can't do it when nick has spaces! (vanilla server limitation)
- Changing Minecraft servers on the go while server is down
- Creating menus for quick bot and Minecraft server management
- Creating a server menu with buttons and a dropdown to quickly execute common commands
- Creating a bot menu with buttons and a dropdown to quickly toggle bot features
- Setting an optional role in Discord. If set then the bot commands for managing the Minecraft server will require this role from the member
- Setting an optional admin role in Discord. If set then commands that interacts with Minecraft server commands will
execute if member has admin role. Otherwise, member must have
Administratorpermission. - Creating optional game chat between Discord text channel and Minecraft server via bot and webhook
- Supported mentions in Discord and Minecraft
- Also, for better recognition you can create list of associations between Discord member and Minecraft nick
- Supported edited messages from Discord and editing messages from Minecraft
- Message should start with single
*or with*and space if edited message should start with**
- Message should start with single
- Supported Discord reply in message
- Supported url links (shortens via
clck.ruortinyURLif link longer than 256 symbols) - Supported stickers in message
- Supported attached files to message in Discord
- Half supported emojis
- Custom emojis are converted to text with their own text name and hyperlink to img of emoji if applicable
- Minecraft players can send custom emojis typing
:emoji_name:(finds first full match, then if nothing is found bot will try to find case-insensitive name) - Most of the standard unicode emojis are not processed by the vanilla Minecraft client
- Logging of death messages from Minecraft
- Supported custom avatar for death messages
- If you set custom avatar and getting standard avatar in webhook message then your image link is invalid!
- Supported custom name for death messages if you don't like a default one
- If the same death message is repeated in the Minecraft log, bot will group it and send it to Discord with the
modifier
(xN), whereNis the number of these messages - Works in versions
1.4.6and higher- From version
1.4.6server started logging players' deaths - From version
1.15.0server started logging villagers' deaths - From version
1.17.1server started logging named mobs' deaths
- From version
- Supported custom avatar for death messages
- Showing low quality preview of an image in Minecraft chat (max - 160 pixels in width)
- Can fetch image from links, attachments, stickers and emojis in Discord message
- Shows emoji if there is only one emoji in the message
- Supported image opacity
- Works in versions
1.16.0and higher
- Can fetch image from links, attachments, stickers and emojis in Discord message
- Some features may not work in versions below
1.7.2!
- Supported mentions in Discord and Minecraft
- Setting up optional RSS feed. Bot will send new items from feed to Discord text channel via webhook
How bot converts mentions from Minecraft chat to Discord for game chat:
| Minecraft | Discord |
|---|---|
@a |
@Minecrafters |
@all |
@Minecrafters |
@e |
@everyone |
@everyone |
@everyone |
@p |
@here |
@here |
@here |
@AnyRoleOrUserMention |
@AnyRoleOrUserMention |
@Minecrafters - an optional role in Discord for managing the Minecraft server. If not stated then bot will
mention @everyone.
Warning
Mentions from Minecraft mustn't contain
@in them!
If you want to see help on all bot's commands use help command when bot is running.
Note
Some commands will require an optional role or/and an admin role if you set them in bot config.
Supported 2 languages:
- English
- Russian
- Python 3.8-3.11
- For Linux and macOS
- Minecraft server not lower than version
1.0.0(vanilla or a modded one)- Run server 1 or 2 times to accept
eulaand generateserver.properties
- Run server 1 or 2 times to accept
Bot can automatically enable query and rcon in server.properties if file exists, but you can enable and enter them
manually if you want.
- Enable the
Server Members Intent, thePresence Intentand theMessage Content Intentin sectionPrivileged Gateway Intentson the Bot tab of your bot's page on the Discord developer's portal.
Type in command prompt: (you must have requirements.txt and requirements-build.txt in root folder of the project)
pip install -r requirements.txt -r requirements-build.txt
For macOS you have to update certificates by running script /Applications/Python 3.XX/Install Certificates.command
It builds an executable file with bundled Python interpreter.
Type in command prompt make in root directory of the project to build it.
Executable file will be in %project_root_dir%/build_dist.
It builds an executable archive, but it requires Python to launch!
Type in command prompt make build_pyz in root directory of the project to build it.
Executable archive will be in %project_root_dir%/build_dist. You can launch it with a double click or via
Python - python Discord_bot.pyz.
Warning
If you're running Minecraft server between versions
1.7.2and1.18.0to avoid critical security vulnerabilityLog4Shelldo instructions stated in this article!Or check if your modded server already has a patch for it!
For game chat to work properly with languages other than English, you have to have argument -Dfile.encoding=UTF-8 when
you're executing *.bat, *.cmd, Windows shortcut, *.sh or *.command script.
Just start bot executable file.
For the bot to properly start the Minecraft server you have to have *.bat or *.cmd script (in bot setting you can
set name for this script) in your root Minecraft server directory! Example of file:
@echo off
rem java_runtime - path to java executable or its alias, default is 'java' alias
rem If path has spaces, enclose the string in double quotes! For example: java_runtime="path to java runtime"
rem min_ram, max_ram - consists how many min and max GB you're allocating for server on start up
rem your_jar_file - jar file that starts up your server. It can be for vanilla: standard server.jar or for modded server: spigot.jar, forge.jar and etc.
rem java_parameters - parameters for Minecraft server
set java_runtime=java
set min_ram=1
set max_ram=3
set your_jar_file=server.jar
set java_parameters=
chcp 65001
cls
title Minecraft Server Console (%max_ram%Gb RAM)
%java_runtime% -Xms%min_ram%G -Xmx%max_ram%G %java_parameters% -Dfile.encoding=UTF-8 -jar %your_jar_file% nogui
exit /bAlso, if you don't want the server console to pop up in front of other windows at startup, you'll need to create shortcut by doing these steps:
- Create a shortcut to the
*.bator*.cmdfile. To do so, right-click on the file, clickCreate Shortcut - Right-click on the shortcut and choose
Properties - In the
Run: drop down, chooseMinimized - Click
OK
After creating shortcut you can specify it as start file for bot instead of script in config setup.
On the desktop version of Linux just start bot executable file.
On the server version of Linux you have to start bot executable file using terminal with screen command! Example:
screen -dmS %your_session_name% %path_to_bot%/bot_executable_file
For the bot to properly start the Minecraft server you have to have *.sh script (in bot setting you can set name for
this script) in your root Minecraft server directory! Example of file:
# java_runtime - path to java executable or its alias, default is 'java' alias
# min_ram, max_ram - consists how many min and max GB you're allocating for server on start up
# your_jar_file - jar file that starts up your server. It can be for vanilla: standard server.jar or for modded server: spigot.jar, forge.jar and etc.
# java_parameters - parameters for Minecraft server
java_runtime='java'
min_ram='1G'
max_ram='3G'
your_jar_file='server.jar'
java_parameters=''
exec ${java_runtime} -Xms${min_ram} -Xmx${max_ram} ${java_parameters} -Dfile.encoding=UTF-8 -jar ${your_jar_file} noguiFor server process bot will start a virtual terminal session via screen command with name according to the selected
server's name. You can connect to it via screen -r %selected_server_session_name%. You can find server name in list
of virtual sessions - screen -ls.
On macOS you should start bot executable file from terminal %path_to_bot%/bot_executable_file. Because if you just
double-click on executable file, current working directory will be set as your home directory (~) and bot won't
find config and key in most cases.
For the bot to properly start the Minecraft server you have to have *.command or *.sh script (in bot setting you can
set name for this script) in your root Minecraft server directory! Example of file can be seen above in Linux
section.
For server process bot will start a virtual terminal session via screen command with name according to the selected
server's name. You can connect to it via screen -r %selected_server_session_name%. You can find server name in list of
virtual sessions - screen -ls.
For adding or updating/fixing translations:
- If you want to add translations, you need to generate
*.potfile running script generate_pot.py (without admin privilege!) after you added translations in*.pyfiles. Otherwise, if you only want to fix translations, then skip this step. - Then you need to update existing
*.pofile yourself for required language or create new one in this path:%project_root_dir%/locales/%language_code%/LC_MESSAGES/lang.po. - For translations to be updated you also need generate updated
*.mofile running script generate_mo.py.
On Linux or macOS you may need to install gettext:
- Linux:
sudo apt install gettext - macOS:
brew install gettext
- Windows 7 or higher (64 bit)
- For Windows 7 you have to use executable file built with Python 3.8! (It has the string
p3.8in its name)
- For Windows 7 you have to use executable file built with Python 3.8! (It has the string
- Linux (Debian-based) (64 bit)
- macOS 11 or higher (64 bit)