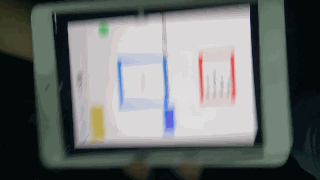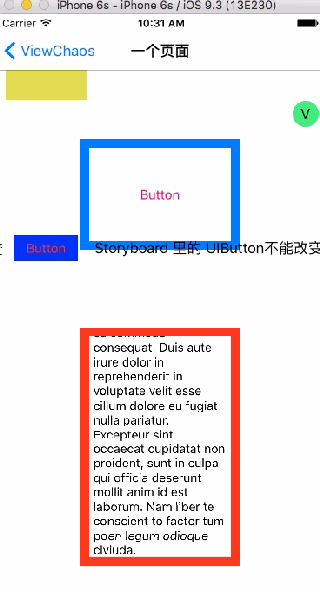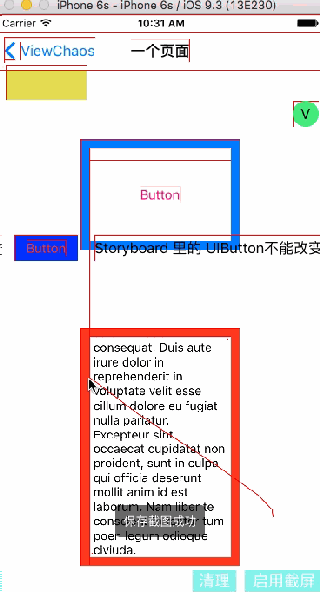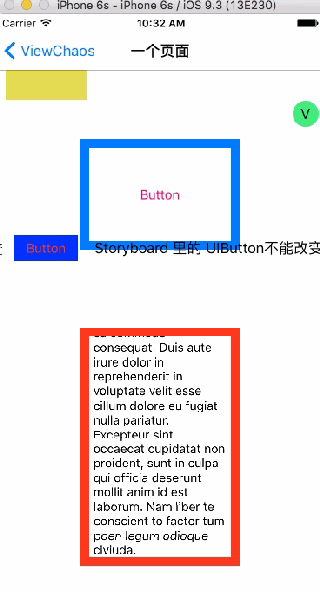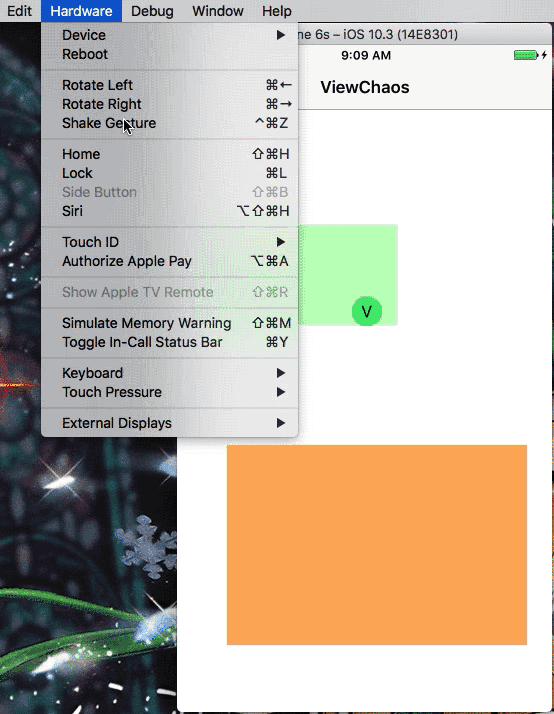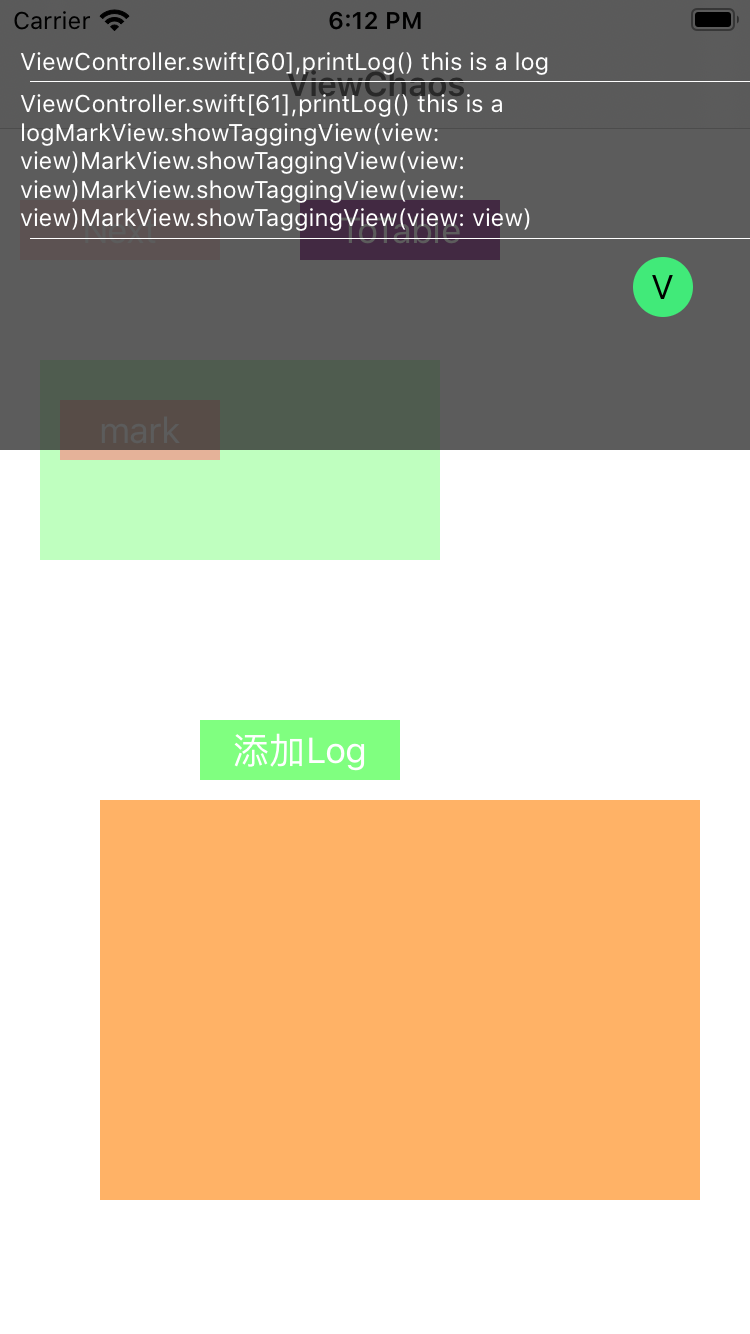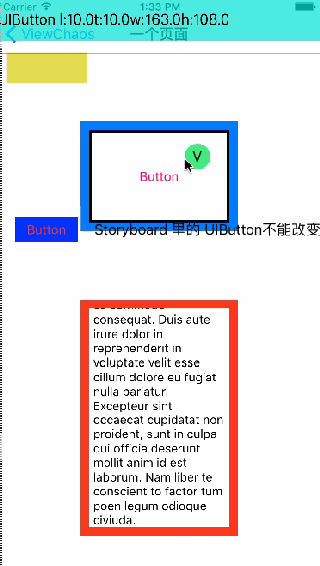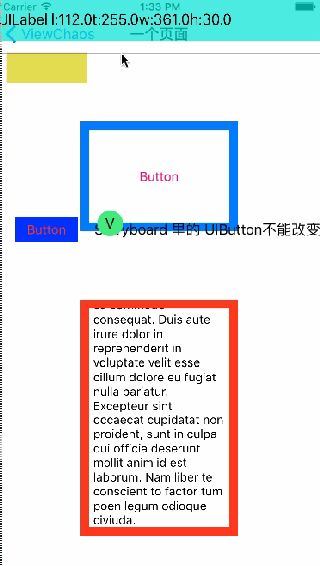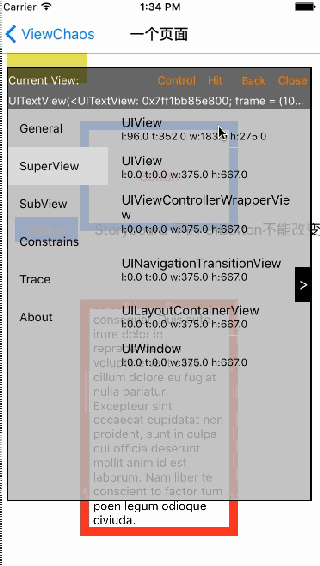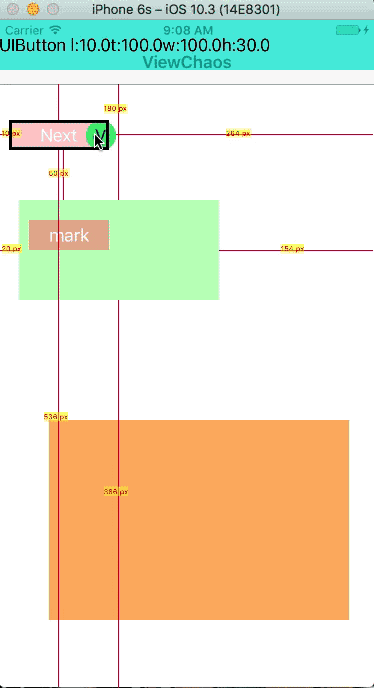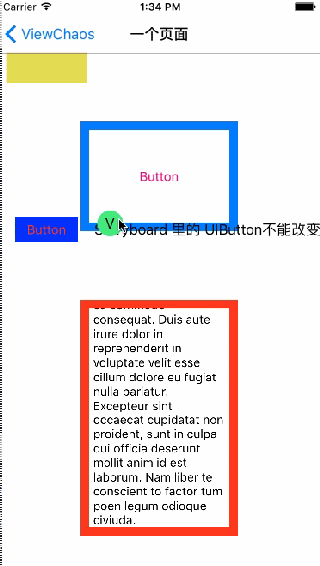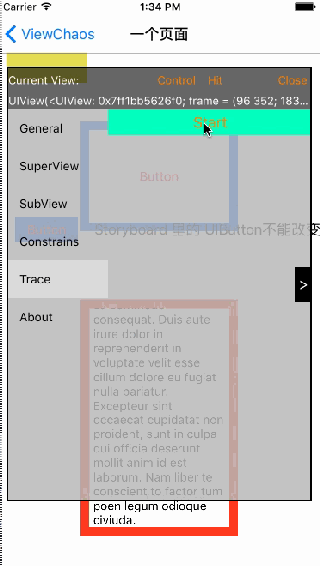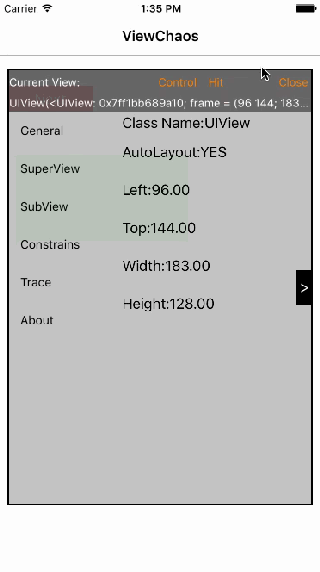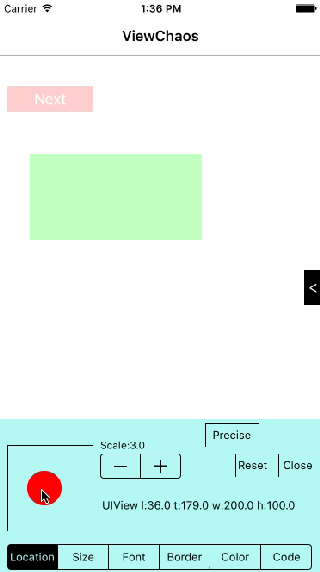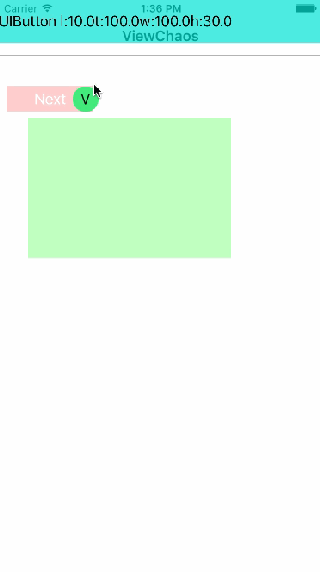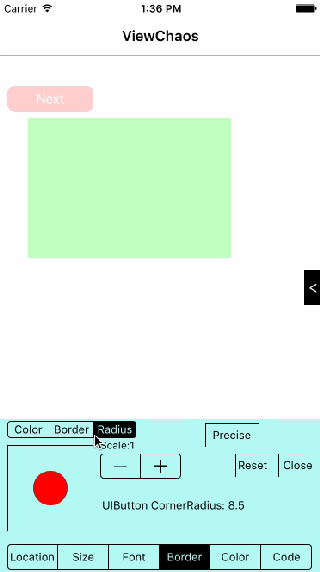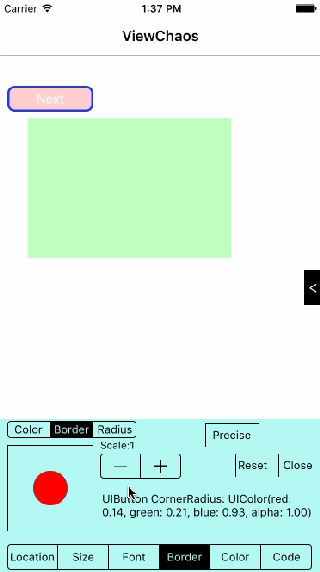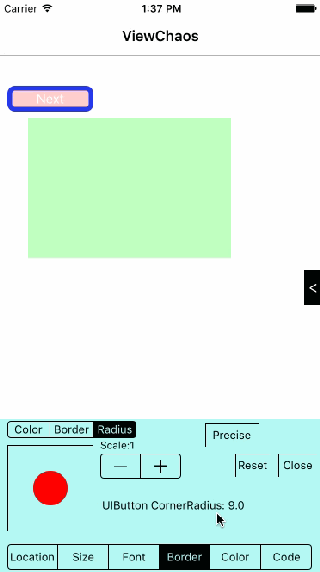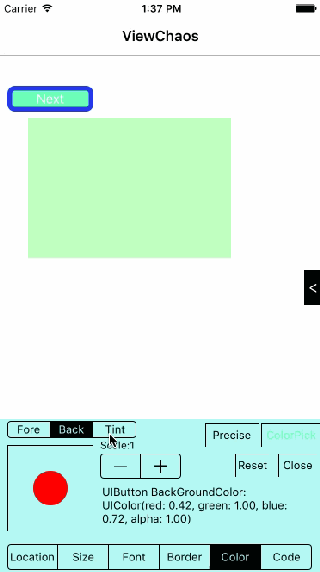ViewChaos
ViewChaos是一个动态的iOS UI调试工具,是为了解决纯代码编写的iOS UI而调试困难而写的 。。。。。。SwiftUI的出现让这个项目的意义不大了。。。 更新到2.0.0支持Swift Package Manage 集成功能
- 集成方便,不用写一行代码,把文件拖进你的项目就行了,而且只有在
Debug模式有效,Release模式将自动禁用。 - 给
View添加了Name属性,这样就能知道哪个View是由哪些代码生成的,可以更好地定位到代码。 - 添加了摇一摇功能,里面集成了放大镜,UI边框显示,UI透明度,标记界面模式和显示log的功能,可以查看整个界面布局的一些基本信息。
- 可以获取
View的基本信息,以及它的所有的父View和子View的基本信息,同时还可以标记该View的坐标位置信息。 - 可视化显示
Autolayout。 - 可以实时追踪
View的状态。 - 监测内存泄露。
- 可以实时修改
View的Frame, Font,border,tintColor,background,等属性,这样就不用一次又一次地调试代码后编译启动APP查看,可 以一次性设置后再在代码里修改。 可以生成代码,这个用处不大,但是也是可以参考的。- 注意,如果禁用了摇一摇出菜单功能,如果自己手动调出菜单,那么还是需要用摇一摇来关了菜单,这实际是要将摇一摇功能开启了,这时需要再一次将摇一摇关了。
GrandView的安装极为方便,有两种安装方式,如果你不想用Cocoapods,只想拖文件,按照以下步骤就行:
- 第一步:将这10个文件
(ViewChaos.swift,ViewChaosInfo.swift,ViewNeat.swift,ZoomView.swift,DrawView.swift,MarkInfo.swift,MarkView.swift,ShakeEnableCell.swift,tool.swift,LogView.swift)复制到你的项目里,或者直接复制Sources这个文件夹到你的项目。 - 第二步:选择
target-> 你的项目 -> Build Setting-> 搜索 'swift compile'-> 选择 'Other Swift Flags' -> 选择 DeBug option -> 添加 -DDEBUG command (这个能让此工具仅工Debug模式有效) - 第三步:如果你找不到
Other Swift Flags选项,说明你的项目是纯Objective-c,那么你需要手动添加一个swift文件到你的项目,这时XCode会让你添加一个header bridge文件,这时侯选择是,再做第二步操作.】 - 第四步:开始使用。
如果你想用,注意!这个项目不支持Cocoapods,建议使用Swift Package Manager安装:Cocoapods,就更简单了
- 第三步:开始使用。
注意一定要添加-DDEBUG,加上这个功能是为了让GrandView可以在Debug模式下启动,而Release模式会不会启动。然后启动你的项目,你就可以看到你的APP里面多了一个V的绿色小圆,同时你的APP也有了摇一摇功能。下面我用图片和文字来给读者展示GrandView的各种功能,建议读者下载Demo用真机或者模拟器亲自试试,下面的详细讲解这些功能。
如果GrandView正确地集成到了你的APP里,那么就可以使用摇一摇调试功能。摇一摇功能里面一共有四个小功能,分别是放大镜,显示边框,显示透明度和标记界面。下面一个一个讲解
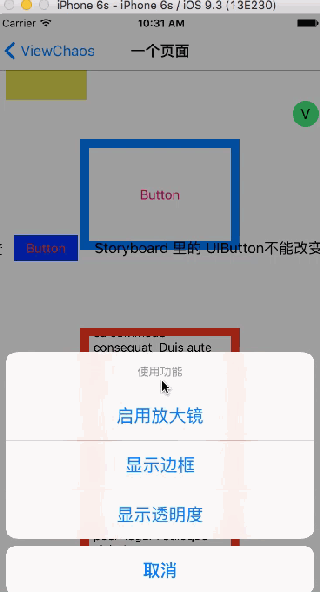 放大镜模式比较简单,当启用后,用手指触摸屏幕,它会将你手指下的点放大显示(只支持单点),上面绿色区域可以显示该点的坐标和颜色值。
放大镜模式比较简单,当启用后,用手指触摸屏幕,它会将你手指下的点放大显示(只支持单点),上面绿色区域可以显示该点的坐标和颜色值。
边框模式也比较简单,进入该模式后,所有UI控件的边框都会用红色的线显示出来,你可以在上面做一些标记,当启用截图时,你可以画个框然后再把该页面保存到相框里,
透明模式更简单了,可以直接现实页面里的UI控件的透明情况,透明度越高的View红色会越深。如果没有红色表示此View是不透明的。
然后就是标记界面功能,启动该模式后。点击你想要标记的View,GrandView会将此View的左右上下标记并显示出来。双击该View会取消标记。
最后一个是显示Log功能,当你用GrandView的VCLog用在本项目来打印Log的时侯,会将log保存起来,然后使用显示log就可以显示VCLog打印的Log
上面就是摇一摇的全部功能了,注意这个可能和你的项目的摇一摇功能相冲突,目前还没有提供关闭功能,以后版本会提供的
下面要讲的就是GrandView的最核心的功能了, 这一切都要靠这这个绿色的V字小球来实现。
用手指触摸小球后,小球会跟随手指在屏幕上移动,同时小球会抓去位于小球下的View的信息,并的屏幕顶部显示出来
点击顶部的绿色区域后,会出现一个表格,里面从下到下的菜单分别是基本信息,SuperView,SubView,约束和View追踪功能。SuperView可以展示该View层级上所有的View,而SubView可以展示该View下的一层的所有的子View,也可以点开它。
在这里其实针对单个View,我也做了标记功能(上面的动图都比较老,没有显示标记功能) ,只要在这个表里就可以启动这个功能
对于单个View标记功能,可以显示该View本身和它最近的View的标记。
如果你使用了Autolayout,那么还会该View的信息表里还出显示该View的约束数据。
该功能可以显示该View所有存在的约束(如果存在的话,也就是说,你是用AutoLayout来布局的,而不是frame布局)。点击该约束,可以用可视化的信息展示出来,相当实用。
最后就是追踪(Trace)功能。该功能可以追踪View的状态,比如frame,tag,center,等,当你点开始,GrandView就会监视该View的各种属性,如果该View的属性发生的改变,ViewChaos会记录下来并保存,然后在下面显示出来。
后面的功能就是属于改变View的各种属性,它可以让你调整View,直到符合你的要求为止,然后你可以生成代码,从里面选择出你需要的代码。
从表里面点Control,就会出来一个控制器,这个控制器可以改变View和一些属性,从左到右依次是位置 大小 字体 边框 颜色 代码
下面一个一个讲解
第一个功能就是改变View的位置,比较简单
第二功能就是改变View的大小,上面有两个按钮,一个是控制左上边的大小,一个是控制右下边的大小。
第三个功能就是改变View里面字体的大小,目前只对Button,Lable,TextFiled和TextView有用。其他的无效
第四个功能就是改变View的边框,摇杆上面有三个子菜单,分别是颜色,边框和弧度,选择哪种就能控制哪种。
第五个功能就是改变View的颜色属性,如果存在的话。分别是前景色,背影色和主题色。
最后一个功能就是生成代码啦,将所有的属性调整好之后,点一下code就能生成下面的代码。你可以从里面选择出有用的部分。
- 里面部分功能说明,在调整
VIew位置和大小时,如果想让View的变化更慢一些,那么可以修改scale的值,5是最快的,1是最慢的。 - 如果你想做特别微小的调整,那么可以点Precise按钮启动精确模式,想退出再点一下就行.
Reset(重设)按钮会将View回复成原来的状态.Close(关闭)按钮会关闭控制面板.
以上差不多就是GrandView的全部功能,要这里还是建议读者亲自去下载Demo试用一下。GrandView基本上能够满足大部分UI的调试,但是也有的属性还不能看到和修改,另外还希望读者给出建议,这些都是以后的改进方向。