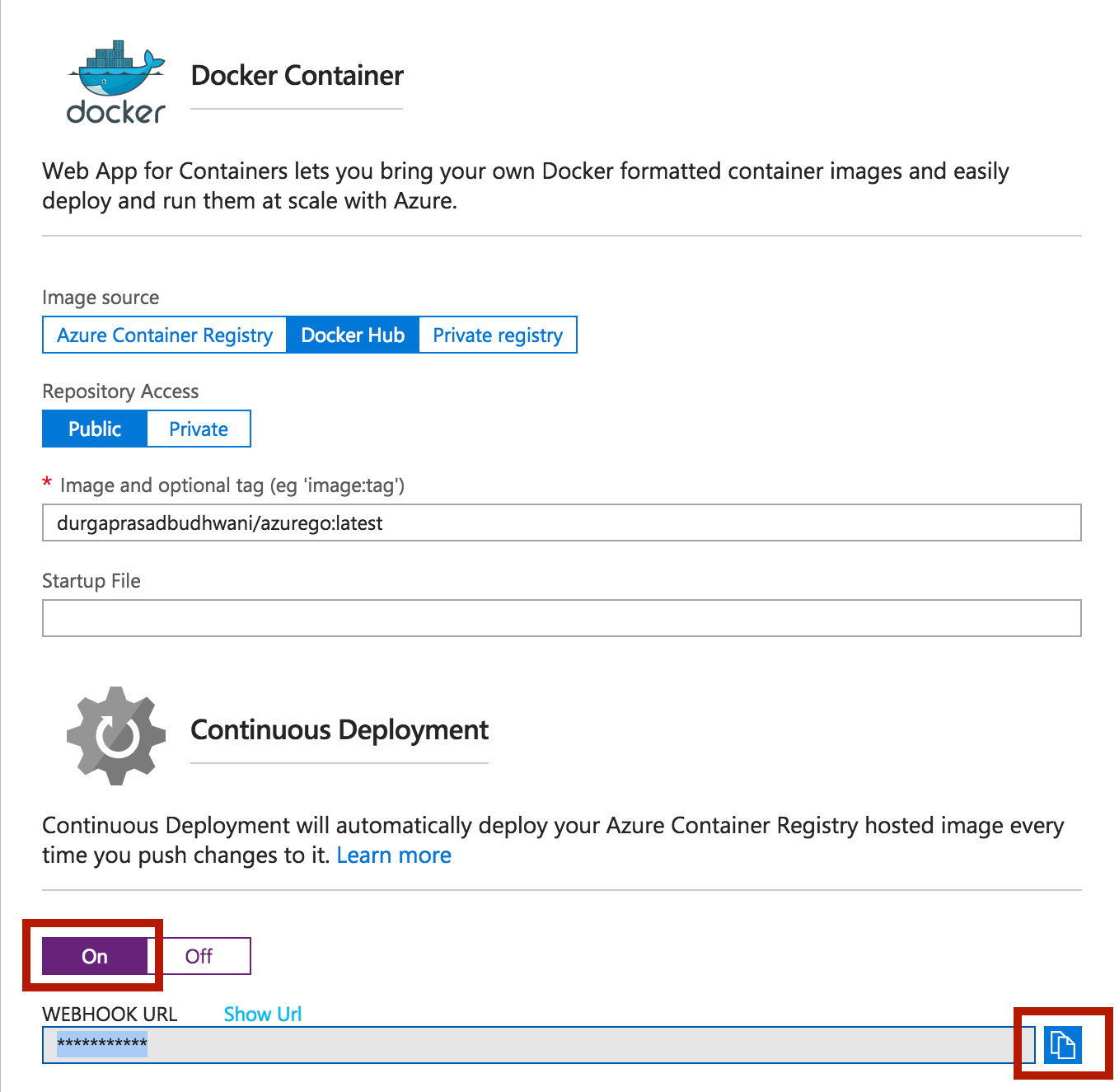Azure App Service Web Apps (or just Web Apps) is a service for hosting web applications and REST APIs. You can develop web app in your favorite language, for example .NET, .NET Core, Golang .NET, .NET Core, Golang, Java, Ruby, Node.js, PHP, or Python. You can run and scale apps with ease on Windows or Linux VMs.
Azure web apps also provide DevOps capability by continuous deployment from VSTS, GitHub, Docker Hub and other sources.
This article will give you a quick introduction on how to develop a Golang web application on Azure and automatically deploy an updated web app.
We’ll cover:
- Prerequisites for this tutorial
- Simple Golang Web Application — Ping Request
- Build script to create compiled executables
- Publish image on Docker Hub
- Publish Docker image on Azure
- Azure web app configuration (Optional)
- Basic Troubleshooting
- Azure Auto Deploy Newly published docker image
- Basic knowledge of Golang language
- IDE — GoLand by Jetbrains or Visual Studio Code by Microsoft or Atom
It’s time to get our hands dirty. Open your favorite editor (GoLand, VS Code or Atom). For this article, I will use GoLand editor.
-
Create AzureGo folder inside GOROOT\src folder.
-
Create a main.go file in the AzureGo folder, and paste in the following code snippet (code is explained in comments).
-
Run the application using
go run main.go -
Open a browser and hit URL
http://localhost:3005/and you will seehello world!message. -
The code snippet above exposes 2 APIs:
/will return “hello world!” message/pingwill return *Pong message with the current *date and time.
For compiling packages, we can use go build or gox. Gox is a simple,
no-frills tool for Go cross compilation that behaves a lot like a standard go build. Gox can parallelize builds for multiple platforms.
To install Gox, use go get
To compile packages and create an executable for the Linux environment, use the following command. It will create an amd64 arch format Linux executable, named app, in the build folder.
-osarch="linux/amd64" --output="build/app"
Please refer to the following Dockerfile code snippet :
I have used Alpine Linux as the base docker image. It is a Linux distribution built around musl libc and BusyBox. The image is only 5 MB in size.
To create a Docker image, use the following command:
docker build -t durgaprasad-budhwani/azurego .
It will create a Docker image named durgaprasad-budhwani/azurego:latest.
To see a list of all images, use the command docker image ls
To run a Docker image locally, use the following command:
docker run -p 5005:80 --env PORT=80 durgaprasad-budhwani/azurego
You can launch a browser with http://localhost:5005/. It will show the “*hello, world!” *message.
Docker Hub is a cloud-based registry service that allows you to link to code repositories, build your images and test them, store manually pushed images, and link to Docker Cloud so you can deploy images to your hosts. It provides a centralized resource for container image discovery, distribution and change management, user and team collaboration, and workflow automation throughout the development pipeline.
To publish an image on Docker Hub, use the following command:
docker login -u 'Docker Username' -p $'Docker Password'
// push docker image
docker push durgaprasad-budhwani/azurego
You can login to Docker Hub and refer to the pushed image: https://hub.docker.com/r/durgaprasadbudhwani/azurego/
To host a Docker based web app in Azure, we need to perform the following steps:
- Sign in to the Azure portal. (If you don’t have an Azure account, you can use a 12 month trial, worth $200.)
- Click on the cloud shell button as shown below — it will open a cloud PowerShell window.
-
To deploy an application in Azure, we need to create a resource group. Consider a resource group to be a container for all resources.
To create a resource group, use theaz group createcommand. The command uses the name parameter to specify a name for the resource group and the location parameter to specify its location. In this tutorial, we will create a resource group with name AzureGoRG and location South Central US.az group create --name AzureGoRG --location "South Central US"
-
To create a Linux based app service plan which will use a Linux worker to host the Docker app, use the az appservice plan create command. You can find more information at https://docs.microsoft.com/en-us/cli/azure/appservice/plan?view=azure-cli-latest. In this tutorial, we will create a service plan with name AzureGoSP and resource group AzureGoRG.
az appservice plan create --name AzureGoSP --resource-group AzureGoRG --sku S1 --is-linux
-
To create a Docker based web app in Azure, use the command
az webapp create --deployment-container-image-namecommand. This link https://docs.microsoft.com/en-us/cli/azure/webapp?view=azure-cli-latest#az_webapp_create provides more information on each command. Here, we will create AzureGoApp from the Docker image that we had pushed on Docker Hub, durgaprasadbudhwani/azurego:latest .az webapp create --resource-group AzureGoRG --plan AzureGoSP --name AzureGoApp --deployment-container-image-name durgaprasadbudhwani/azurego:latest

If you did not run into any problems, your docker image is successfully hosted in the cloud. You will see host information in the json results in the cloud shell window with the tag defaultHostName:azuregoapp.azurewebsites.net* *, where azuregoapp is the app name.**You can launch your application with this URL, https://azuregoapp.azurewebsites.net/, and it will show you the “hello world!” message. Azure web app configuration (Optional)
Sometimes, you may need to set an environment variable for your Docker image
during launch, e.g. to set the port number of the Docker image, or to pass a
connection string as an environment variable. You can do this by using the az
webapp config az webapp config appsettings set command.
az webapp config appsettings set --resource-group AzureGoRG --name AzureGoApp --settings PORT=80 connection_string="connection_string"
For troubleshooting, you can use https://azuregoapp.scm.azurewebsites.net/ (substitute your app name for azuregoapp). It will open Kudu engine. You can check Docker logs, and you will have a bash/shell window where you can do more troubleshooting.
To auto-deploy a newly published Docker image to an Azure web app, follow these steps:
- Open Azure portal
- Navigate to your docker container -> App Services -> Your app name -> Docker Container (as shown below).
- Enable Continuous Deployment and copy the webhook URL, as shown below:
-
Login to Docker Hub site
-
Go to docker image webhook page
-
Add a webhook
- Publish a new image and it will auto-deploy the new Docker image to the Azure web app.
Please have a look at the entire source code at GitHub.