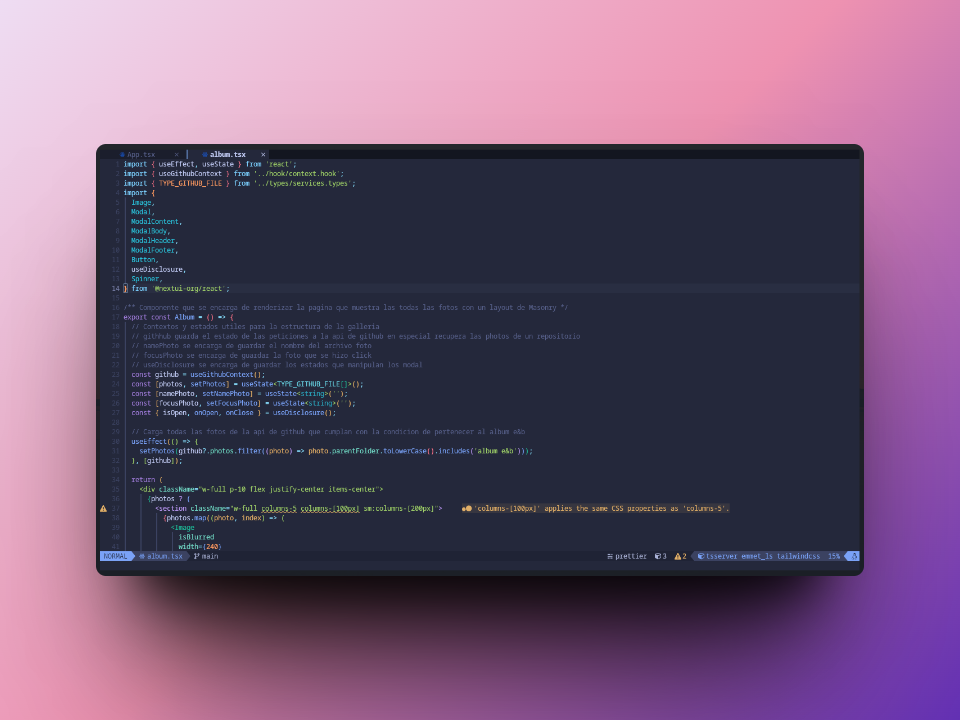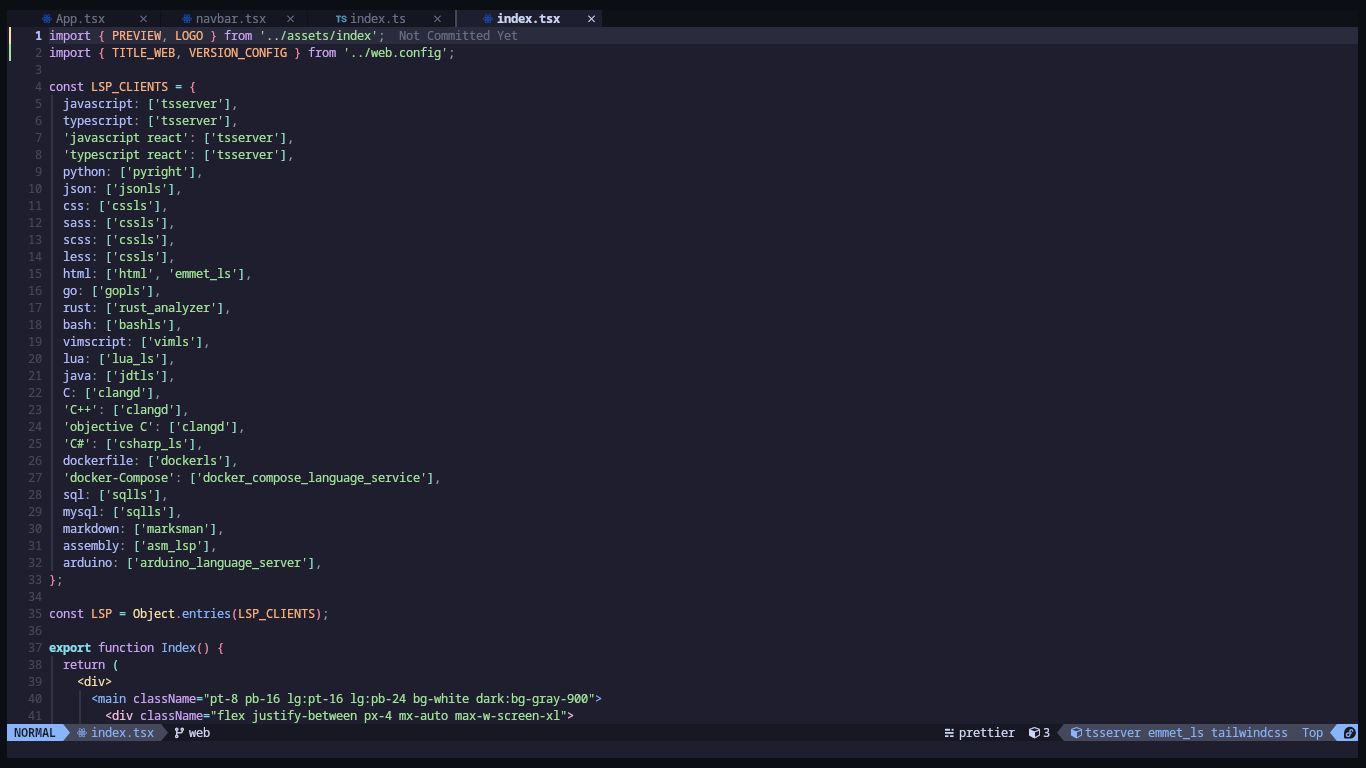IDE configuration for Neovim
This repository contains my custom configuration for Neovim, an advanced text editor that can be turned into a powerful integrated development environment (IDE). With my configuration, Neovim becomes a virtually full-featured IDE, supporting multiple programming languages and offering a smooth and agile user experience thanks to the use of the Lazy plugin manager. You'll find everything you need to start working with Neovim right away, from installing plugins to customizing keyboard shortcuts and display options - enjoy the productivity Neovim has to offer!.
- Requeriments
- Features
- Plugins
- Keyboard shortcuts
- Supported languages
- Configurations
- Aditional functions
- How to install
- Project status
This repository was created to share my custom configuration of Neovim, an advanced text editor that I have used for a long time for my daily programming work. I have spent many hours customizing and refining my configuration to make Neovim perfectly suited to my needs, and I think other programmers could benefit from it.
In order to be able to use the code editor correctly, it is necessary to have some programs previously installed.
- Support for multiple programming languages (Syntax coloring, Code auto-completion, Snippets)
- Commands to quickly execute and compile code.
- Visually pleasing and developer friendly interface.
- Useful information for the status bar.
- Convenient keyboard shortcuts based on the standard of other IDEs like VSCode.
javascript- tsservertypescript- tsserverjavascript react- tsservertypescript react- tsserverpython- pyrightjson- jsonlscss- csslssass- csslsscss- csslsless- csslshtml- html - emmet_lsgo- goplsrust- rust_analyzerbash- bashlsvimscript- vimlslua- lua_lsjava- jdtlsC- clangdC++- clangdobjective C- clangdC#- csharp_lsdockerfile- dockerlsdocker-Compose- docker_compose_language_servicesql- sqllsmysql- sqllsmarkdown- marksmanassembly- asm_lsparduino- arduino_language_server
It is important to mention that not all languages will be installed automatically, this is done to improve the performance of the configuration and each person can decide which languages he/she needs.
By default the most common languages javascript, typescript, html, css, json, markdown, python, lua will be installed, the other languages can be installed using the command :Mason and look for the name of the LSP client already configured for the language you need.
Another option is to modify the LSP_CLIENTS variable found in globals.lua, here you can add the names of the servers you need and the Mason plugin will install them if they are not already installed.
You can also change, add or remove LSP clients for each language, the settings for this can be found in the lsp.lua file and can be guided in the settings of the lsp-config plugin.
You can also install the clients with the Mason plugin, you can use the :Mason command or add it to the LSP_CLIENTS line in globals.lua.
The editor has some settings that can be useful and quick to configure, these are found in the globals.lua file, and are global variables that are used throughout the deeper configuration of the plugins.
| VARIABLE | TYPE | FUNCTION |
|---|---|---|
| BACKGROUND_TRANSPARENT | Boolean | This variable indicates whether a transparent background is desired |
| STATUSBAR | Table | This table contains properties that allow you to modify the style and layout of the status bar (lualine). |
| ALPHA | String | This variable stores the ASCII drawing that is displayed when the editor is opened. There are already drawings loaded in the configuration in the drawings.lua file, you just need to import the drawing you like or add your own. |
| TODO_PATTERN | String | This variable stores the search pattern to search for TODO comments in the code. |
| TODO_ICONS | Table | This variable indicates the table of icons to represent each TODO comment. |
| ICONS | Table | This variable stores a table of most of the icons found throughout the editor for general use. |
| GIT_SYMBOLS | Table | This variable stores a table with the icons or symbols that you will use to identify changes in a git repository. |
| TREE_SYMBOLS | Table | This variable stores a table with the icons to be used by the Neotree file manager. |
| TREE_WIDTH | Integer | This variable stores the width of the file manager. |
| TREE_DIRECTION | String | This variable stores from which point the file manager will open, left or right. |
| CMP_GHOST_TEXT | Boolean | This variable indicates whether you want a virtual text preview of the autocomplete options. |
| LSP_CLIENTS | Table | This variable contains the names of the LSP clients to be installed automatically. |
| EXCLUDE_FORMATTERS_FILES | Table | This variable contains the file type names that will not use neoformat to be formatted. |
| CODE_FORMATTERS | Table | This variable contains the names of the language and the code formatter to be used for that language. |
The editor has some additional commands for different proportions, here is a list of the available commands.
| COMMAND | FUNCTION |
|---|---|
:InitialPrettierrc |
The command creates a .pretierrc file in your project's root path. |
:InitialEditorconfig |
The command creates a .editorconfig file in your project root path |
:InitialDockerfile |
The command creates a dockerfile file in your project root path |
:InitialDockercompose |
The command creates a docker-compose.yaml file in your project root path |
:InitialStructureSass <path> |
The command creates a default file structure for sass, the command receives as a parameter the path where the folders are to be created |
:InitialStructureNode <path> |
The command creates a default file structure for node project, the command receives as a parameter the path where the folders are to be created |
:RunPython |
The command executes the python file at the side of the editor. |
:RunJavascript |
The command executes the javascript file at the side of the editor |
:RunTypescript |
The command compiles the typescript file, and then executes the resulting javascript file next to the editor. |
:RunScss |
The command compiles the current scss file |
:RunGo |
The command compiles the open go file and then executes the resulting binary at the side of the editor. |
:RunCPP |
The command compiles the open c++ file and then executes the resulting binary at the side of the editor. |
:RunC |
The command compiles the open c file and then executes the resulting binary at the side of the editor. |
:OpenHTML |
This command opens the current HTML file in your default browser. |
Once you have the above requirements you can proceed to install the configuration.
-
The first thing is to have all the code formatters you like such as
Prettier,Black,Clang-format, etc. installed on your system. You can install them through the mason plugin by running the:Masoncommand and searching for the formatter of your choice but I recommend installing them independently. -
Then you can install the configuration using the following command depending on your environment.
Windows
git clone --branch main https://github.com/EddyBel/Neovim.Config.git $HOME\AppData\Local\nvim --depth 1 && nvim
Linux / Macos
git clone --branch main https://github.com/EddyBel/Neovim.Config.git ~/.config/nvim --depth 1 && nvim
This command will clone the latest version of the repository in the configuration path of neovim, once cloned, neovim will be opened with the
nvimcommand so that lazy proceeds with the installation of all plugins.
Once you have fulfilled the necessary requirements for the correct functioning of the configuration, you can proceed to the installation of this configuration.
-
The first thing is to clone the configuration repository this can be done with git or download it directly from github. to clone it with git you can use this command:
git clone --branch main https://github.com/EddyBel/Neovim.Config.git --depth 1
-
Next is to move to the cloned repository folder once there you must copy the files
init.lua,lazy-lock.jsonand finally theluafolder, these must go in your neovim configuration folder, for Linux systems you can use~/.config/nvim, for Windows you can useC:\Users\Username\AppData\Local\nvimor wherever neovim defines the configuration path.Windows
cd Neovim.Config xcopy init.lua lazy-lock.json lua C:\Users\Username\AppData\Local\nvim /s /e /i
Linux / Macos
cd Neovim.Config cp init.lua lazy-lock.json lua ~/.config/nvim
-
Before opening neovim it is important to install the code formatters, these will allow your code to maintain a good structure and design, for this we use the Neoformat plugin to manage the formatters but we must install them separately with the following commands:
npm install -g prettier
pip install black
pip install clang-format
-
Finally you can open the editor with the command
nvimand lazy will install all the plugins automatically, and that's it! you can start coding.
You can remove the configuration by deleting the configuration folder (where the init.lua file is located) and the folder that stores the plugins and their respective plugin manager data (the neovim data folder), for this you can use the following command:
Windows cmd
rmdir /s $HOME\AppData\Local\nvim\ $HOME\AppData\Local\nvim-data\Windows powershell
Remove-Item -Recurse -Force $HOME\AppData\Local\nvim\, $HOME\AppData\Local\nvim-data\Linux / Macos
rm -rf ~/.config/nvim ~/.local/share/nvim/The project is constantly changing because it is my usual code editor and I will be improving and adding things as I see fit.
This project is released under the terms of the MIT license. The MIT license allows users to use, copy, modify and distribute the source code of the project with certain restrictions and requirements. For more information on the terms and conditions of the MIT license, please refer to the license file included with this project or visit https://opensource.org/licenses/MIT.