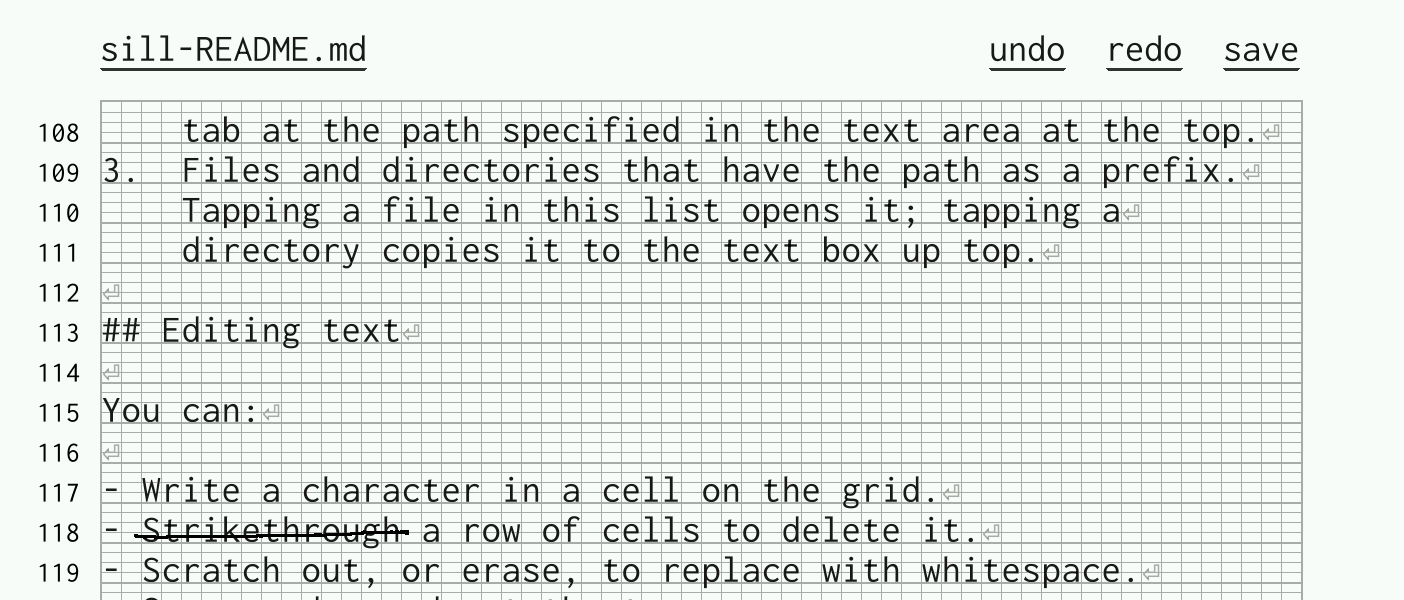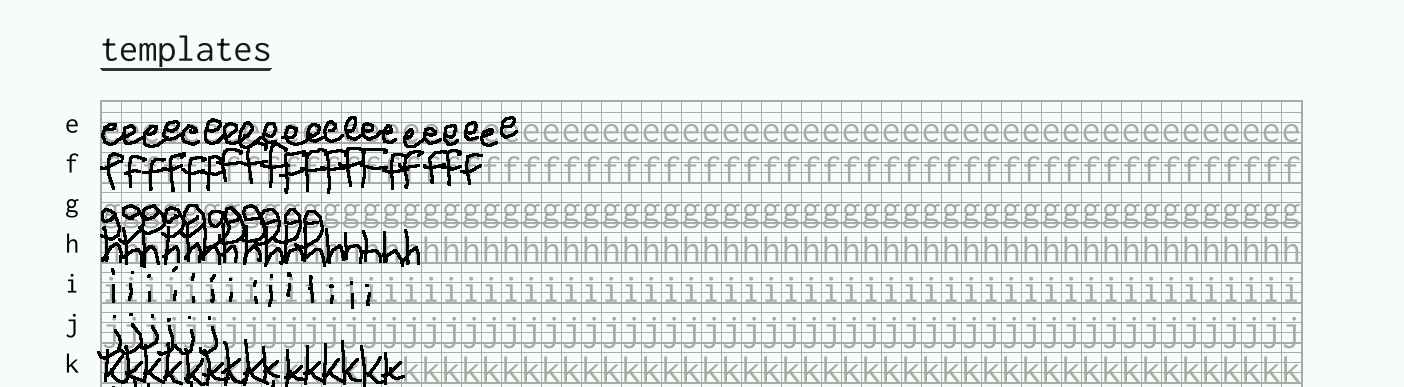Sill is a gesture-based text editor (and shell) for the reMarkable tablet.
The built-in reMarkable notebooks are great for most users who want to write freeform notes, or sometimes export a notebook as text.
However, there are a few special situations where a text editor is essential:
- You want to have precise control over the characters in your document. (For example: you're writing a blog post in Markdown, or coding a short script.)
- You have an existing text file you want to edit. (Copied from your computer, or a system file on the tablet.)
It's already possible to use a normal text editor on reMarkable, via a terminal emulator like yaft or fingerterm. These apps use a keyboard for input, either via an onscreen keyboard or one you've hooked up to the tablet somehow.
Sill is different; you enter characters by handwriting directly into the document. This has a few advantages:
- Handwriting is fun! If you own a reMarkable, you probably enjoy writing things out by hand.
- It can be faster than using an onscreen keyboard: you just write out the characters you want on the screen, exactly where you want them.
- Operations like deleting text by
striking it out, or filling in whitespace using the eraser, can be satisfying and efficient.
However, this all comes at the cost of ambiguity. A handwritten character is easier to misinterpret than a button on a keyboard, and Sill needs to work a bit harder to turn your writing into changes to the text.
Sill uses "template-based gesture recognition" to recognize the individual characters (letters, digits, punctuation, etc.) that you write. For every character, Sill maintains a list of templates: examples of what that character looks like when handwritten. When you write a letter on the tablet, Sill looks through the list of templates to find the closest match, and inserts the corresponding character into the document.
Sill displays editable text on a French-ruled grid, with one character per cell. The grid makes it easier to write characters consistently, which in turn makes them easier for the software to recognize.
Sill supports a reasonably broad set of editing operations. It will try and interpret your gesture as soon as the pen is lifted away from the screen.
- Write characters on the grid to insert them in the document.
 Sill automatically inserts spaces as needed.
Sill automatically inserts spaces as needed. - Scratch out, or erase, to replace with whitespace.

- Strikethrough a row of cells to delete it.

Buttons at the top right of the screen let you undo, redo, and save the document.
Drawing a vertical line "between" cells enters selection mode. (The line itself is called a carat.) Drawing a second carat will select a span of text.
- Drawing a line from the carat to another point in the document will "move" the following text. If the line goes backward, it deletes the intevening text; if the line goes forward, it adds whitespace. The description sounds a bit complicated, but the behaviour is intuitive:

- Sill supports various single-letter shortcuts in selection mode: just write the letter large anywhere on the grid. This is mostly useful for clipboard opertions: C to copy, V to paste, and X to cut.

You can recognize when you're in selection mode because the grid changes from the usual French grid to an ordinary grid, without the usual guidelines. (You can't enter text in this mode, so the guidelines are useless!)
You can open the main menu by tapping the filename or whatever text appears at the top left of the screen. In order, this screen includes:
- A text area with an absolute filepath.
 This path is called the focus path. Buttons let you
create a new file at that path, or open a new shell
with that working directory. A button on the top right opens the templates menu.
This path is called the focus path. Buttons let you
create a new file at that path, or open a new shell
with that working directory. A button on the top right opens the templates menu. - A list of open tabs: files, shells, and the template
editor.
 Tap the name to open, or save as to save a file at the focus path specified above.
Tap the name to open, or save as to save a file at the focus path specified above. - Files and directories that have the focus path as a prefix.
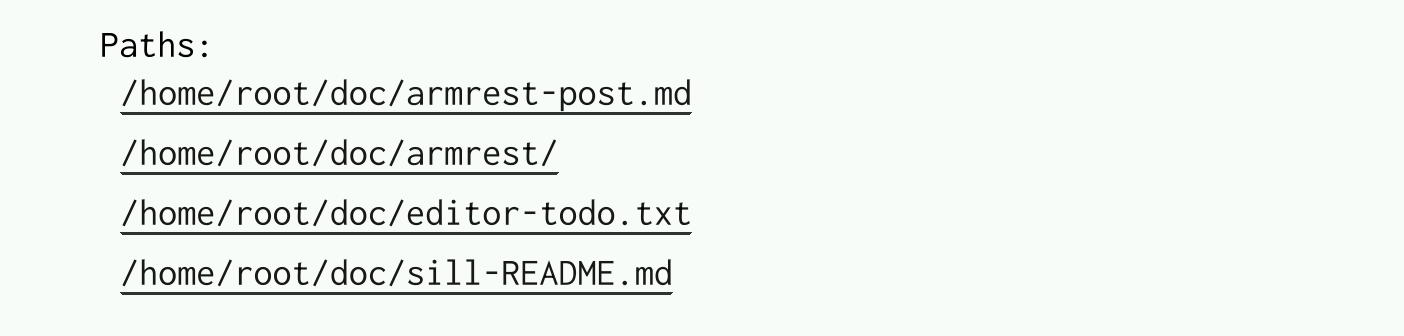 Tapping a file in this list opens it; tapping a
directory replaces the focus path with that directory.
Tapping a file in this list opens it; tapping a
directory replaces the focus path with that directory.
To open the template editor, tap the templates button at the top left of the main menu.
Add a template by writing it in the correct row on the grid. Strikethrough or scratch-out a template to remove it.
Templates are added automatically by "corrections" you make while editing: if you immediately overwrite a character you just wrote, Sill understands that it might have guessed it wrong the first time. It can take Sill some time to learn from its mistakes like this, though... if Sill is consistently recognizing your handwriting badly, it's a good idea to open the template editor and add some templates!
Sill ships with a basic set of templates for each character. However, everyone's handwriting is different, and the character recognizer may not work well out of the box for you. While Sill is designed to learn your handwriting over time to understand you better, it's likely that you'll need to adjust your writing to make it easier for the tablet to understand.
A few general suggestions:
- Print, with one character per cell in the grid.
- Try to be consistent with how you write a letter. If you
write the letter
Yin several different ways, Sill will eventually learn all of them... but sticking to a single style makes it easier for Sill to learn, faster to recognize, and harder to confuse with other characters. - Avoid homoglyphs: make sure different
characters look different. For example, the built-in
templates write the capital
Iwith the top and bottom bars, to make it easier to distinguish from a lower- casel. - You can also use vertical position to differentiate
templates;
'and,look similar, but since they're drawn at different heights on the grid, they're easy for the system to tell apart.
Sill allows you to open a bash shell for interacting with
your tablet. This is an experimental feature in an
already-experimental program; caveat haxxor. A few quick
notes:
The shell view mixes the text you write with the shell's stderr and stdout, similar to how it behaves in a terminal. The editable part of the text is at the bottom of the text area, with a French grid behind it; the output of the terminal and your old commands are at the top, on an ordinary grid, and can't be modified. You can still copy and paste from the non-editable part, though.
This is a shell, and not a terminal: there's no formatting,
and terminal-based apps like vim or emacs won't work.
Nonetheless, quite a lot of command-line tools work fine
in this environment.
Sill can be configured via a
file at .config/sill/sill.toml.
For available options, see the default
config.
Sill is experimental software. While it's usable enough to edit many real-world files, including this README, it's not as robust as nearly any other text editor you may be used to.
In particular, Sill can only properly handle:
- UTF8 files, paths, and text streams.
- Small-to-medium files: a few megabytes.
Sill uses libremarkable to interact with the tablet; see the build instructions in that repo for how to build a Rust application for the tablet.