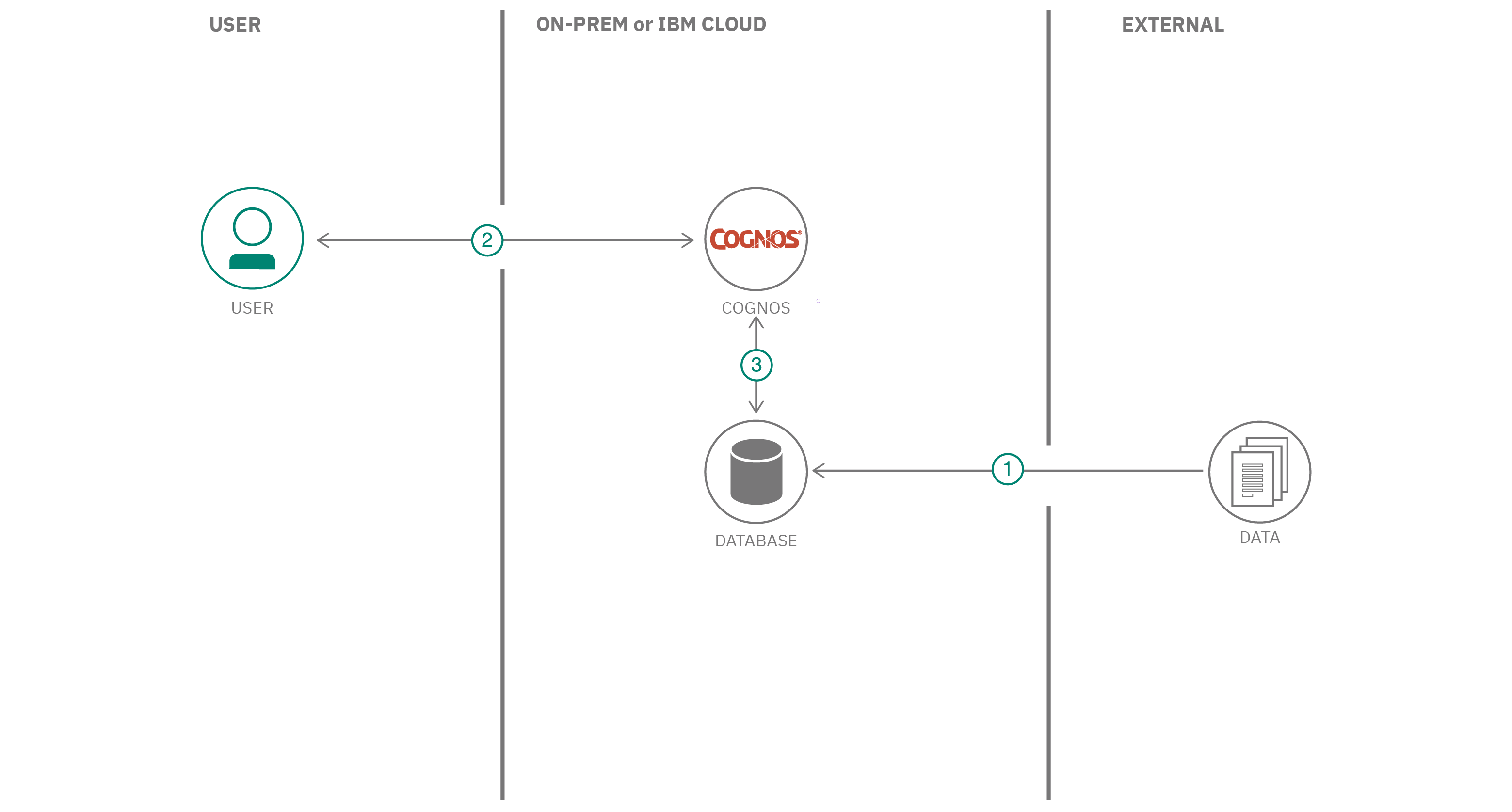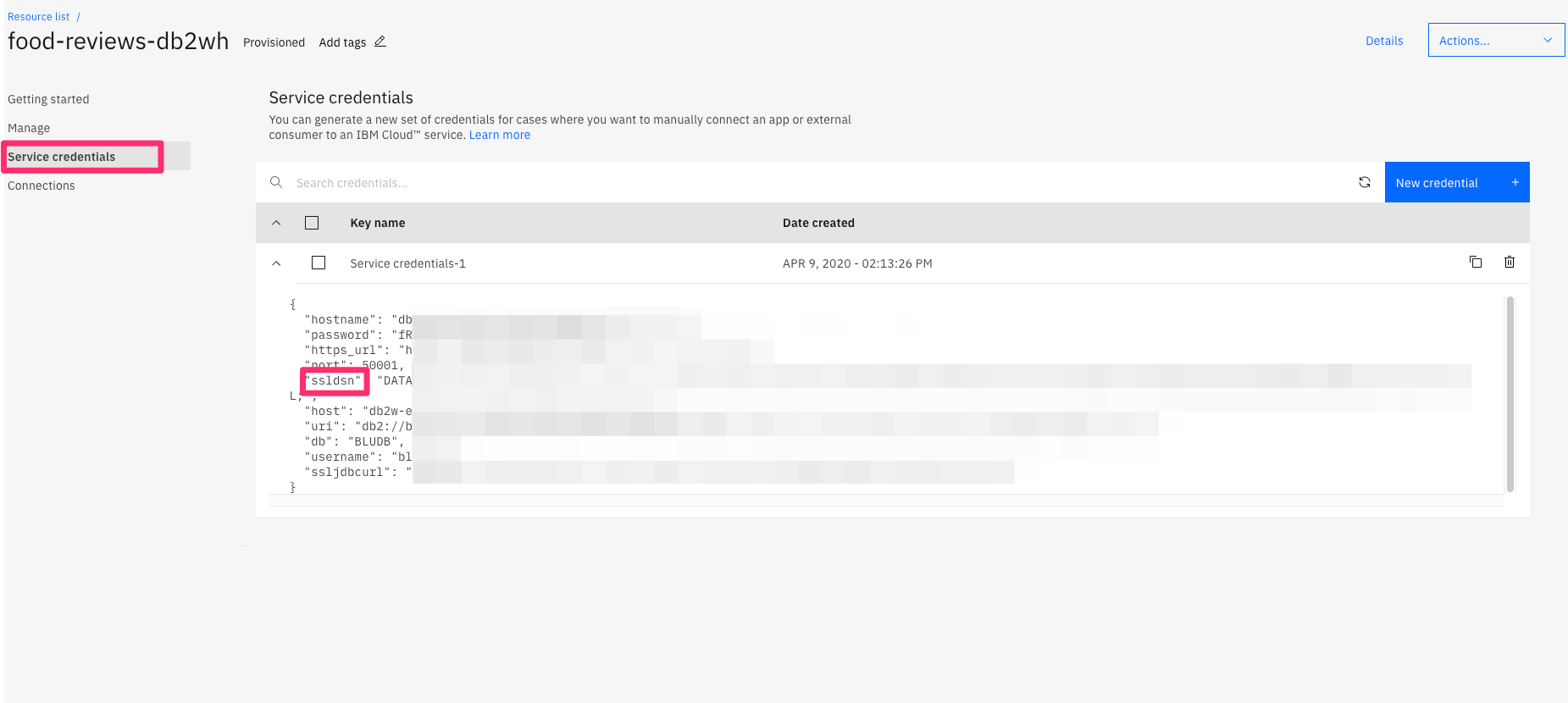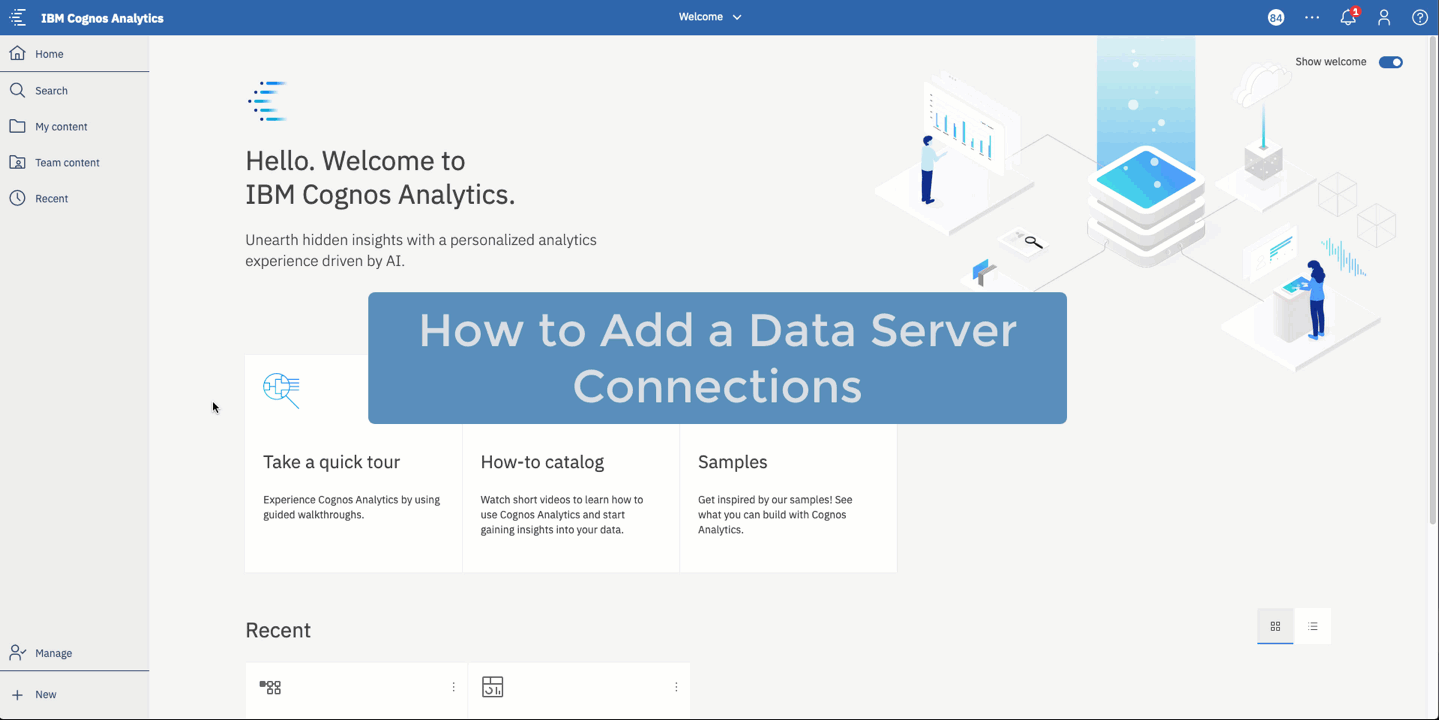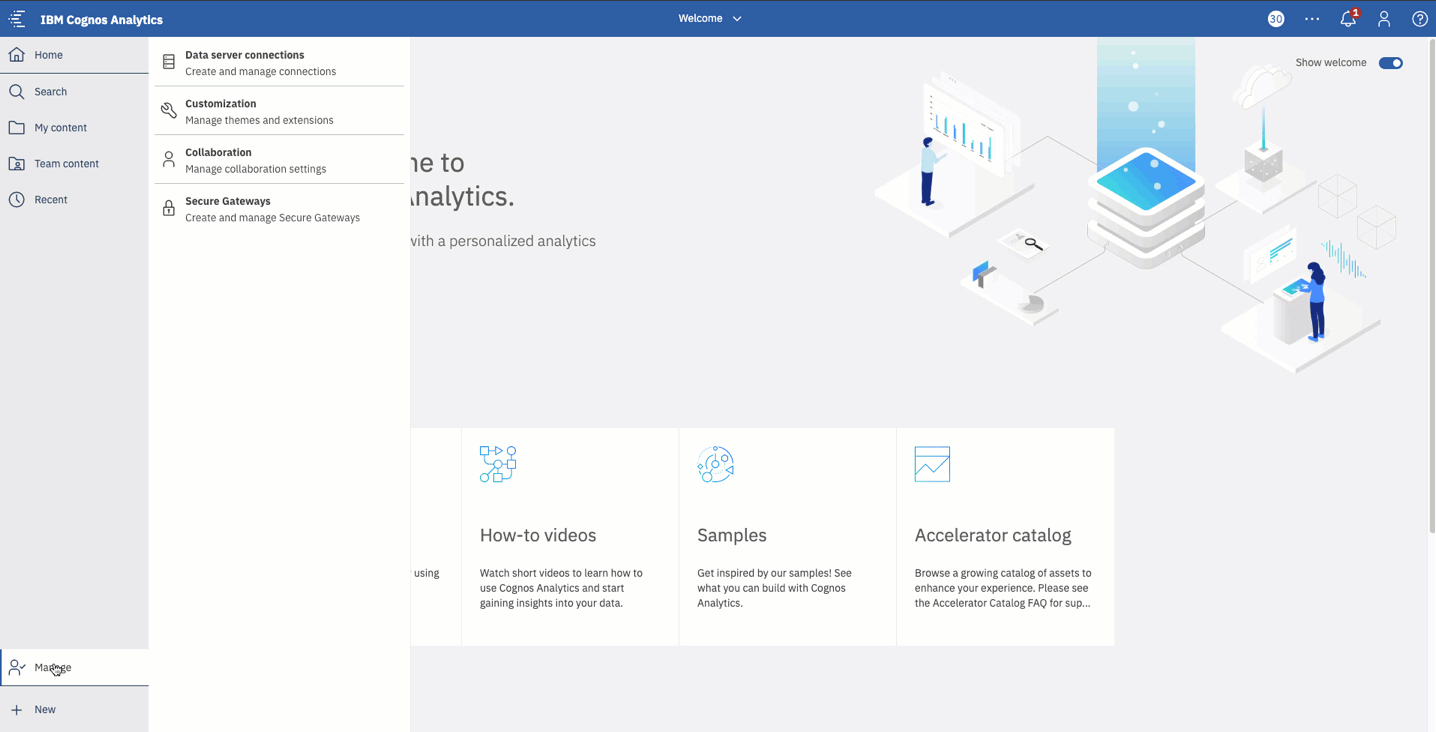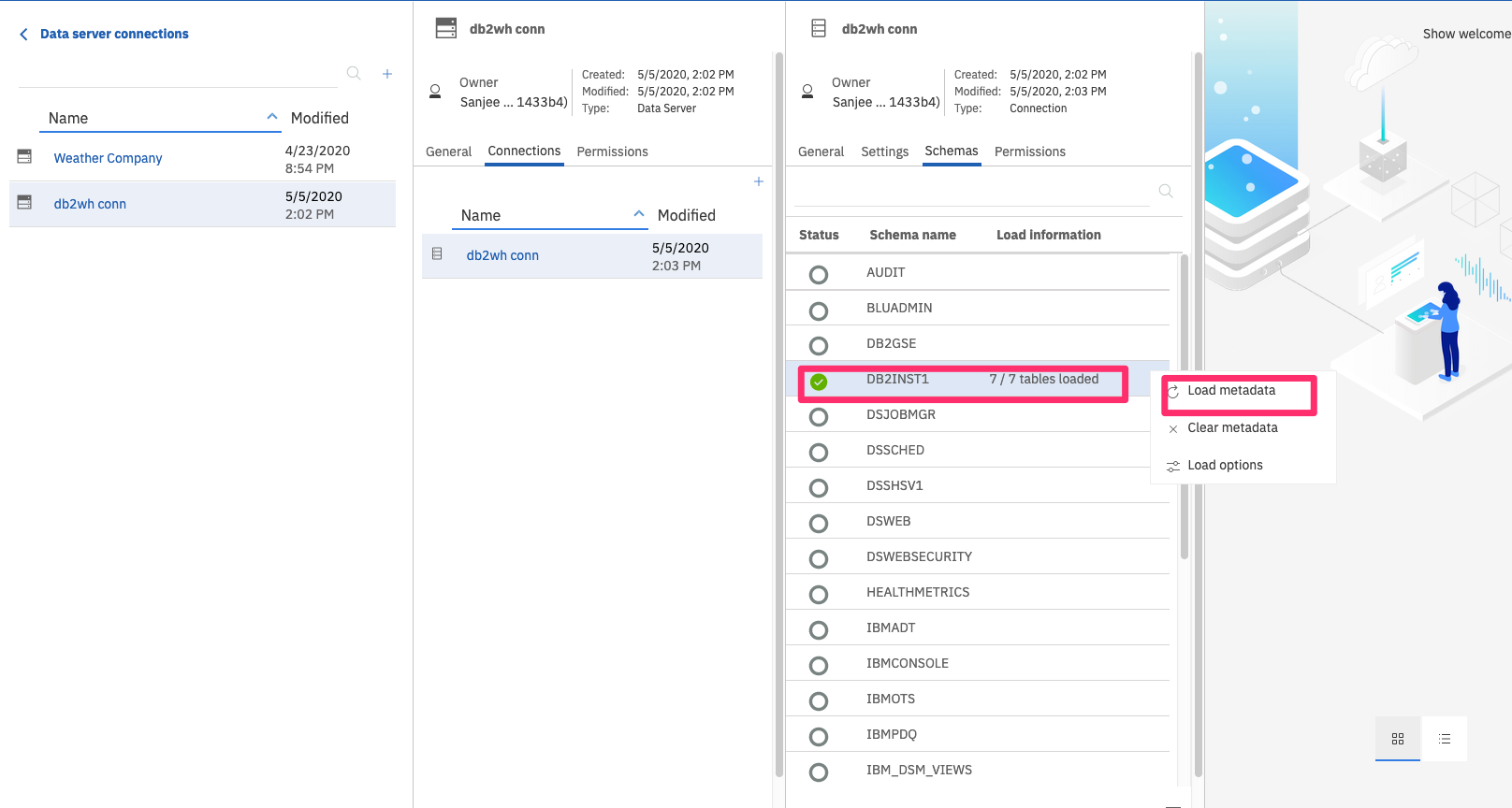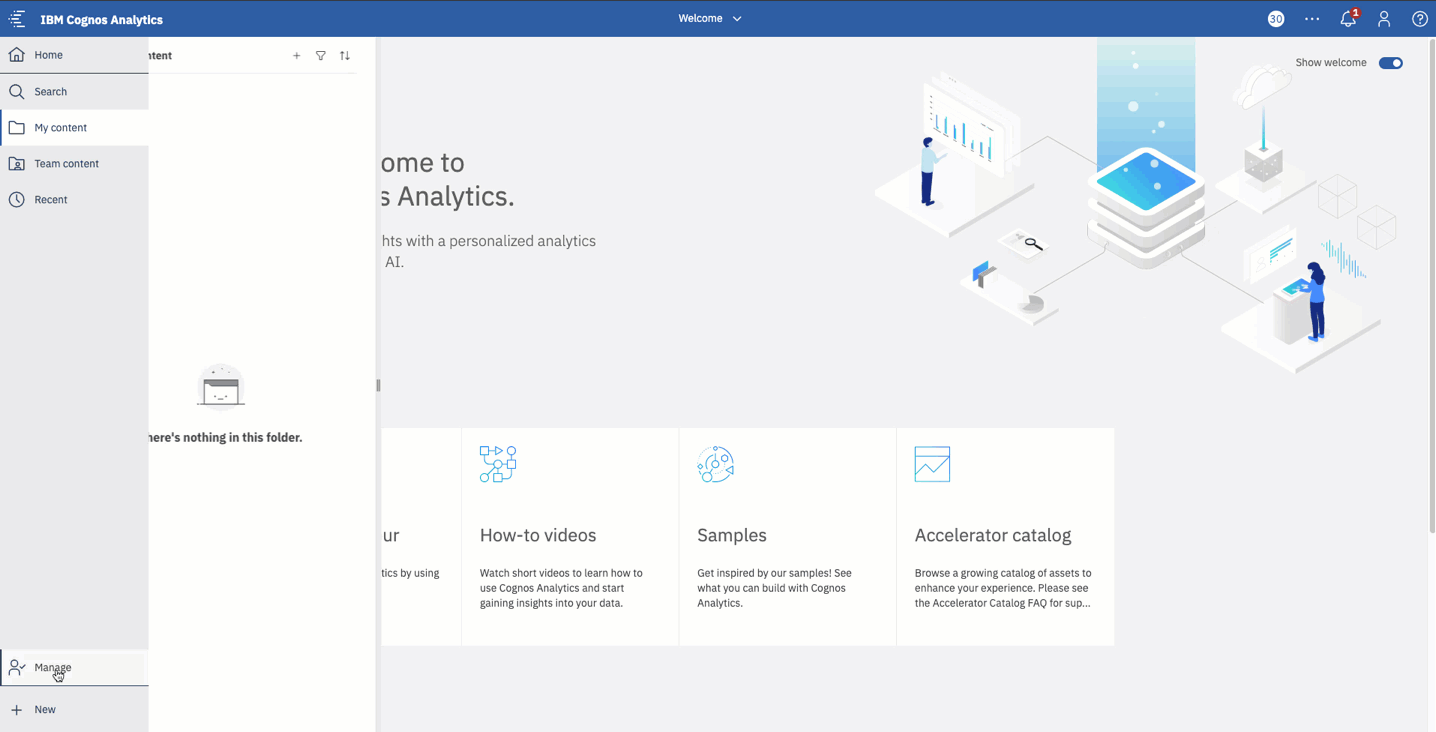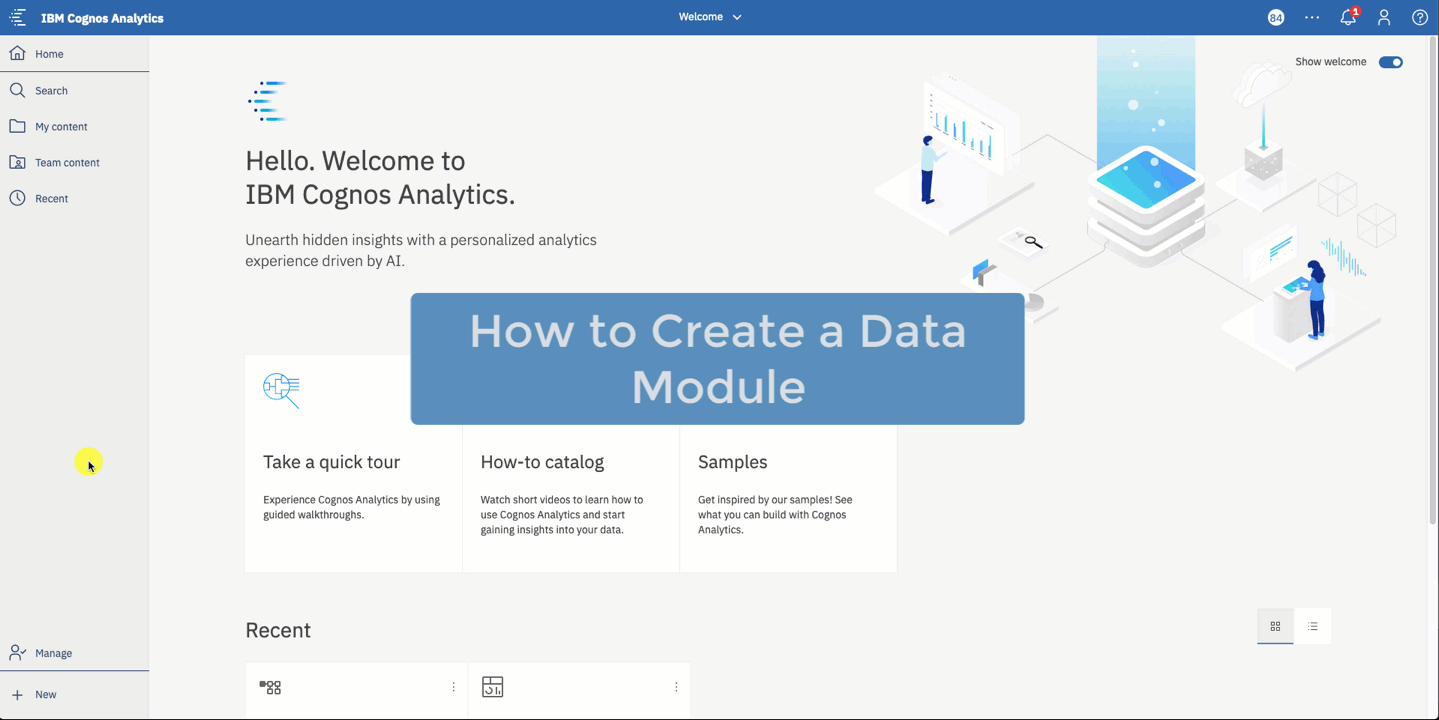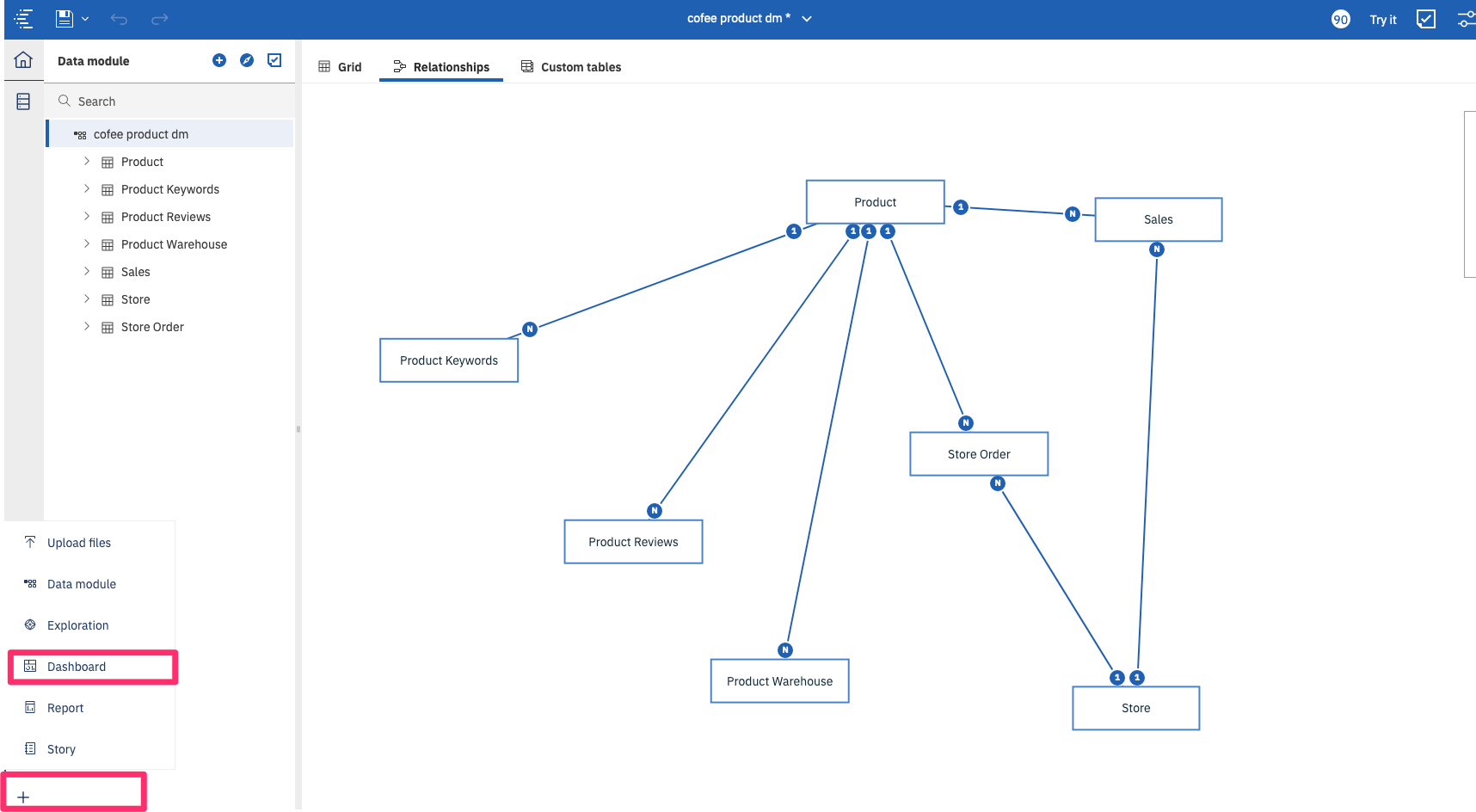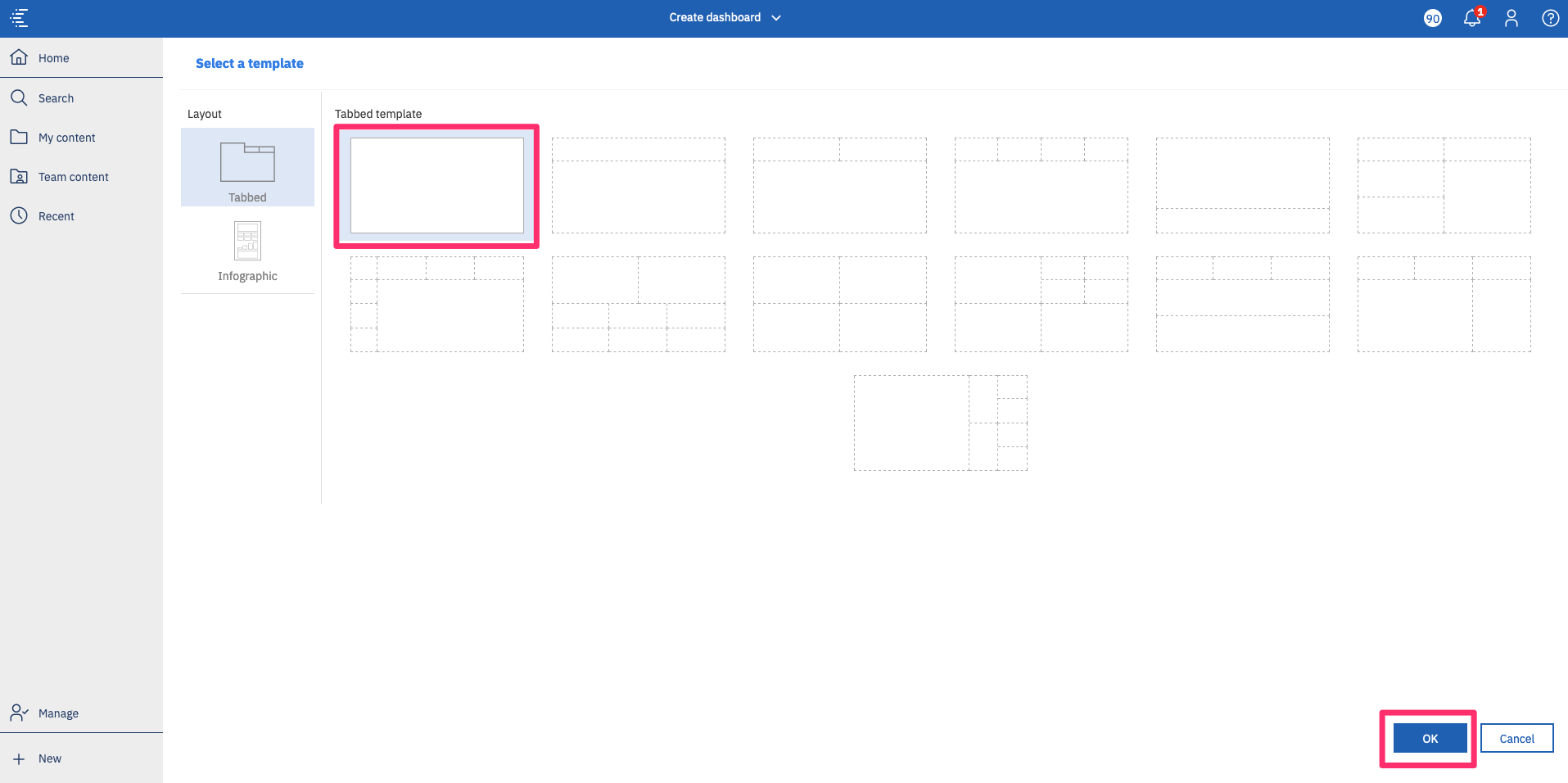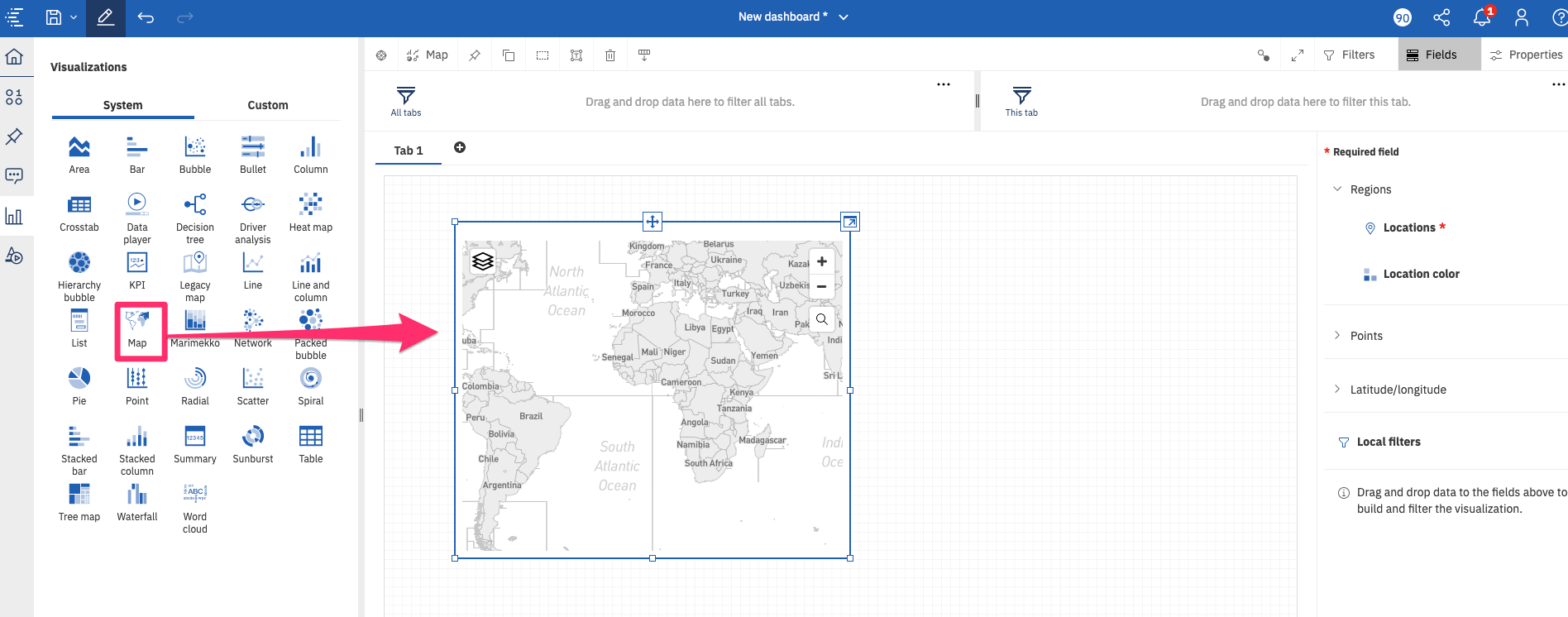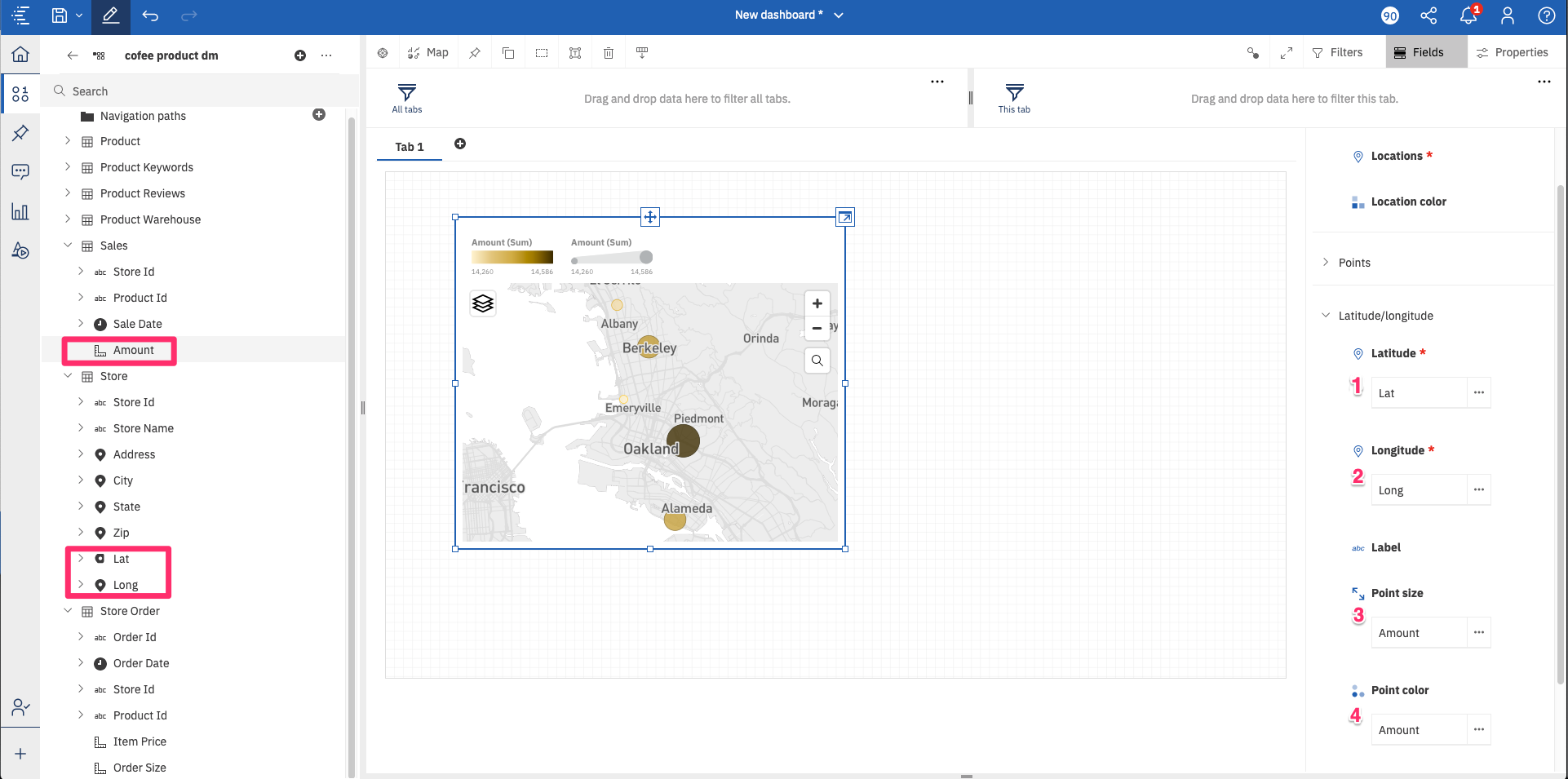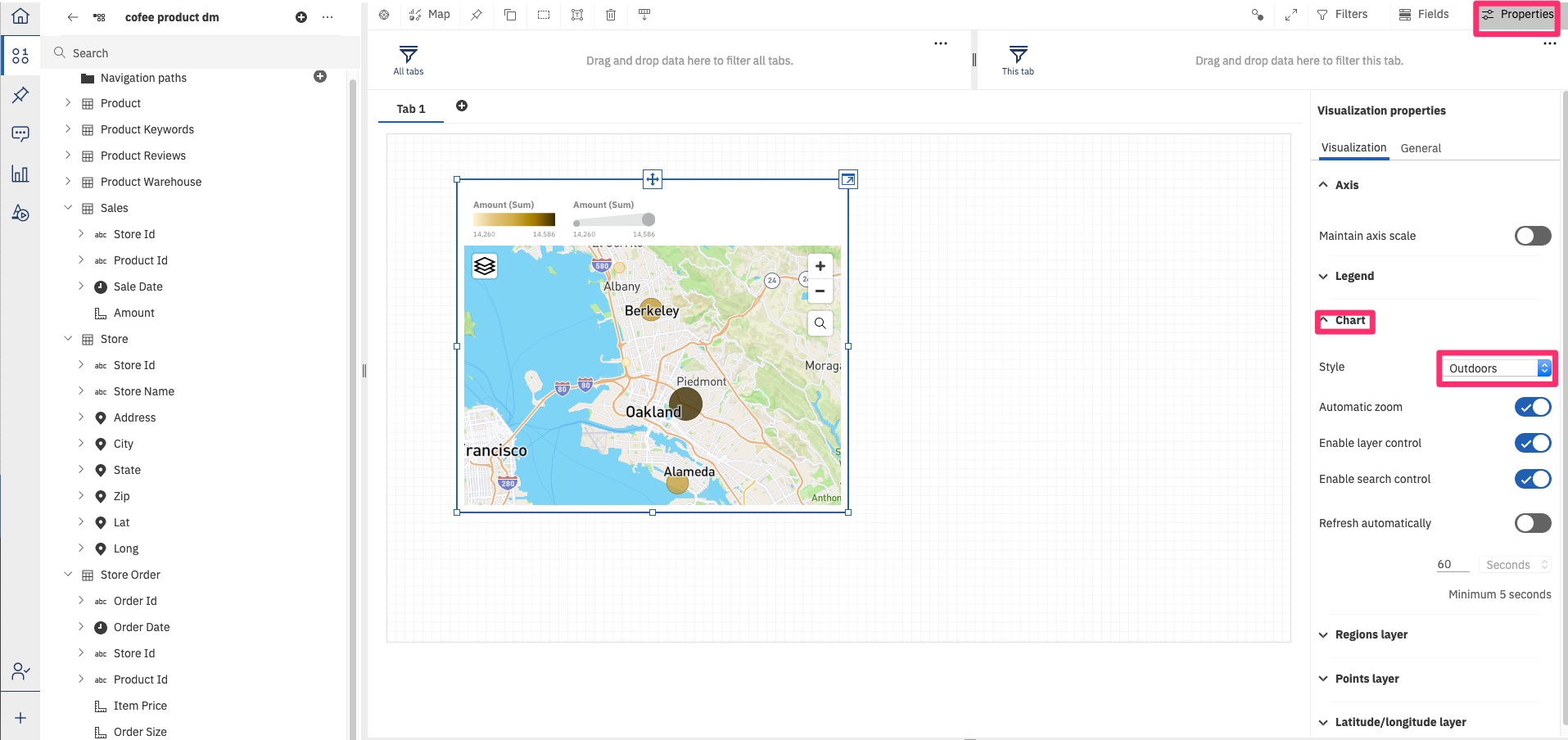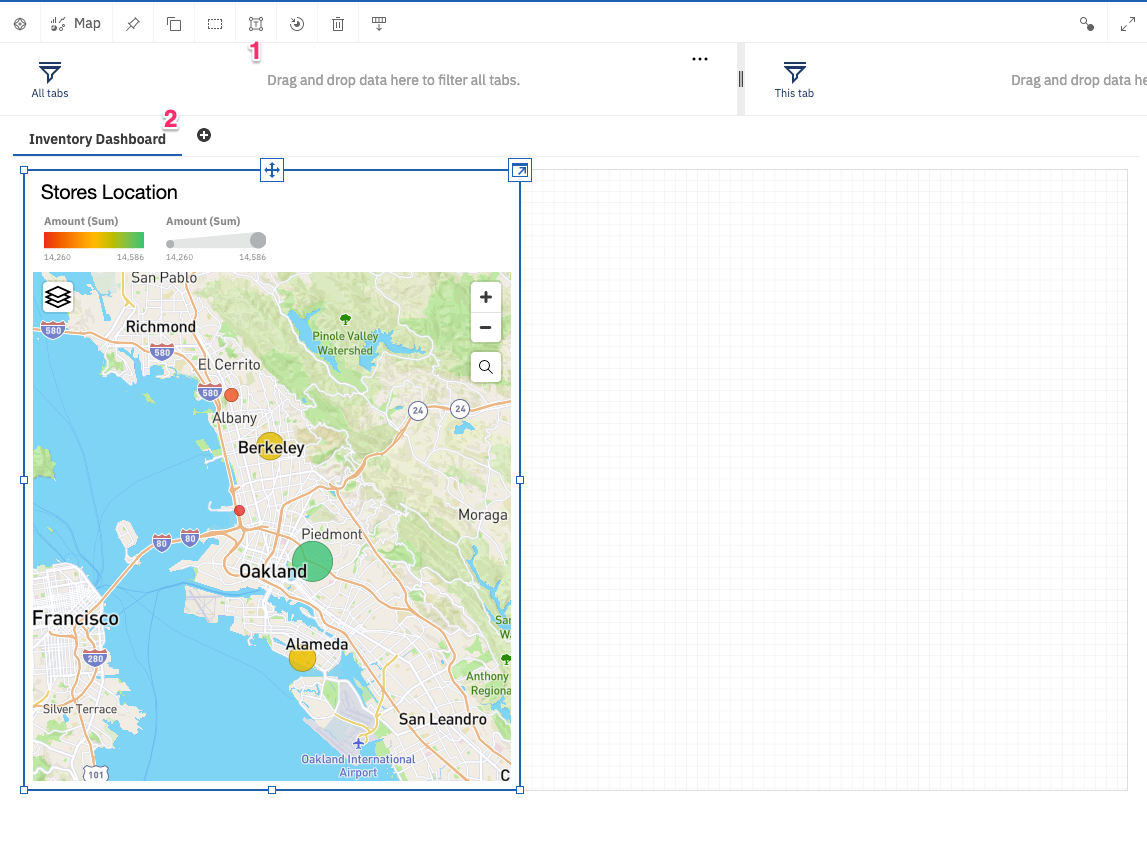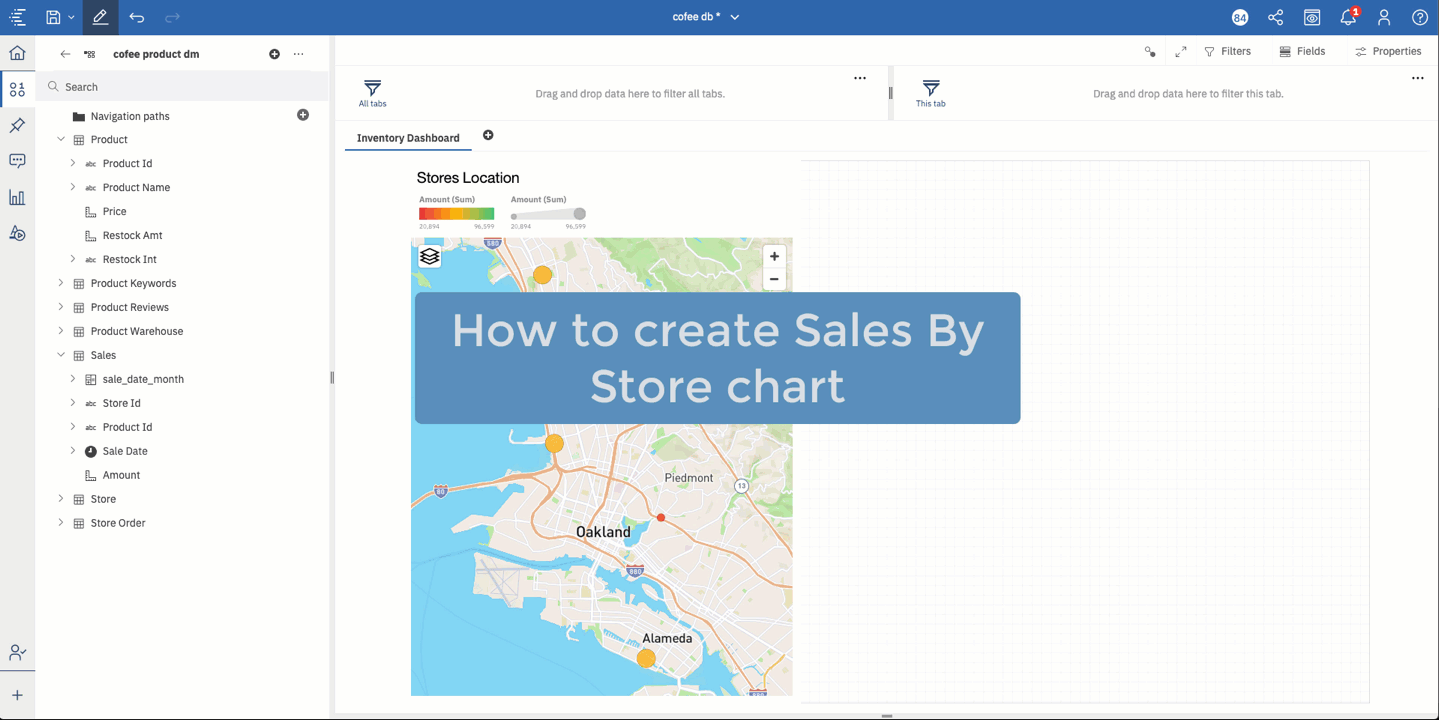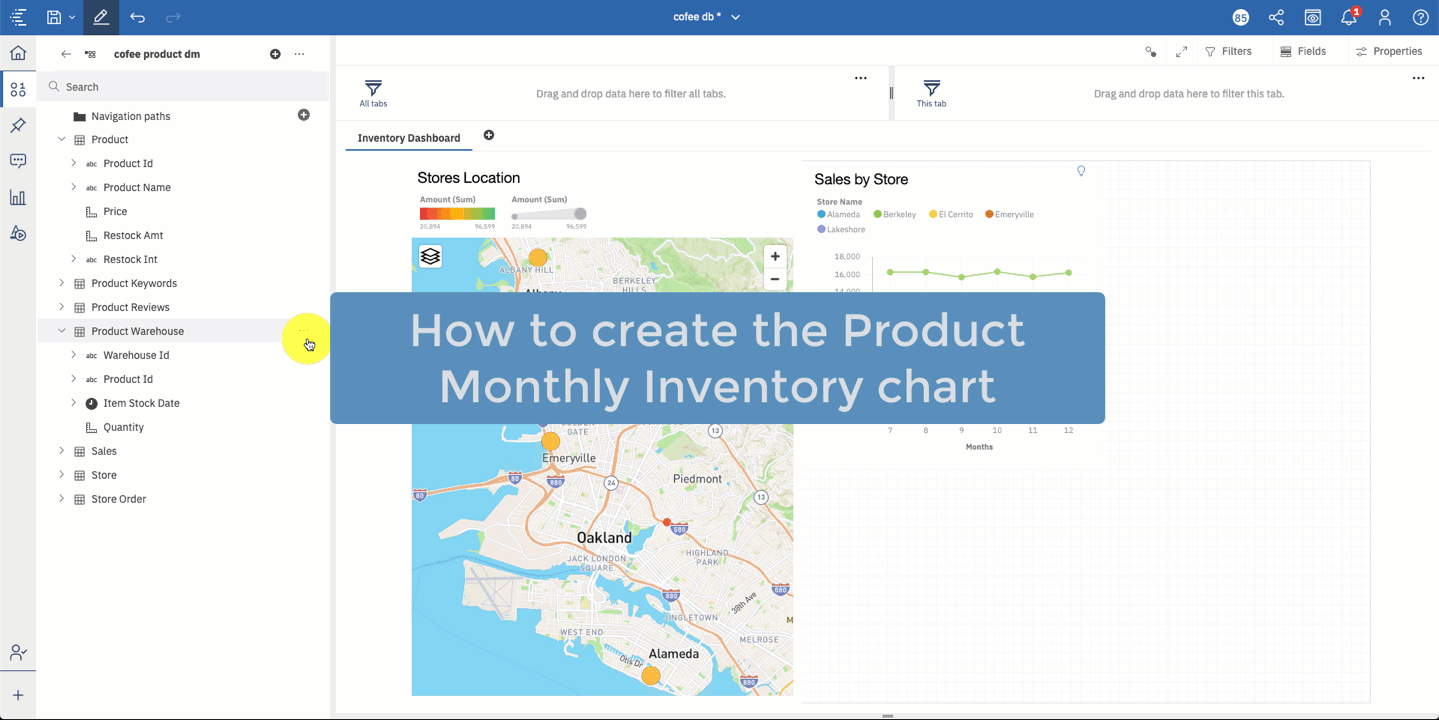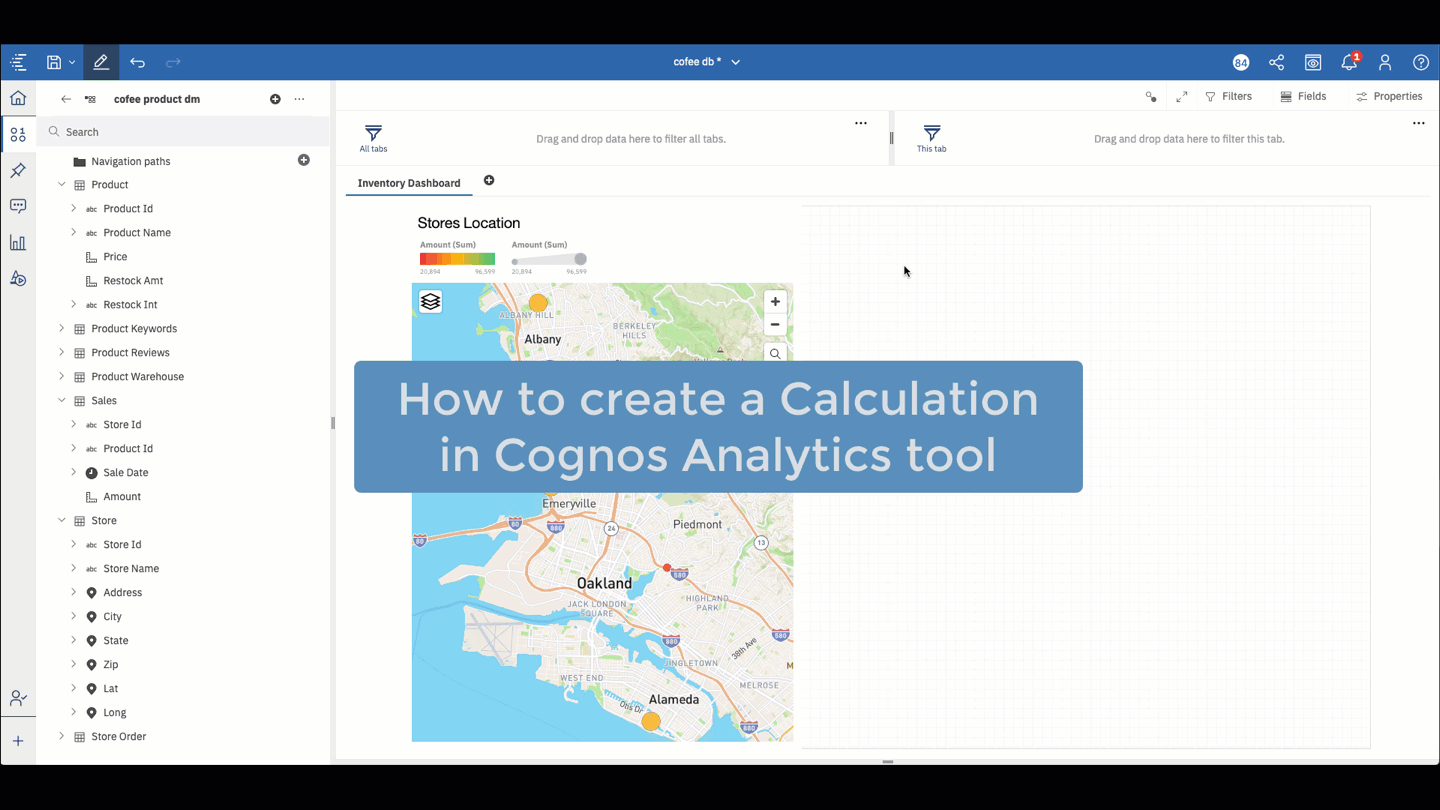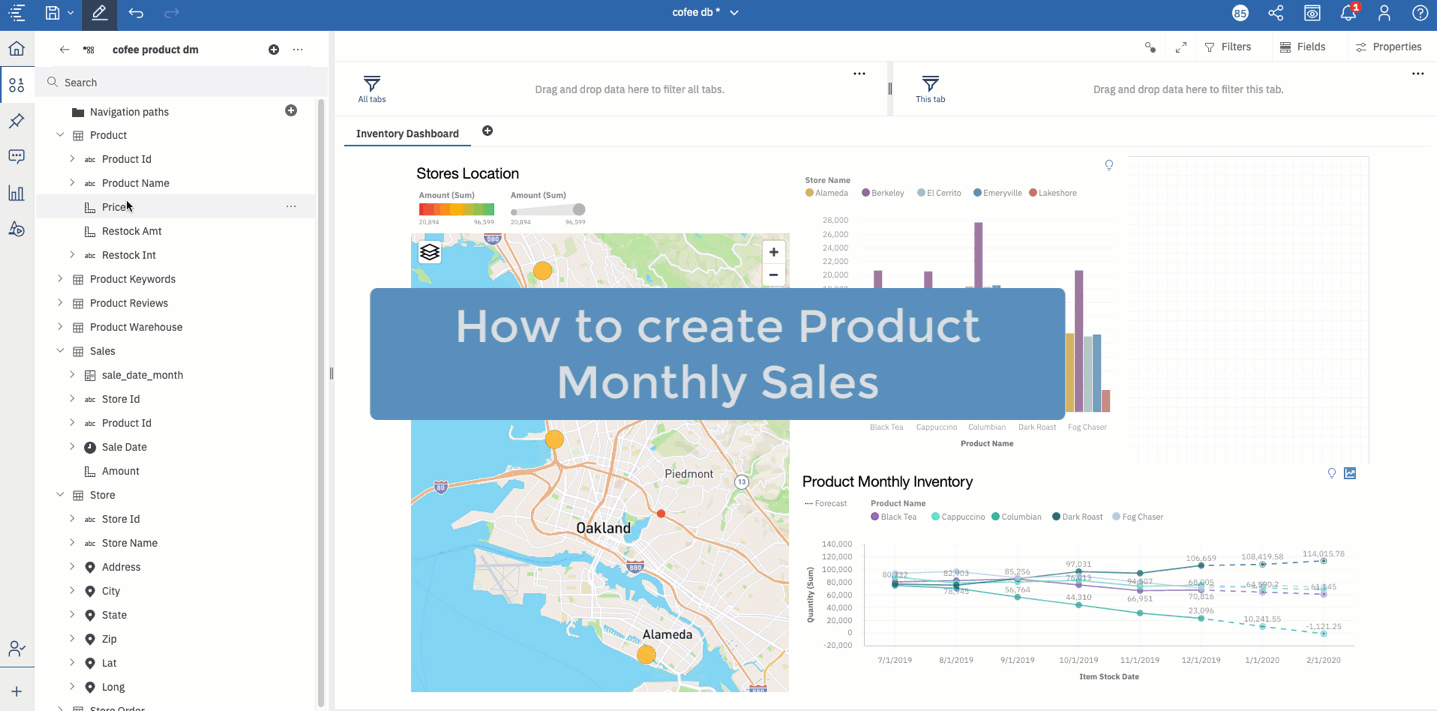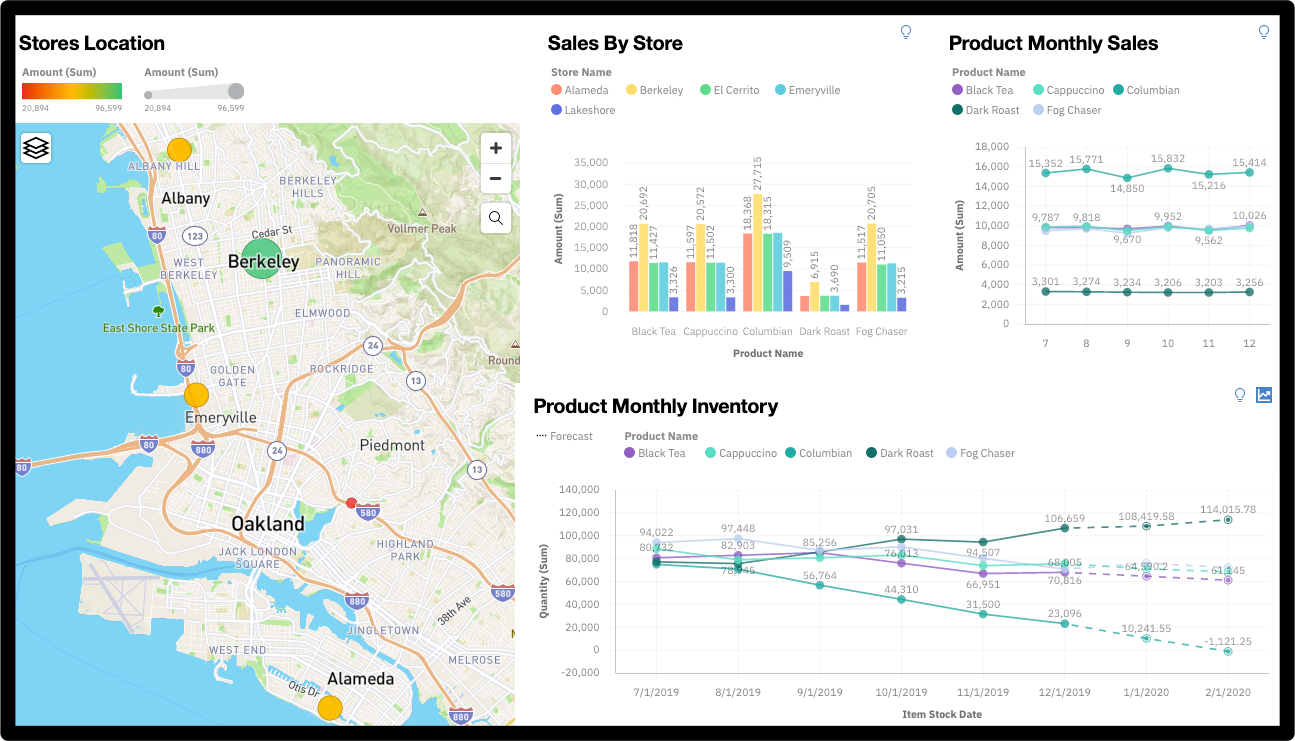To visualize existing business data and analyze the performcance of the products, companies need an easy tool that can ingest huge amounts of data from different sources, like CSV files or a connection to data warehouses, and create visulaization through different types of charts. These charts help businesses analyze the performances of different products in the company so that they can make actionable decisions to improve performance. IBM Cognos Analytics, a business intelligence solution, empowers users with AI-infused self-service capabilities that accelerate data preparation, analysis, and report creation. Cognos Analytics makes it easier than ever to visualize data and share actionable insights across your organization to foster more data-driven decisions. This code pattern shows how you can visualize business data in Cognos Analytics for product performance analysis.
This code pattern is part two of a series of Cognos Analytics code patterns. In the first code pattern "Visualize unstructured data from Watson Discovery in the Cognos Analytics Dashboard", we introduce basic Cognos Analytics concepts on how to set up date modules, create dashboards, and navigating the Cognos Analytics UI. We introduce the concept of a coffee manufacturer gaining insights into public preception of their coffee flavors by creating visualizations that track customer ratings and sentiment for their brands over time.
In this code pattern, we add to this case study by introducing business data, such as store information, sales data, and inventory levels. The data will be uploaded into a Db2 Warehouse schema which will then be connected to Cognos Analytics. We will then create dashboards to visualize the business data. We will also show how to perform these same tasks using a Netezza Performance Server.
Note: If you have not yet completed part one of this series on Cognos Analytics, you are encouraged to do so before continuing. Click here to go to the "Visualize unstructured data from Watson Discovery in the Cognos Analytics Dashboard" code pattern.
- Product and business data is loaded into any database, such as IBM Db2 Warehouse, Netezza Performance Server, and MongoDB.
- User runs Cognos Analytics.
- Cognos Analytics can be linked to any database, such as IBM Db2 Warehouse, Netezza Performance Server, and MongoDB.
- Cognos Analytics: A business intelligence solution that empowers users with AI-infused self-service capabilities that accelerate data preparation, analysis, and repot creation.
- IBM Db2 Warehouse: A client-managed, highly flexible operational data warehouse for private clouds and containerized deployments.
- Netezza Performance Server: An advanced data warehouse and analytics platform available both on premises and on cloud.
Important: Before proceeding, ensure that you have access to the latest release of Cognos Analytics. Click here to get product and pricing information, as well as access to a free trial version.
- Node.js: An open-source JavaScript run-time environment for executing server-side JavaScript code.
- Clone the repo
- Load data into the database
- Create database connection in Cognos Analytics
- Load metadata from the connected database
- Build a Data Module in Cognos Analytics
- Create a Cognos Analytics dashboard
- Add visualizations to the dashboard
git clone https://github.com/IBM/cognos-analytics-to-visualize-business-dataand run
npm installNOTE: The following sub-steps are required only when you use IBM Db2 Warehouse as database. The loading of the data for any other databases such as Netezza Performance Server, Mongo DB that Cognos Analytics support is manual.
Create the IBM Db2 Warehouse on Cloud service and make sure to note the credentials using the following link:
Next, you'll need to add the Db2 Warehouse service credentials to the .env file.
-
From the home directory of your cloned local repo, create a .env file by copying it from the sample version
cp env.sample .env
-
Edit the
.envand change the value ofDB2wh_DSNas shown below:
DB2WH_DSN=<value of ssldsn>The value can be copied from the Service credentials panel of your Db2 Wareshouse service.
From the command prompt, go to the lib/db folder in your project directory and run the script to load business data into your IBM Db2 Warehouse service:
cd lib/db/
node generate-product-business-data.jsThis will create the schema, assign relationships, and load the product and sales data into the database.
NOTE: product reviews are loaded into IBM Db2 Warehouse from csv files. These files contain product reviews and sentiment values for each product and are generated from the Watson Discovery service. To learn more about this, visit the code pattern "Visualize unstructured data from Watson Discovery in the Cognos Analytics Dashboard".
IBM Cognos Analytics supports connections to many different databases, such as IBM Db2, Netezza Performcance Server, MongoDB, and MySQL. We will be showing how you can connect to an IBM Db2 database and to a Netezza Performance Server.
NOTE: You can use either IBM Db2 or Netezza Performance Server. Hence, you can either run 5.1 or 5.2 based on what database you use. If you plan to use any other database that Cognos Analytics support, the steps are the same but use credentials and urls based on your database.
-
From the Cognos Analytics main dashboard, select
Managefrom the lower left corner and clickData Server Connections. -
Click the
+icon to add a new connection. -
Select
IBM Db2 Warehousefrom the list. -
Copy the
ssljdbcurlvalue from the Db2 Warehouse service credentials that you have saved earlier, and paste that into theJDBC URLfield. -
Add username/password credentials by selecting
Use the following sign on. -
Click the
+icon to add a newsign on. -
Enter the username and password from your Db2 Warehouse service credentials.
-
Click the
Testlink to make sure the connection is successful. -
Give a unique name to your connection and click
Save.
-
From the Cognos Analytics main dashboard, select
Managefrom the lower left corner and clickData Server Connections. -
Click the
+icon to add a new connection. -
Select
Netezzafrom the list. -
Prepare the JDBC URL of your Netezza Performance Server and paste that into the
JDBC URLfield. The JDBC URL format looks like below:
jdbc:netezza://<host>:5480/<database>-
Add username/password credentials by selecting
Use the following sign on. -
Click the
+icon to add a newsign on. -
Enter the username and password of your Netezza Performance Server.
-
Click the
Testlink to make sure the connection is successful. -
Give a unique name to your connection and click
Save.
Once the connection is successful, you will need to load the metadata from the database. This will include tables, relationships and data.
Select Schemas from the tab menu, and then select the schema DB2INST1 from the list. Click the three dots on the right and then click Load metadata.
Select Schemas from the tab menu, and then select the appropriate schema from the list. Click the three dots on the right and then click Load metadata.
-
From the Cognos Analytics main dashboard, select the
+icon in the lower left corner. SelectData Module. -
From the source selection panel, select the data connection and metadata that you created in the previous steps. Then click
OK. -
Click
Select Tablesin the next dialog and clickNext. You will see all the tables and data loaded in the left navigation bar. -
Select all of the tables in the next screen and click
OK. -
Click the
Saveicon in the top menu to save off theData Module. -
From the data module panel, click on the
Relationshipstab to see that all of the relationships defined in the Db2 Warehouse database have been replicated.
From the current data module panel, select the + icon in the lower left corner. Select Dashboard.
Select the dashboard template or any other template that fits your need. We are going to select the default template, which contains one large drawing area.
Note: In this section we will be creating a new
Dashboardthat is associated with our newData Module. This will mean that this dashboard is not connected to the dashboard we created in part one of our Cognos Analytics code pattern series. It is, however, possible to have multiple data modules (in our example, one for ourcsvfiles and one for our Db2 Warehouse connection) associated with the same dashboard. If you would like to do that, connect the Db2 Warehouse data module to the dashboard you created in the previous code pattern, and simply create a new dashboard tab to hold the new visualizations that we will be creating in the following steps.
In this section we will create visualizations using the schema and data loaded from our IBM Db2 Warehouse database.
From the visualization list, select Map and drag it onto the canvas.
With the Map visualization object selected, click Fields from the top menu.
Select Store -> Lat from the resource list and drag and drop it onto the Latitude label [1] in the field list. Do the same for Store -> Long and drop onto the Longitude label [2].
In order to show the total sales of each store in the map, select Sales -> Amount and drag and drop it onto both the Point size [3] and Point color [4] labels in the field list. This will correlate the size of the store object with the amount of sales the store has (i.e. the higher the sales, the larger the store will be represented).
To change the style of the map, select Properties from the top menu, then click on Chart to expand it. Change the Style value to experiment with different map backgrounds.
You can also change the point color range by [NEEDS UPDATE]
Use the Title icon to change the title of our visualization object to Store Location [1].
You can also change the name of the dashboard tab by selecting the tab and editing the text [2].
Next we want to show the amount of sales for each of our stores. For this we will use a Column visualzation object.
-
Select
Store -> Store Name,Sales -> Sale Date, andSales -> Amountfrom the resource list and drag and drop them onto the canvas. -
Use the default visualization object, which is a
Columnchart. -
To make working with the visualization easier, you can maximize it by clicking on the maximize button.
-
The default axis label is the name of the data module field. To change it, click
Propertiesfrom the top menu. SelectAxisand enter a nameMonthsinItem axis title. -
Change the title to
Sales By Store.
Next we want to show the monthly inventory amounts for each of our products.
Select Product -> Product Name, Product Warehouse -> Item Stock Date and Product Warehouse -> Quanity from the resource list and drag and drop them onto the canvas.
Keep the default visualization object, which is a Line graph.
Note: One of the key features of Cognos Analytics is forecasting. In this chart we can click on the
Forecastingicon to predict inventory amount for the next several months - which will be shown with dotted lines. The icon is located in the top righ corner of the visualization object.
Our last visualization will be to show the montly sales amount for each of our products. This will help provide insight into how much product inventory to carry.
First we will need to create a calculation that will generate a month value from the Sale Date. This way we can show monthy sales totals for each product.
To create the calculation:
-
Right-click on the
Salestable in the resource list and selectCalculationto bring up the calculation panel. -
In the expression text box, use the
_monthfunction. To set the function parameter, drag and dropSALE_DATEinside the function parenthesis. -
Name the calculation
sale_date_month. -
Hit the
eyeicon to run the function and view the output. -
Click OK to save the calculation.
Now that we have our new calculation field, let create our Product Montly Sales chart.
-
Select
Product -> Product Name,Sales -> Sale Date, andSales -> Amountfrom the resource list and drag and drop them onto the canvas. -
The default chart will show daily sales amounts. To change the value to monthly sales:
- Click
Fieldsfrom the top menu. - Replace the
x-axisfield by drag and dropping thesales_date_monthcalculation onto thex-axisfield. This will replace the original field used, which wasSale Date.
- Click
-
Click
Propertiesfrom the top menu. -
To show sales values in the chart, click on
Chartand clickShow value labels. -
To rename the axis label, click on
Axisand rename theItem axis titletoMonths. -
Change the title to
Product Monthly Sales.
Once complete, the dashboard should look similar to this:
Click the Save icon in the top menu to save your dashboard.
Just like the dashboard we created in the first Cognos Analytics code pattern, now that all of your visualizations are defined and linked correctly, you can manipulate the dashboard using your mouse. If you click on a product or store name in any of the visualization objects, the entire dashboard will change to reflect that specific product or store.
Congratulations! You should now know how to navigate your way through setting up and creating data modules and dashboards in Cognos Analytics. You should also understand how to integrate with different data sources such as IBM Db2 Warehouse.
This code pattern is licensed under the Apache Software License, Version 2. Separate third party code objects invoked within this code pattern are licensed by their respective providers pursuant to their own separate licenses. Contributions are subject to the Developer Certificate of Origin, Version 1.1 (DCO) and the Apache Software License, Version 2.