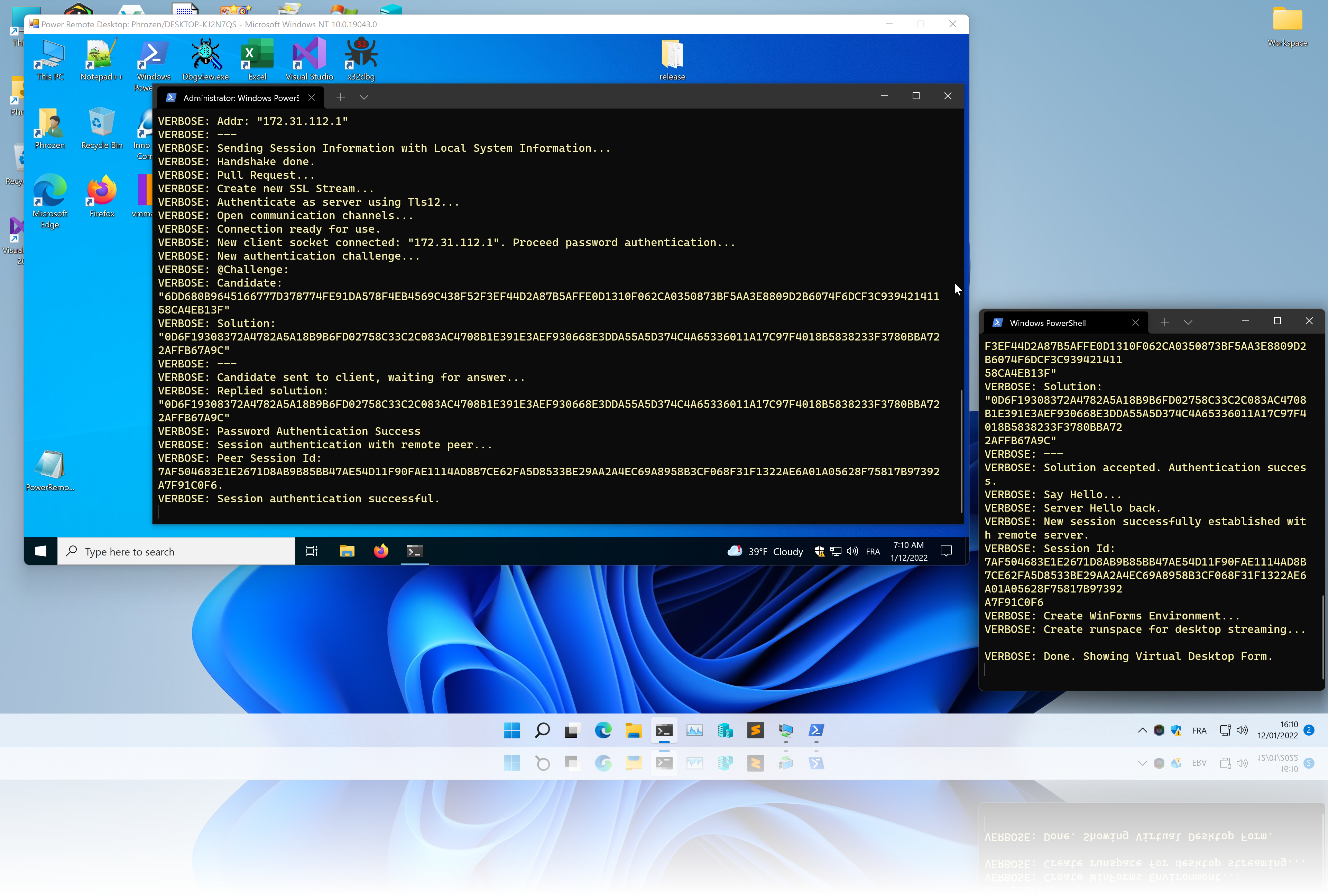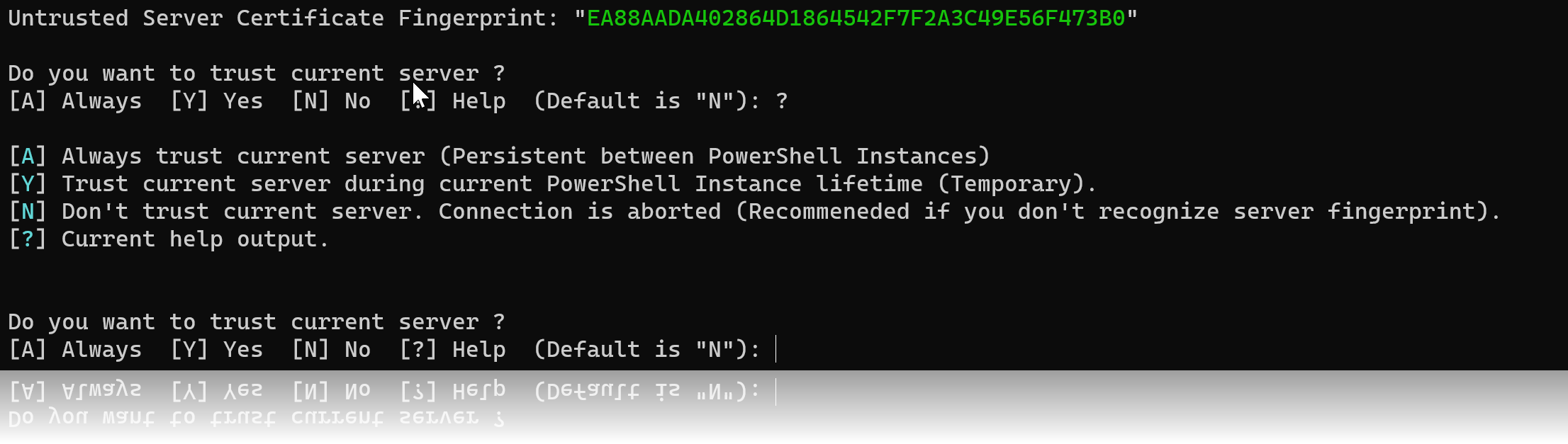Power Remote Desktop is a fully functional Remote Desktop Application entirely coded in PowerShell.
It doesn't rely on any existing Remote Desktop Application or Protocol to function. A serious advantage of this application is its nature (PowerShell) and its ease of use and installation.
This project demonstrate why PowerShell contains the word Power. It is unfortunately often an underestimated programming language that is not only resumed to running commands or being a more fancy replacement to the old Windows command-line interpreter (cmd).
Tested on:
- Windows 10 - PowerShell Version: 5.1.19041.1320
- Windows 11 - PowerShell Version: 5.1.22000.282
Current version: 1.0.6 Stable
demo.mp4
- Remote Desktop Streaming with support of HDPI and Scaling.
- Remote Control: Mouse (Moves, Clicks, Wheel) and Key Strokes (Keyboard)
- Secure: Network traffic is encrypted using TLSv1.2 or 1.3. Access to server is granted via a challenge-based authentication mechanism (using user defined complex password).
- Network traffic encryption is using whether a default X509 Certificate (Requires Administrator) or your custom X509 Certificate.
- Server certificate fingerprint validation supported and optionally persistent between sessions.
- Clipboard text synchronization between Viewer and Server.
- Mouse cursor icon state is synchronized between Viewer (Virtual Desktop) and Server.
- Multi-Screen (Monitor) support. If remote computer have more than one desktop screen, you can choose which desktop screen to capture.
- View Only mode for demonstration. You can disable remote control abilities and just show your screen to remote peer.
Version 1.x development is now over, only bug fix and improvements will be pushed to dedicated branch.
Version 2.x development is in progress with one new big feature and one huge improvement.
Motion detection for desktop capture. Instead of capturing the whole screen, only updated screen areas will be sent to viewer thus improving considerably the streaming speed and reducing CPU usage.
A huge part of the protocol will be updated.
The whole handshake progress will be cleaner and both Server and Viewer will respectively acknowledge their desired configuration.
For example, instead of setting the image quality in server option (which makes no sense), it will be available from viewer option and sent to server.
Same thing for image resizing, instead of resizing desktop image viewer-side, image will be resized server-side accordingly with viewer constraints.
You will find multiple ways to use this PowerShell Applications. Recommended method would be to install both Server and Viewer using the PowerShell Gallery but you can also do it manually as an installed module or imported script.
You can install Power Remote Desktop from PowerShell Gallery. See PowerShell Gallery as the 'equivalent' of Aptitude for Debian or Brew for MacOS.
Run the following commands:
Install-Module -Name PowerRemoteDesktop_Server
Install-Module -Name PowerRemoteDesktop_Viewer
AllowPrerelease is mandatory when current version is marked as a Prerelease
Your command prompt will show the following warning:
Untrusted repository
You are installing the modules from an untrusted repository. If you trust this repository, change its
InstallationPolicy value by running the Set-PSRepository cmdlet. Are you sure you want to install the modules from
'PSGallery'?
Answer Y to proceed installation.
Both modules should now be available, you can verify using the command:
Get-Module -ListAvailable
Example Output:
PS C:\Users\Phrozen\Desktop> Get-Module -ListAvailable
Directory: C:\Users\Phrozen\Documents\WindowsPowerShell\Modules
ModuleType Version Name ExportedCommands
---------- ------- ---- ----------------
Manifest 1.0.0 PowerRemoteDesktop_Server Invoke-RemoteDesktopServer
Manifest 1.0.0 PowerRemoteDesktop_Viewer Invoke-RemoteDesktopViewer
<..snip..>
If you don't see them, run the following commands and check back.
Import-Module PowerRemoteDesktop_Server
Import-Module PowerRemoteDesktop_Viewer
To be available, the module must first be present in a registered module path.
You can list module paths with following command:
Write-Output $env:PSModulePath
Example Output:
C:\Users\Phrozen\Documents\WindowsPowerShell\Modules;C:\Program Files\WindowsPowerShell\Modules;C:\WINDOWS\system32\WindowsPowerShell\v1.0\Modules
Clone PowerRemoteDesktop repository or download a Github release package.
git clone https://github.com/DarkCoderSc/PowerRemoteDesktop.git
Copy both PowerRemoteDesktop_Viewer and PowerRemoteDesktop_Server folders to desired module path (Ex: C:\Users\<USER>\Documents\WindowsPowerShell\Modules)
Both modules should now be available, you can verify using the command:
Get-Module -ListAvailable
Example Output:
PS C:\Users\Phrozen\Desktop> Get-Module -ListAvailable
Directory: C:\Users\Phrozen\Documents\WindowsPowerShell\Modules
ModuleType Version Name ExportedCommands
---------- ------- ---- ----------------
Manifest 1.0.0 PowerRemoteDesktop_Server Invoke-RemoteDesktopServer
Manifest 1.0.0 PowerRemoteDesktop_Viewer Invoke-RemoteDesktopViewer
<..snip..>
If you don't see them, run the following commands and check back.
Import-Module PowerRemoteDesktop_Server
Import-Module PowerRemoteDesktop_Viewer
Notice: Manifest files are optional (*.psd1) and can be removed.
It is not mandatory to install this application as a PowerShell module (Even if file extension is *.psm1)
You can also load it as a PowerShell Script. Multiple methods exists including:
- Invoking Commands Using:
IEX (Get-Content .\PowerRemoteDesktop_Viewer.psm1 -Raw)andIEX (Get-Content .\PowerRemoteDesktop_[Server/Viewer].psm1 -Raw) - Loading script from a remote location:
IEX (New-Object Net.WebClient).DownloadString('http://127.0.0.1/PowerRemoteDesktop_[Server/Viewer].psm1)
etc...
PowerRemoteDesktop_Viewer.psm1 module first need to be imported / installed on current PowerShell session.
Call Invoke-RemoteDesktopViewer
Supported options:
ServerAddress(Default:127.0.0.1): Remote server host/address.ServerPort(Default:2801): Remote server port.Password(Mandatory): Password used for server authentication.DisableVerbosity(Default: None): If this switch is present, verbosity will be hidden from console.TLSv1_3(Default: None): If this switch is present, viewer will use TLS v1.3 instead of TLS v1.2. Use this option only if both viewer and server support TLS v1.3.Clipboard(Default:Both): Define clipboard synchronization rules:Disabled: Completely disable clipboard synchronization.Receive: Update local clipboard with remote clipboard only.Send: Send local clipboard to remote peer.Both: Clipboards are fully synchronized between Viewer and Server.
Invoke-RemoteDesktopViewer -ServerAddress "127.0.0.1" -ServerPort 2801 -Password "Jade"
PowerRemoteDesktop_Server.psm1 module first need to be imported / installed on current PowerShell session.
Call Invoke-RemoteDesktopServer
Supported options:
ListenAddress(Default:0.0.0.0): Define in which interface to listen for new viewer.0.0.0.0: All interfaces127.0.0.1: Localhost interfacex.x.x.x: Specific interface (Replacexwith a valid network address)
ListenPort(Default:2801): Define in which port to listen for new viewer.Password(Mandatory): Define password used during authentication process.CertificateFile(Default: None): A valid X509 Certificate (With Private Key) File. If set, this parameter is prioritize.EncodedCertificate(Default: None): A valid X509 Certificate (With Private Key) encoded as a Base64 String.TLSv1_3(Default: None): If this switch is present, server will use TLS v1.3 instead of TLS v1.2. Use this option only if both viewer and server support TLS v1.3.DisableVerbosity(Default: None): If this switch is present, verbosity will be hidden from console.ImageQuality(Default:100): JPEG Compression level from 0 to 100. 0 = Lowest quality, 100 = Highest quality.Clipboard(Default:Both): Define clipboard synchronization rules:Disabled: Completely disable clipboard synchronization.Receive: Update local clipboard with remote clipboard only.Send: Send local clipboard to remote peer.Both: Clipboards are fully synchronized between Viewer and Server.
ViewOnly(Default: None): If this switch is present, viewer wont be able to take the control of mouse (moves, clicks, wheel) and keyboard. Useful for view session only.
If no certificate option is set, then a default X509 Certificate is generated and installed on local machine (Requires Administrative Privilege)
Invoke-RemoteDesktopServer -ListenAddress "0.0.0.0" -ListenPort 2801 -Password "Jade"
Invoke-RemoteDesktopServer -ListenAddress "0.0.0.0" -ListenPort 2801 -Password "Jade" -CertificateFile "c:\certs\phrozen.p12"
Passing your own X509 Certificate is very useful if you want to avoid running your PowerShell Instance as Administrator.
You can easily create your own X509 Certificate using OpenSSL Command Line Tool.
openssl req -x509 -sha512 -nodes -days 365 -newkey rsa:4096 -keyout phrozen.key -out phrozen.crt
Then export the new certificate with Private Key Included.
openssl pkcs12 -export -out phrozen.p12 -inkey phrozen.key -in phrozen.crt
Pass the certificate file to parameter CertificateFile.
First encode your certificate file as base64 string.
base64 -i phrozen.p12
Then pass the encoded string to parameter EncodedCertificate.
It is now possible to persistantly trust server using a local storage (Windows User Registry Hive)
Get-TrustedServers
Example output:
PS C:\Users\Phrozen\Desktop\Projects\PowerRemoteDesktop> Get-TrustedServers
Detail Fingerprint
------ -----------
@{FirstSeen=14/01/2022 11:06:16} EA88AADA402864D1864542F7F2A3C49E56F473B0
Remove-TrustedServer
Clear-TrustedServers
- Desktop images are now transported in raw bytes instead of base64 string thus slightly improving performances.
- Protocol has drastically changed. It is smoother to read and less prone to errors.
- TLS v1.3 option added (Might not be supported by some systems).
- Several code optimization, refactoring and fixes.
- Password complexity check implemented to avoid lazy passwords.
- Possibility to disable verbose.
- Server & Viewer version synchronization. Same version must be used between the two.
- HDPI is completely supported.
- Possibility to change desktop image quality.
- Possibility to choose which screen to capture if multiple screens (Monitors) are present on remote machine.
- Password is stored as SecureString on Viewer. I don't see the point of implementing SecureString sever-side, if you do see the point, please change my mind.
- Server Fingerprint Validation.
- Possibility to trust a server for current PowerShell Instance or persistantly using a local storage.
- Possibility to manage trusted servers (List, Remove, Remove All)
- Multiple code improvements to support incoming / outgoing events.
- Global cursor state synchronization implemented (Now virtual desktop mouse cursor is the same as remote server).
- Password Generator algorithm fixed.
- Virtual keyboard
]and)correctly sent and interpreted. - Clipboard synchronization Viewer <-> Server added.
- Server support a new option to only show desktop (Mouse moves, clicks, wheel and keyboard control is disabled in this mode).
- TransportMode option removed.
- Desktop streaming performance / speed increased.
- 🟢 Support Password Protected external Certificates.
- 🟢 Mutual Authentication for SSL/TLS (Client Certificate).
- 🟠 Listen for local/remote screen resolution update event.
- 🔴 Motion Update for Desktop Streaming (Only send and update changing parts of desktop).
🟢 = Easy 🟠 = Medium 🔴 = Hard
We are doing our best to prepare the content of this app. However, PHROZEN SASU and / or Jean-Pierre LESUEUR cannot warranty the expressions and suggestions of the contents, as well as its accuracy. In addition, to the extent permitted by the law, PHROZEN SASU and / or Jean-Pierre LESUEUR shall not be responsible for any losses and/or damages due to the usage of the information on our app.
By using our app, you hereby consent to our disclaimer and agree to its terms.
Any links contained in our app may lead to external sites are provided for convenience only. Any information or statements that appeared in these sites or app are not sponsored, endorsed, or otherwise approved by PHROZEN SASU and / or Jean-Pierre LESUEUR. For these external sites, PHROZEN SASU and / or Jean-Pierre LESUEUR cannot be held liable for the availability of, or the content located on or through it. Plus, any losses or damages occurred from using these contents or the internet generally.